Guía para configurar el escritorio remoto (RDP) con Xrdp en Debian 12
RDP, o Protocolo de Escritorio Remoto, te permite acceder a la interfaz gráfica de otro ordenador a través de una red. En Linux, puedes utilizar Xrdp para crear un servidor RDP. Xrdp es una implementación de servidor de aplicaciones gratuita y de código abierto del protocolo RDP.
Esta guía te enseñará a crear y configurar un Servidor RDP en Debian 12 con Xrdp.
Requisitos previos
Para esta guía, asegúrate de que tienes lo siguiente:
- Un servidor Debian 12.
- Un usuario no root con privilegios de administrador
Instalación del entorno de escritorio
En primer lugar, debes instalar el Entorno de Escritorio que se utilizará como DE por defecto para tu Servidor RDP. En este ejemplo, instalarás XFCE como DE (Entorno de Escritorio) por defecto mediante tasksel.
Antes de instalar los paquetes, ejecuta el siguiente comando para actualizar tu repositorio Debian.
sudo apt update
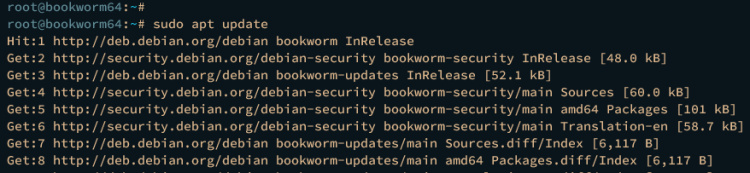
Ahora, instala el paquete tasksel ejecutando el siguiente comando. tasksel es una línea de comandos para instalar un grupo de paquetes, como Entorno de Escritorio, Servidor Web, Servidor DNS y Servidor de Correo.
sudo apt install tasksel
Escribe y para proceder a la instalación.
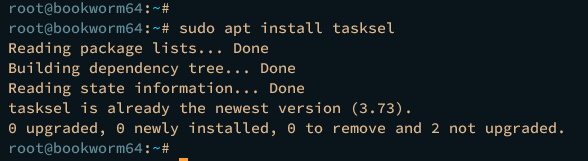
Después de instalar tasksel, ejecuta el comando tasksel que aparece a continuación para instalar el Entorno de Escritorio.
sudo tasksel
Selecciona el Entorno de Escritorio que prefieras y, a continuación, selecciona Aceptar. En este ejemplo, instalaremos el Entorno de Escritorio ligero XFCE en el servidor Debian.
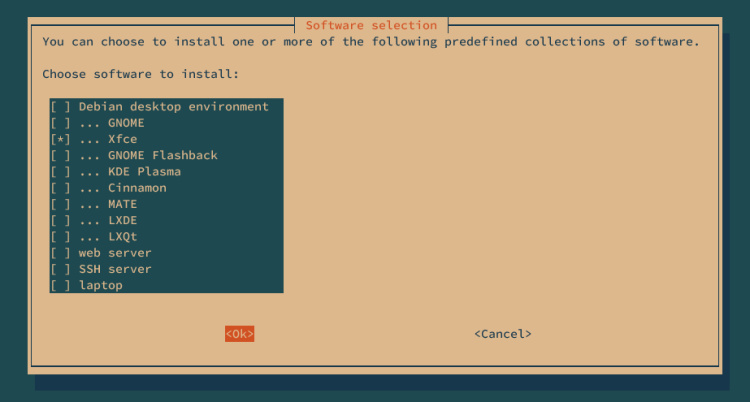
La instalación debería estar en marcha. Espera a que se complete.

Instalar Xrdp
Tras instalar XFCE, es hora de instalar el paquete Xrdp mediante APT desde el repositorio de Debian.
Para instalar xrdp, ejecuta el siguiente comando. Introduce y para proceder a la instalación de xrdp.
sudo apt install xrdp
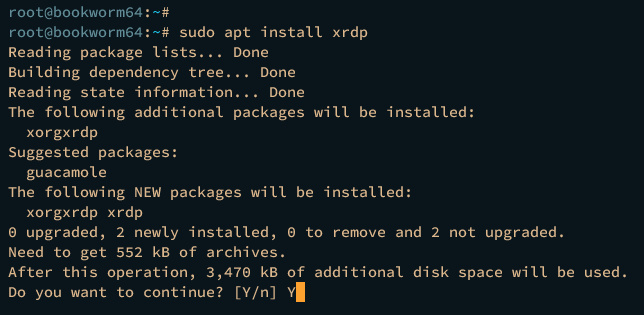
Cuando hayas terminado la instalación, el xrdp debería estar funcionando y activado. Compruébalo utilizando el comando systemctl que aparece a continuación.
sudo systemctl is-enabled xrdp sudo systemctl status xrdp
Si el servicio xrdp se está ejecutando, deberías obtener la salida activo (en ejecución). Si está habilitado, aparecerá la salida habilitado.
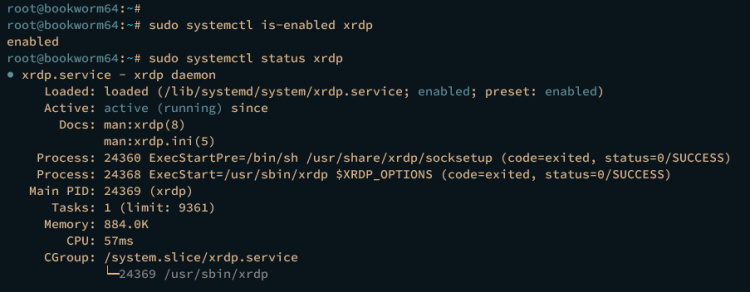
Configurar Xrdp
Ahora que has instalado Xrdp, echemos un vistazo a la seguridad del servidor Xrdp añadiendo certificados TLS y la configuración.
En primer lugar, ejecuta el siguiente comando para crear un nuevo directorio /etc/xrdp/certs y entra en él.
mkdir -p /etc/xrdp/certs; cd /etc/xrdp/certs
Ahora ejecuta el siguiente comando openssl para generar certificados autofirmados. Con esto, la clave privada será key.pem, y la pública cert.pem.
openssl req -x509 -newkey rsa:2048 -nodes -keyout key.pem -out cert.pem -days 3650
A continuación, cambia la propiedad del directorio /etc/xrdp/certs al usuario xrdp y permite que xrdp lea ambos certificados.
sudo chown -R xrdp:xrdp /etc/xrdp/certs sudo chmod 0644 /etc/xrdp/certs/cert.pem sudo chmod 0600 /etc/xrdp/certs/key.pem
Tras generar los certificados autofirmados, abre la configuración de xrdp /etc/xrdp/xrdp.ini utilizando el siguiente comando del editor nano.
sudo nano /etc/xrdp/xrdp.ini
Cambia el security_layer por defecto a tls, e introduce la ruta de los certificados TLS en las opciones certificate y key_file. Cambia también la opción ssl_protocols para especificar las conexiones TLS aceptadas.
security_layer=tls certificate=/path/to/certificate key_file=/path/to/private_key ssl_protocols=TLSv1.2, TLSv1.3
Guarda y cierra el archivo cuando hayas terminado.
Por último, ejecuta el siguiente comando para reiniciar el servicio xrdp y aplicar tus modificaciones.
sudo systemctl restart xrdp
Asegurar Xrdp con UFW (Cortafuegos sin complicaciones)
Llegados a este punto, ya has instalado y asegurado Xrdp con TLS. Para añadir más seguridad, instalarás UFW (Cortafuegos sin complicaciones) y abrirás el puerto RDP en tu servidor Debian.
Instala UFW (Uncomplicated Firewall) en tu servidor Debian utilizando el siguiente comando. Escribe y para proceder a la instalación.
sudo apt install ufw
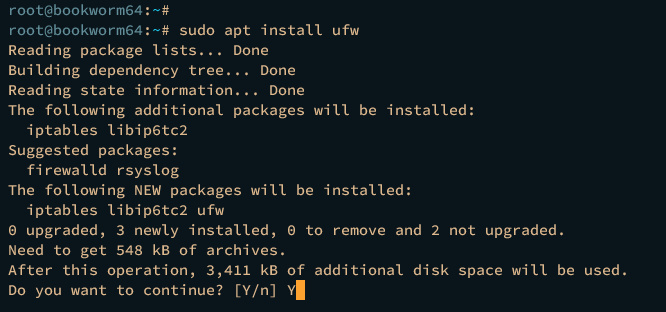
Ahora ejecuta el siguiente comando ufw para añadir el perfil OpenSSH y habilitar el cortafuegos.
sudo ufw allow OpenSSH sudo ufw enable
Escribe y y pulsa ENTER para continuar, y deberías obtener la salida El cortafuegos está activo y habilitado al iniciar el sistema.
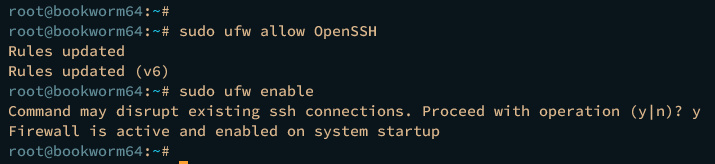
A continuación, ejecuta el siguiente comando para abrir el puerto 3389 para el servidor RDP.
sudo ufw allow 3389
O también puedes especificar una subred de red que permita acceder al servidor xrdp utilizando el comando siguiente. En este caso, sólo la red 192.168.33.0/24 podrá acceder a xrdp en el puerto 3389.
sudo ufw allow from 192.168.33.0/24 to any port 3389
Por último, ejecuta el siguiente comando para verificar la lista de puertos y perfiles habilitados en UFW.
sudo ufw status
Deberías ver el puerto 3389 en la UFW, y también el perfil OpenSSH para el acceso SSH.
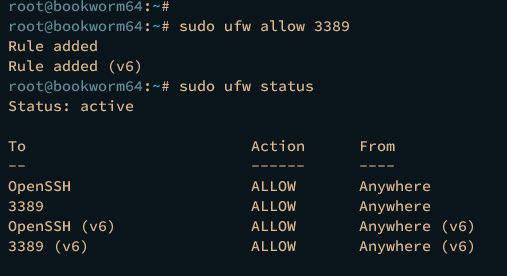
Conexión al servidor Xrdp
Hasta ahora, has completado la instalación de Xrdp, y ya estás preparado para conectarte a tu Servidor RDP Linux. Pero antes, debes instalar el cliente RDP en tu máquina local. A continuación se muestran algunos clientes RDP para sistemas operativos específicos:
- Windows: Abre la Conexión a Escritorio Remoto desde el menú de inicio.
- Usuarios de Linux: Instala el cliente de escritorio remoto Remmina, que admite protocolos como RDP, VNC, SSH, SPICE y X2GO.
- Usuarios de Mac: Descarga el Escritorio Remoto de Microsoft de la Mac Apple Store.
Abre el cliente de escritorio remoto e introduce la dirección IP de tu servidor xrdp Linux. En este ejemplo, utilizaremos la Conexión a Escritorio Remoto desde una máquina Windows.
Haz clic en Conectar para continuar.
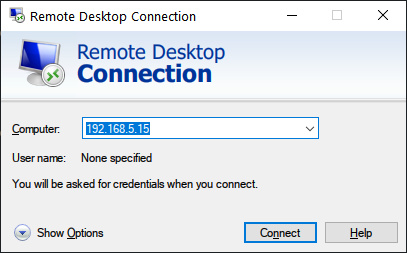
Haz clic en Aceptar para aceptar y verificar los certificados TLS.
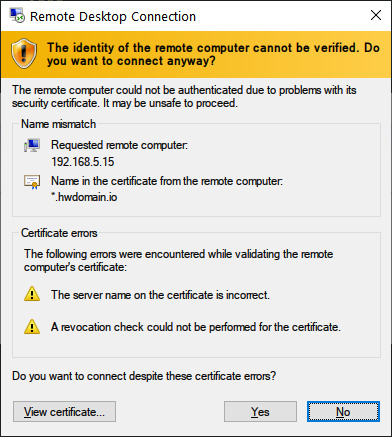
Si la conexión se realiza correctamente, deberías obtener la siguiente página de inicio de sesión xrdp. Ahora, selecciona la Sesión como Xorg, introduce tu usuario y contraseña, y haz clic en Aceptar.
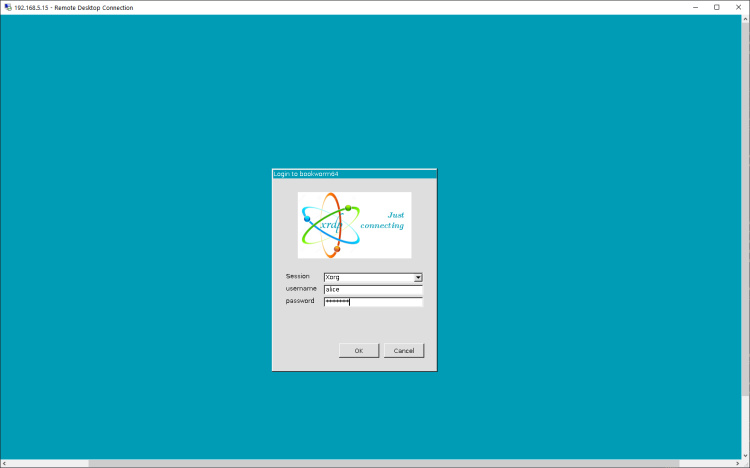
Si la instalación de xrdp se realiza correctamente, verás el Entorno de Escritorio por defecto. En este ejemplo, hemos configurado XFCE como DE por defecto para el Servidor RDP.
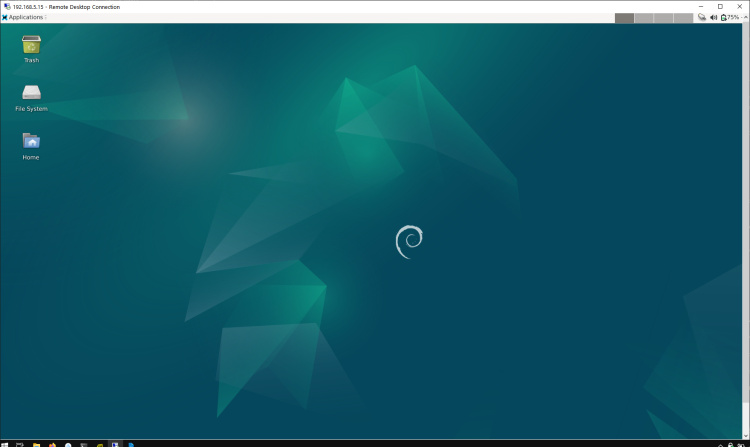
Instalar aplicaciones gráficas en el Servidor RDP
Ahora que te has conectado a tu servidor Linux mediante RDP, puedes instalar aplicaciones gráficas, como navegadores web y editores de texto, en tu servidor Debian.
Haz clic en el menú Aplicaciones y selecciona Emulador de Terminal.
Ejecuta el siguiente comando para obtener los privilegios de root y, a continuación, actualiza y refresca tu repositorio de Debian.
sudo su sudo apt update
Por último, puedes instalar una aplicación de escritorio en tu servidor RDP Linux mediante el siguiente comando apt.
sudo apt install firefox-esr
En el siguiente ejemplo, Firefox ESR (Extended Support Release) se ejecuta en un servidor RDP de Debian.
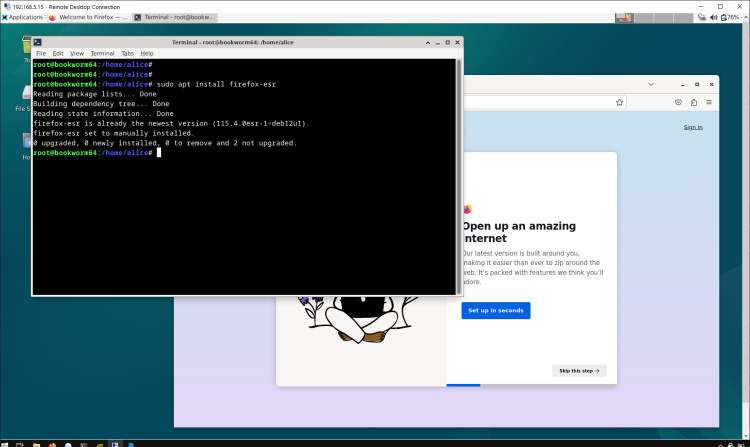
Conclusión
Para concluir, has completado la instalación paso a paso de Xrdp en el servidor Debian 12. Has configurado el Servidor RDP en un servidor Linux con Xrdp y el Escritorio XFCE. Además, has asegurado los certificados TLS del Servidor RDP.
Además, te has conectado a un servidor RDP desde tu máquina local y has instalado una aplicación gráfica en tu servidor Debian.