Cómo tomar una instantánea de un disco en Microsoft Azure Cloud
Una instantánea de Azure es una copia de sólo lectura del disco existente en la nube de Microsoft Azure. Podemos crear una instantánea del disco del sistema operativo o de los datos. Esta instantánea puede utilizarse como copia de seguridad. La instantánea también puede utilizarse para crear una Máquina Virtual. Para crear una Máquina Virtual utilizando una instantánea, es mejor apagar la VM antes de tomar su instantánea.
Podemos crear una instantánea completa o una instantánea incremental.
- Instantánea completa:
Hace una copia completa de sólo lectura del disco seleccionado. - Instantáneaincremental:
Ahorra costes de almacenamiento haciendo una copia parcial basada en la diferencia entre la última instantánea. No hace una copia completa del disco existente cada vez
En este artículo, crearemos una instantánea del disco de la Máquina Virtual existente.
Requisitos previos
- Cuenta de Azure(Créala si no la tienes).
- Máquina Virtual Azure
¿Qué vamos a hacer?
- Inicia sesión en Azure.
- Crea una instantánea de la máquina virtual existente
Inicia sesión en Azure
Haz clicaquí para ir al portal de Azure y haz clic en Iniciar sesión.
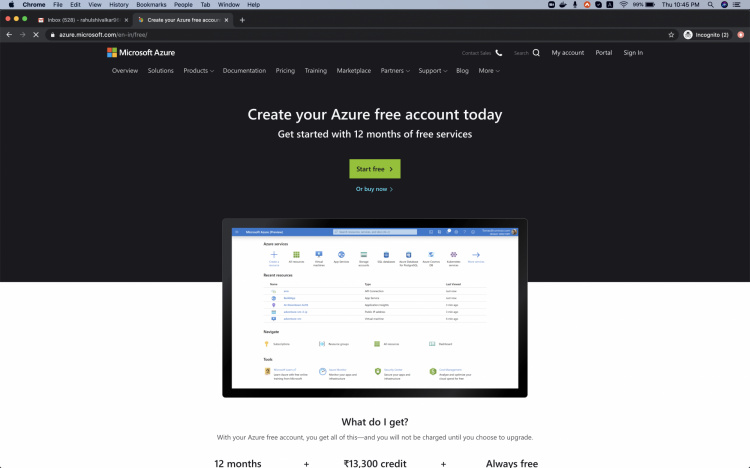
Utiliza tus credenciales para acceder a la cuenta.
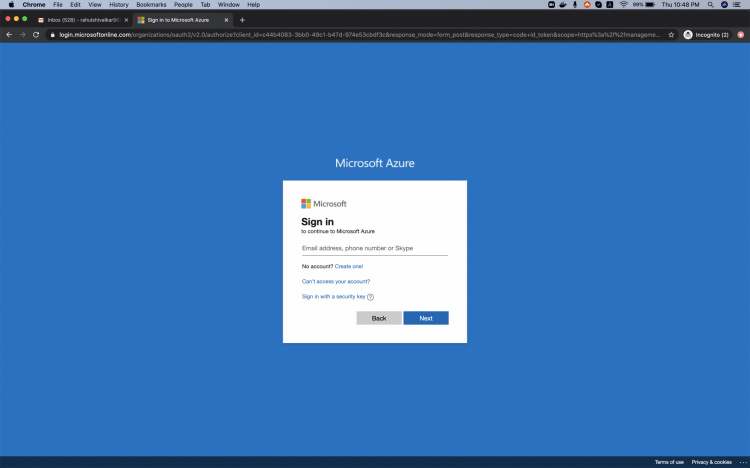
Verás la página principal de la siguiente manera una vez que hayas accedido con éxito a tu cuenta. Haz clic en 3 líneas cerca de «Microsoft Azure» en la esquina superior izquierda del portal Azure para mostrar el menú del portal.
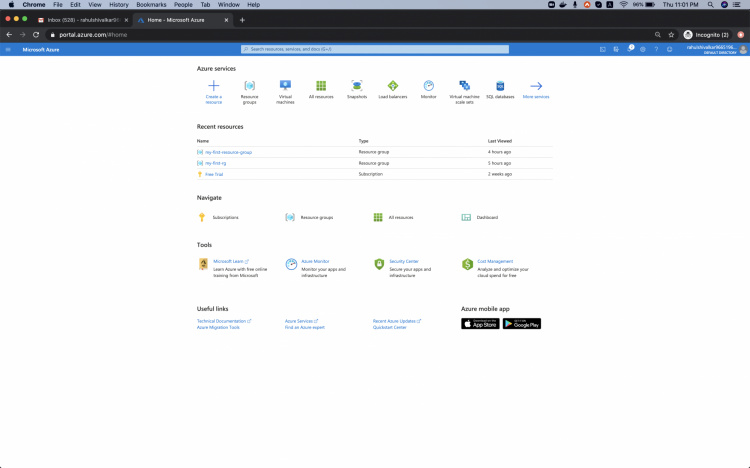
Crea una instantánea de la máquina virtual existente
Haz clic en «Todos los servicios» en el panel izquierdo.
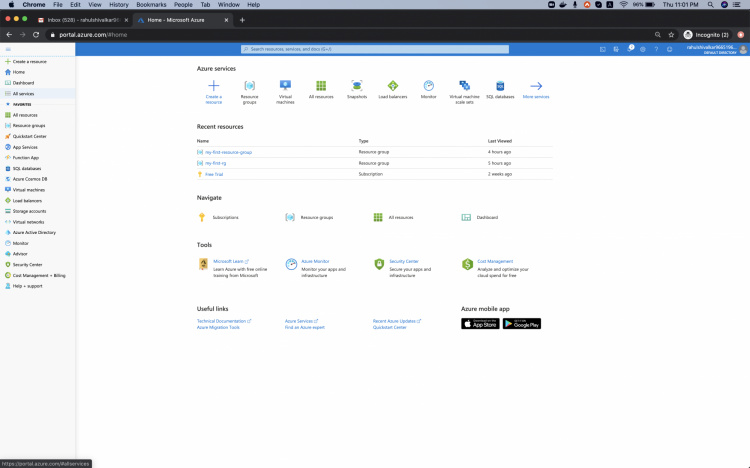
Verás una pantalla con todos los servicios, haz clic en Computación – > Máquina Virtual.
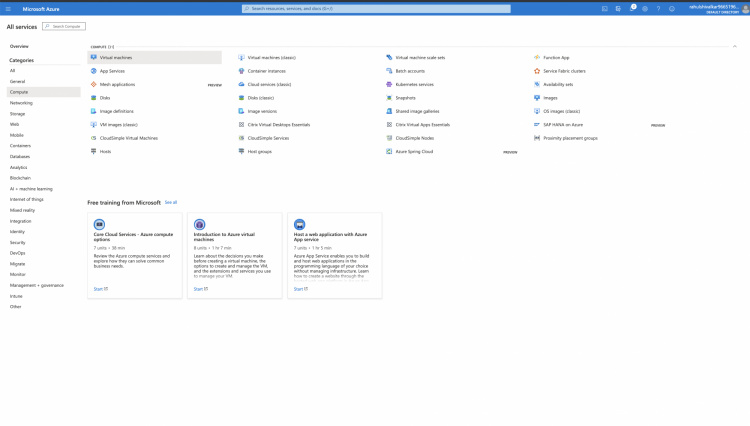
Verás la lista de Máquinas Virtuales existentes. Haz clic en la Máquina Virtual.

Haz clic en Disco en el panel de la izquierda y luego en Disco OS.
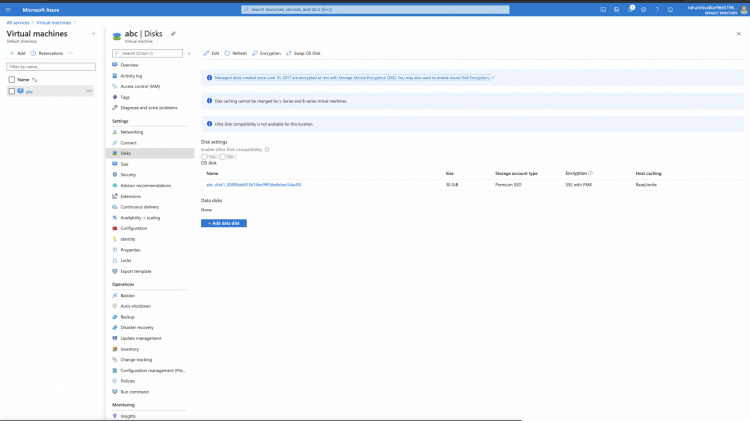
Verás la siguiente pantalla cuando abras el Disco.
En esta pantalla haz clic en «Crear instantánea».
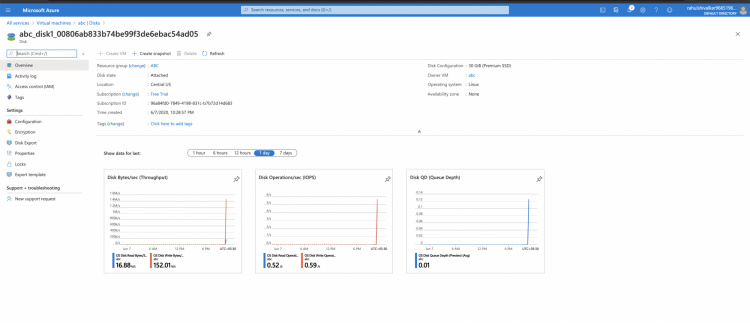
Selecciona el grupo de recursos, dale un nombre a la instantánea y haz clic en «Siguiente»: Encriptación».
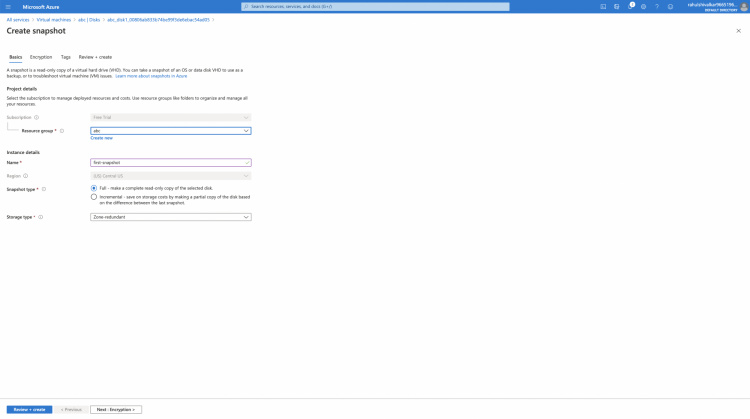
Continúa con la configuración por defecto que utiliza la clave gestionada por la Plataforma para realizar el cifrado de los datos. Haz clic en «Siguiente: Etiquetas»

Añade una etiqueta «entorno: prueba» y haz clic en «Revisar + crear».

Si aparece el mensaje «Validación superada», haz clic en «Crear».
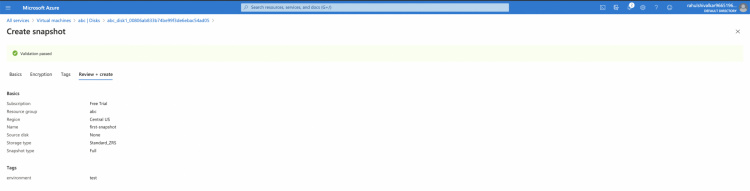
Después de un tiempo, dependiendo del tamaño del disco, verás un mensaje como «Tu despliegue está listo». Haz clic en «Ir a los recursos» para comprobar si la instantánea está ahí.
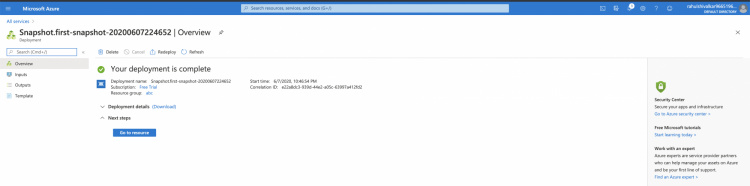
Puedes ver que la instantánea está ahí con el nombre que hemos especificado.
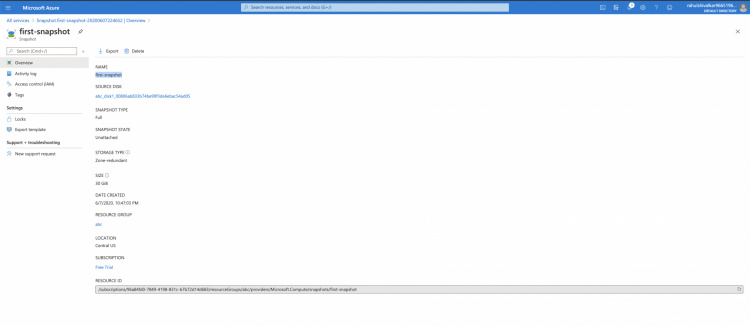
Conclusión
En este artículo, hemos visto los pasos para crear una instantánea del disco existente que puede utilizarse como copia de seguridad o para crear una máquina virtual.