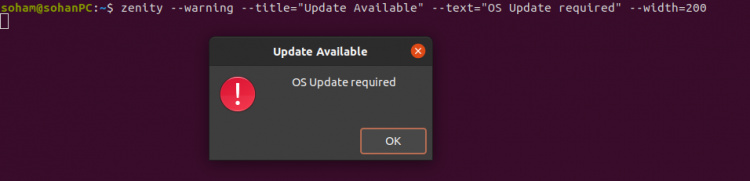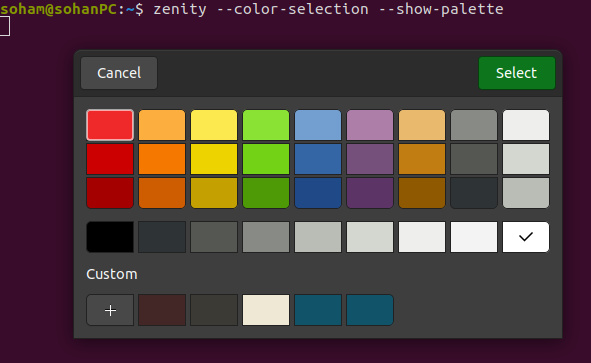Cómo mostrar diálogos GUI en un script bash usando Zenity
Todos sabemos que los scripts bash de Linux son un verdadero punto fuerte de Linux. A menudo queremos mostrar una interfaz gráfica de usuario (GUI) en nuestros scripts para facilitar la interacción con los usuarios. La GUI hace que cualquier script sea más fácil de usar y más bonito.
Para la GTK en los scripts de shell, hay muchas opciones y herramientas disponibles en Linux.
En este artículo, te mostraremos cómo utilizar Zenity para mostrar diálogos GUI en scripts Bash.
Zenity es una aplicación de código abierto para mostrar una interfaz gráfica de usuario sencilla en scripts de shell. Hace que los scripts sean más fáciles de usar mostrando diálogos GTK+. Zenity es una práctica herramienta de línea de comandos para los modernos scripts de shell. Zenity es fácil de usar y es una aplicación multiplataforma.
Requisitos previos
Un usuario sudo con privilegios de root.
Instalar Zenity
Zenity forma parte del escritorio GNOME y, por defecto, está instalado en la mayoría de las distribuciones de Linux. Puedes verificar la instalación de Zenity en tu sistema ejecutando el siguiente comando en el terminal.
zenity --version
Si Zenity no está instalado en tu sistema, puedes instalarlo utilizando el comando Apt, dnf o pacman.
Para sistemas basados en Ubuntu/Debian:
sudo apt-get install zenity
Para sistemas basados en RedHat :
dnf install zenity
Para sistemas basados en Arch:
pacman -S zenity
Opciones generales de Zenity
Hay algunas opciones generales que se pueden utilizar con Zenity de forma independiente. Las opciones generales son –title, –window-icon, –width, –height, –timeout
Puedes utilizar la opción —title para especificar un título para la ventana de diálogo.
Puedes utilizar la opción –window-icon para especificar un icono que se utilizará como icono del cuadro de diálogo Zenity.
No sólo eso, sino que puedes establecer la anchura y la altura del Cuadro de Diálogo de Zenity estableciendo las opciones –width y –height en el comando Zenity.
Utilizando la opción –timeout puedes establecer un tiempo de espera del cuadro de diálogo, después del cual se cerrará automáticamente.
Cuadro de Mensajes Zenity
Puedes crear algunos diálogos de mensajes básicos y agradables para la interfaz gráfica de usuario (GUI) utilizando un simple comando Zenity desde el terminal.
Cuatro tipos de diálogos de mensajes disponibles en Zenity.
- Información
- Error
- Pregunta
- Advertencia
1. Un cuadro de diálogo de información
Puedes crear un cuadro de diálogo de información ejecutando el siguiente comando en el terminal:
zenity --info --text="Software Update Available." --width=500

2. Un cuadro de diálogo de error
Ejecuta el siguiente comando para mostrar el cuadro de diálogo de error
zenity --error --text="Error In Installation" --title="Error" --width=500 --width=200
3. Un cuadro de diálogo de pregunta
Puedes hacer fácilmente una pregunta de Sí o No ejecutando el siguiente comando:
zenity --question --text="Do you want to reboot pc?" --width=200
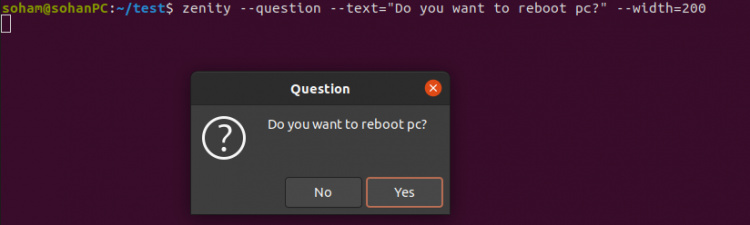
Puedes utilizar el cuadro de diálogo de preguntas de Zenity en un script de shell como éste:
#/bin/bash
touch demo.txt
if zenity --question --title="Confirm deletion" --text="Are you sure you want to demo.txt file?" --no-wrap
then
rm demo.txt
zenity --info --title="Success" --text="demo.text was removed" --no-wrap
fi
4. Un cuadro de diálogo de advertencia
zenity --warning --title="Update Available" --text="OS Update required" --width=200
Notificación
Puedes mostrar una notificación utilizando Zenity.
zenity --notification --text "Good Morning"

Cajas de entrada de Zenity
Con Zenity puedes crear cuadros de diálogo sencillos que tomen la entrada del usuario y la muestren como salida estándar.
Aquí tienes algunos cuadros de entrada:
Calendario
El cuadro de diálogo Calendario muestra un calendario y devuelve la fecha seleccionada por el usuario como salida estándar.
zenity --calendar
Output:
17/04/21
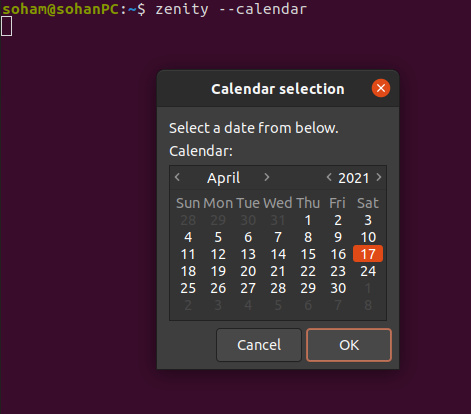
Cuadro de diálogo de entrada de texto
Puedes utilizar la opción –entry para crear un cuadro de diálogo de entrada de texto. Es muy útil cuando quieres pedir al usuario que introduzca algún texto.
zenity --entry --title "User Info" --text "Please enter your name"
Diálogo de lista
Puedes utilizar la opción –list para crear un diálogo de varias columnas, Aquí tienes que introducir los datos para el diálogo de lista columna por columna, fila por fila. Puedes utilizar la casilla de verificación o la rediobox con el cuadro de diálogo de lista, como se muestra a continuación:
zenity --list --title "Choose Processor" --radiolist --column "ID" --column="Name" 1 AMD 2 Intel
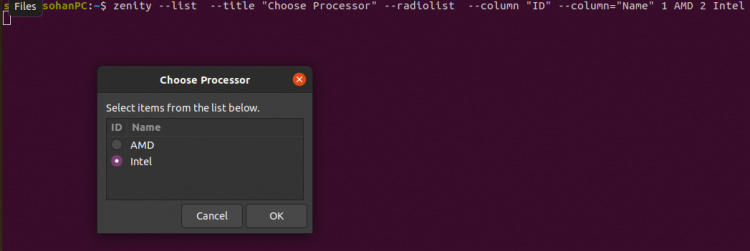
También puedes dar a la casilla de verificación con la opción –list para la selección múltiple.
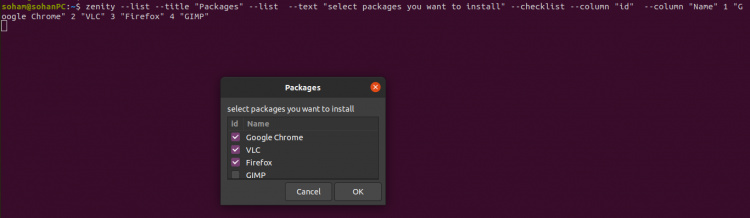
zenity --list --title "Packages" --list --text "select packages you want to install" --checklist --column "id" --column "Name" 1 "Google Chrome" 2 "VLC" 3 "Firefox" 4 "GIMP"
Output
Google Chrome|VLC|Firefox
Cuadro de diálogo de selección de color
Puedes utilizar la opción –color-selección para tomar el valor de selección de color del usuario.
zenity --color-selection --show-palette
Cuadro de diálogo de selección de archivos
Puedes utilizar la opción –selección de archivo para capturar los archivos o directorios seleccionados como salida estándar. También puedes guardar el archivo utilizando la opción -selección de archivo.
zenity --file-selection --multiple --filename "/"

Diálogo de progreso
Puedes crear una bonita barra de progreso utilizando la opción –progress. Esto es útil muchas veces, cuando quieres mostrar al usuario la barra de progreso de la finalización de tu aplicación o script.
El siguiente comando te mostrará la barra de progreso de la descarga.
(wget -r --no-parent patch -A.tar.gz http://157.245.99.119/latest/ -P /tmp 2>&1 ) | sed -u 's/.* \([0-9]\+%\)\ \+\([0-9.]\+.\) \(.*\)/\1\n# Downloading at \2\/s, ETA \3/' | zenity --progress --title="Downloading File..." --percentage=1 --pulsate
Para más opciones de progreso ejecuta el siguiente comando en el terminal
zenity --help-progress
Para más opciones de Zenity puedes utilizar man Zenity y Zenity –help.
Conclusión
En la guía anterior, has aprendido cómo puedes escribir un script bash para mostrar diálogos GUI utilizando Zenity y hacer que el script Bash sea más fácil de usar. No dudes en preguntarme si tienes alguna duda.