Cómo lanzar una instancia EC2 con la nueva consola de la interfaz de AWS
Presentación de la nueva consola de inicio en AWS
El 12 de enero de 2022, AWS introdujo una nueva interfaz de usuario para la consola de administración. Ahora los usuarios pueden acceder a varios servicios y características desde la página principal de la consola o home de la consola. Se puede añadir, eliminar y reposicionar los mosaicos de widgets para rediseñar el aspecto de la consola. Algunos de estos widgets admiten tanto un resumen rápido como uno completo.
¿Qué aprenderás aquí?
En este post descubriremos la nueva Consola de Inicio de AWS y, concretamente, utilizaremos el nuevo asistente de lanzamiento de EC2 para aprovisionar una nueva instancia de EC2. Comencemos nuestro recorrido por la nueva Consola de Inicio de AWS.
La nueva página de inicio de la consola de AWS
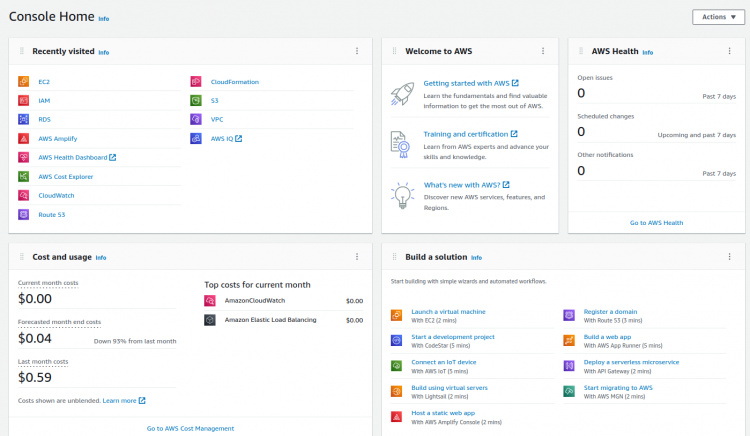
La nueva página de inicio de la consola contiene widgets para diversas tareas de AWS, por ejemplo
Visitados recientemente: Los servicios que visitas o utilizas se agregan dentro del bloque «Visitados recientemente».
Salud de AWS: Este widget muestra información relacionada con la infraestructura de AWS, la cuenta y las notificaciones de los recursos de AWS.
Coste y uso: Aquí se muestra el coste incurrido por el uso de los recursos y servicios de AWS, etc.
Construir una solución: Contiene enlaces estáticos para varias tareas como lanzar una VM, construir una aplicación web, etc.
Asesor de confianza: Este widget ofrece asesoramiento conforme a las mejores prácticas de AWS.
AWS ha tomado disposiciones limpias para no perturbar los hábitos de trabajo de los usuarios y sus flujos de trabajo en curso, por ejemplo, si un usuario se siente extraño con la nueva consola de inicio, puede volver a la consola heredada. Esto se puede hacer simplemente pulsando el interruptor «Volver a la anterior casa de la consola» en el menú desplegable Acciones, en la parte superior de la página de inicio.
Lanzamiento de una instancia EC2
Centrémonos ahora en el nuevo asistente de lanzamiento de EC2. Para lanzar una instancia EC2 utilizando la nueva consola de la UI de AWS, sigue los siguientes pasos:
Paso 1. Abre la nueva página de la consola después de iniciar sesión en tu cuenta de AWS.
Paso 2. Busca el servicio EC2 dentro del widget «Recently visited», Si no hay ninguna opción para EC2 aquí entonces utiliza la barra de búsqueda superior. En la barra de búsqueda, escribe «EC2» y selecciona el servicio EC2 de la lista.
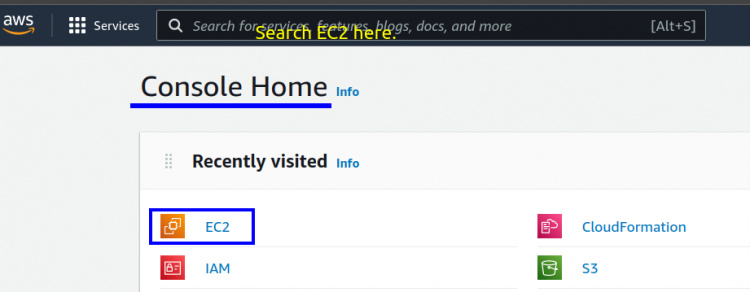
Paso 3. En el panel de control de EC2, busca la casilla/baldosa «Lanzar instancia» y haz clic en el menú desplegable «Lanzar instancia» y selecciona la opción «Lanzar instancia».
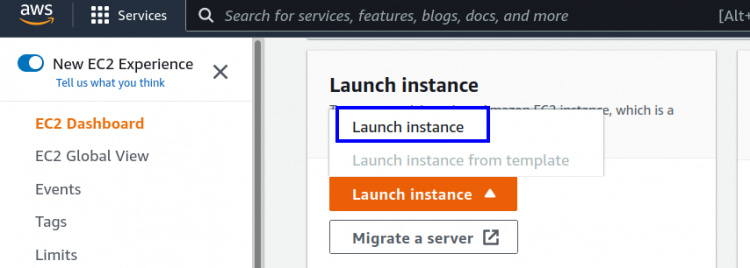
Paso 4. Ahora estamos en el asistente de «Lanzar una instancia». Primero introduce un nombre para tu instancia, por ejemplo «Mi servidor web». Opcionalmente, haz clic en «Añadir etiquetas adicionales» para organizar tus instancias con etiquetas.
Paso 5. En la sección Imágenes de Aplicación y SO (Imagen de Máquina de Amazon), utiliza la barra de búsqueda para buscar diferentes imágenes de SO o puedes seleccionar una de la lista de las principales imágenes de SO del menú de inicio rápido. Si no estás seguro, puedes hacer clic en «Examinar más AMIs» para ver una lista completa de imágenes del SO disponibles. Aquí puedes aplicar filtros basados en las categorías, el editor de la imagen, el modelo de precios, el tipo de sistema operativo, etc.
Paso 6. Seleccionemos una imagen de Ubuntu Server 22.04 en el menú de inicio rápido. Aquí también podemos cambiar la arquitectura del procesador.
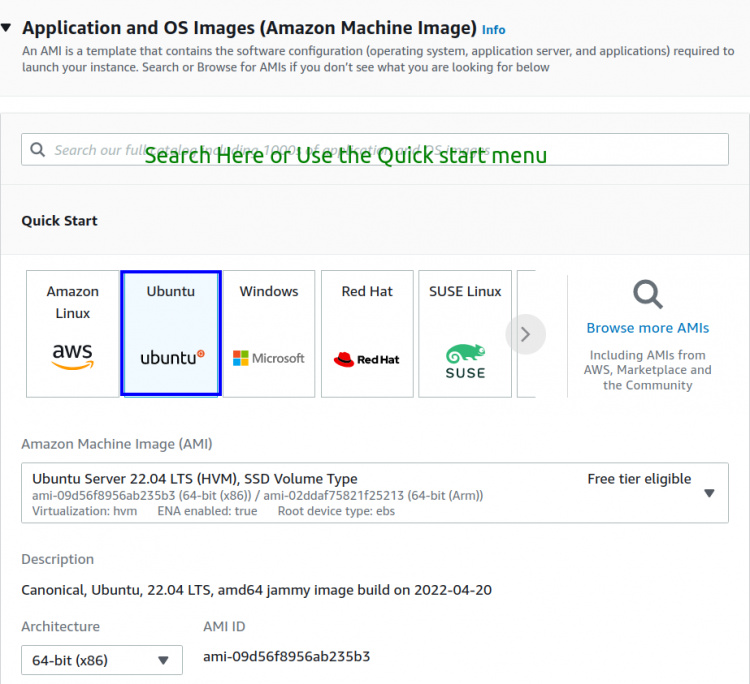
Paso 7. En los siguientes pasos, tenemos una sección de «Tipo de instancia» donde tenemos diferentes configuraciones de instancia para seleccionar. Por ahora hemos seleccionado la imagen de nivel libre ‘t2.micro’.
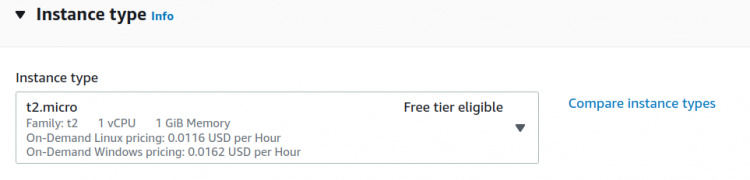
Paso 8. Dentro de la casilla Par de claves, utiliza tu par de claves existente o crea un nuevo par de claves.
Paso 9. La sección de configuración de red ya está rellenada con los valores por defecto. El botón «Editar» de la derecha se puede utilizar para personalizar manualmente la configuración.
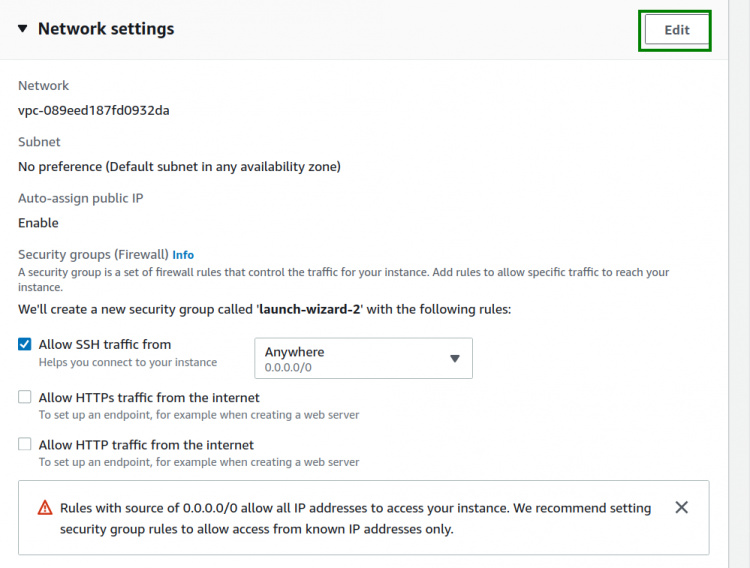
Paso 10. El bloque «Configurar el almacenamiento» se utiliza para establecer el tamaño del almacenamiento y su tipo.
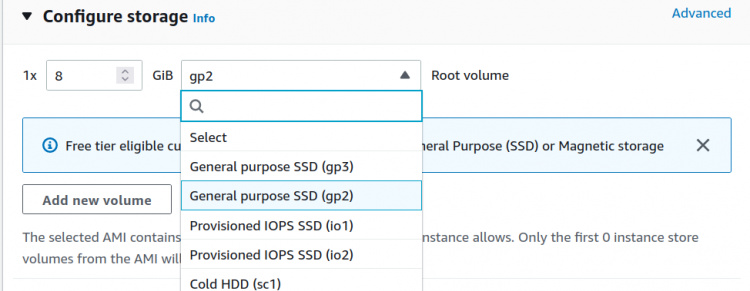
Paso 11. La sección Detalles avanzados tiene una serie de opciones de configuración, por ejemplo, aquí podemos establecer el comportamiento de apagado e hibernación, establecer el modo de monitorización de CloudWatch, etc. Lo más importante es que utilizaremos el cuadro de texto Datos de usuario para ejecutar algunos comandos/script para configurar nuestra instancia en el momento de lanzarla.
Como estamos configurando nuestra instancia como servidor web, hemos utilizado el siguiente script:
#!/bin/bash
sudo apt-get update
sudo apt-get upgrade -y
sudo apt-get install apache2 -y
sudo systemctl restart apache2
sudo chmod 777 -R /var/www/html/
cd /var/www/html/
sudo echo "<h1>This is our test website.</h1>" > index.html
Paso 12. En la parte derecha, la sección de resumen muestra un resumen básico de la configuración de la instancia. En el campo «Número de instancias» puedes aumentar el número de instancias que quieres lanzar. Ahora haz clic en el botón «Lanzar instancia» en la parte inferior izquierda para poner en marcha el servidor web.
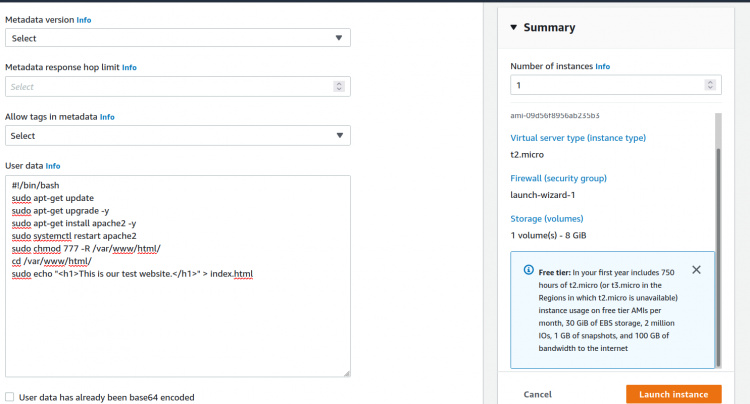
Aquí está la captura de pantalla de nuestro servidor web:
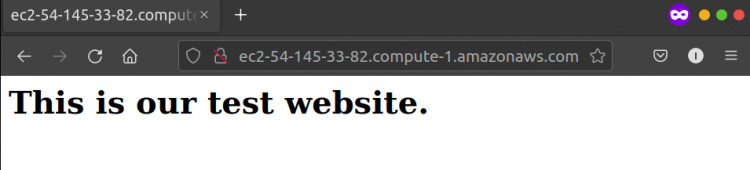
Conclusión
En este post hemos cubierto una visión general de alto nivel de la nueva Consola de Inicio de AWS y también hemos visto cómo lanzar una instancia EC2 utilizando la nueva interfaz de lanzamiento. La nueva Consola de Inicio sigue actualizándose para ofrecer una mejor experiencia a los usuarios y se espera que se añadan más funciones en el futuro.