Cómo instalar y utilizar Terminator Terminal Emulator en Ubuntu 20.04
Terminator es un programa emulador de terminales que ayuda a los usuarios a gestionar fácilmente varios terminales. Proporciona flexibilidad para organizar varios terminales uno al lado del otro. Además de las funciones normales de un terminal gnome, proporciona funciones adicionales como
- División horizontal y vertical de la ventana principal del terminal.
- La función de difusión permite a los usuarios emitir simultáneamente comandos a diferentes terminales.
- Con la función de grupo, los usuarios pueden combinar diferentes terminales en la misma y diferente ventana. La función de difusión también funciona en grupo.
- Tiene diferentes atajos de teclado o combinaciones de teclas para diferentes operaciones.
¿Qué vamos a cubrir?
En esta guía, te explicaremos cómo instalar y utilizar Terminator en Ubuntu 20.04. Empecemos con el recorrido de Terminator.
Instalación de Terminator
La mayoría de las distribuciones de Linux vienen con el paquete de Terminator, que se puede instalar desde su repositorio de software habitual. En Ubuntu 20.04 se puede instalar Terminator de forma similar a la instalación de cualquier software desde su repositorio:
$ sudo apt install terminator
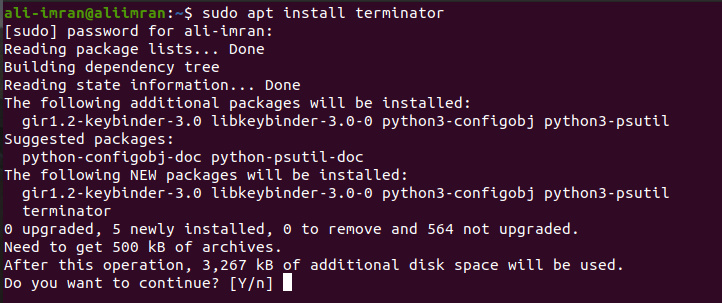
Uso de Terminator
Una vez instalado Terminator en tu sistema, se convierte en el terminal por defecto cada vez que abres una carpeta o directorio en la ventana del terminal. Exploremos algunas de sus funciones:
1) Abre una ventana de Terminator pulsando simultáneamente la combinación de teclas (alt+ctrl+T). Ahora, cuando hagas clic con el botón derecho del ratón dentro de la ventana del terminal, verás diferentes opciones. Primero, selecciona la opción ‘Dividir horizontalmente’. Ahora vuelve a hacer clic con el botón derecho y selecciona «Dividir verticalmente». Esto creará el siguiente terminal de tipo cuadrícula:
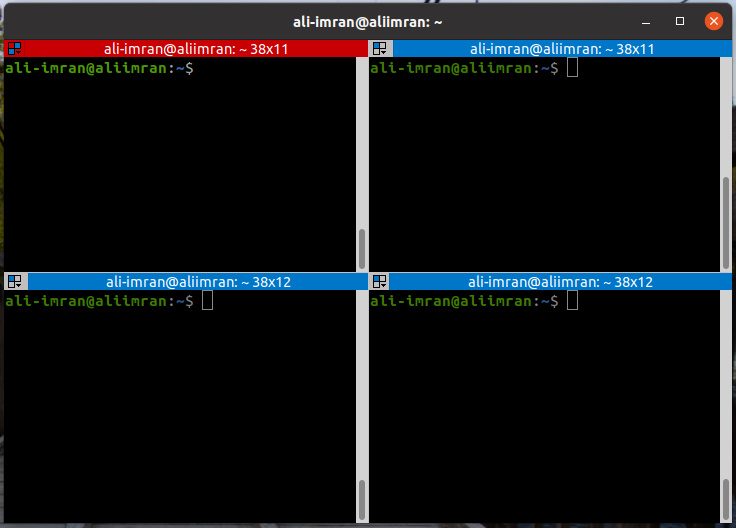
2) Ahora haz clic en el icono de la rejilla en la parte superior izquierda de cualquier ventana de terminal. Aquí verás las opciones para crear grupos, emitir, etc.
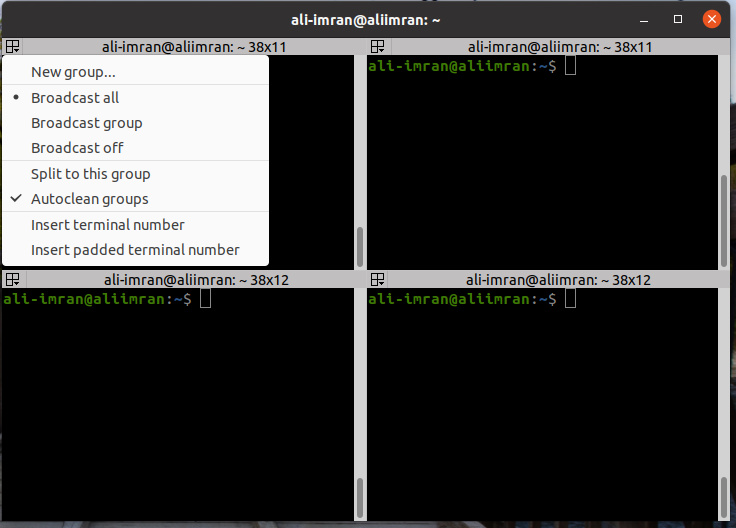
3) Si seleccionas la opción «Transmitir todo», cualquier comando que escribas y ejecutes en un terminal se ejecutará también en los demás terminales.
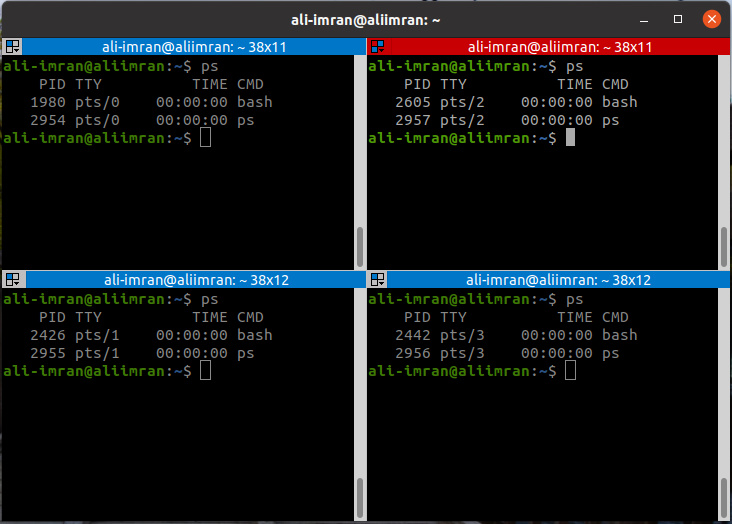
4) Podemos crear grupos y añadir varios terminales a ellos:
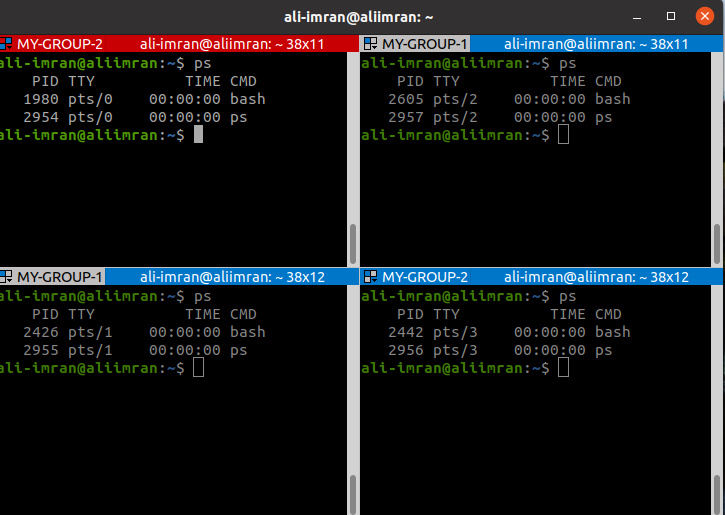
Atajos de teclado o combinaciones de teclas
Terminator tiene varios atajos de teclado o combinaciones de teclas para simplificar la gestión de los terminales. A continuación hemos enumerado
- Ctrl+Mayús+O: Utilízalo para dividir horizontalmente los terminales.
- Ctrl+Mayús+E: sirve para dividir verticalmente los terminales.
- Ctrl+Mayús+Derecha: Moverá la barra de arrastre principal hacia la derecha.
- Ctrl+Mayús+Izquierda: Desplazará la barra de arrastre padre hacia la izquierda.
- Ctrl+Mayús+Arriba: Moverá la barra de arrastre padre hacia arriba.
- Ctrl+Mayús+Abajo: Moverá la barra de arrastre padre hacia abajo.
- Ctrl+Mayús+S: Sirve para ocultar y desocultar la barra de desplazamiento.
- Ctrl+Mayús+F: Sirve para buscar dentro de la barra de desplazamiento del terminal.
- Ctrl+Mayús+N o Ctrl+Tab: Enfoca al siguiente terminal dentro de la misma ventana de terminal.
- Ctrl+Mayús+P o Ctrl+Mayús+Tab: Desplazarse hacia atrás hasta el terminal previamente activo dentro de la misma pestaña.
- Alt+Arriba: Desplazar el foco al terminal que está por encima del activo.
- Alt+Abajo: Desplazar el foco al terminal que está debajo del activo.
- Alt+Izquierda: Desplazar el foco al terminal situado a la izquierda del activo.
- Alt+Derecha: Desplazar el foco al terminal situado a la derecha del activo.
- Ctrl+Mayús+C: Copiará el texto seleccionado.
- Ctrl+Mayús+V: Pegará el texto copiado.
- Ctrl+Mayús+W: Terminará la sesión del terminal activo.
- Ctrl+Mayús+Q: Esto cerrará el propio terminal.
- Ctrl+Mayús+X: Cambiará los terminales entre mostrar todos y mostrar sólo el activo.
- Ctrl+Mayús+Z: Cambiará los terminales entre mostrar todos los terminales y sólo mostrar una versión ampliada del actual. Para que esto funcione, deben estar abiertos al menos tres terminales y al menos uno de ellos debe tener una alineación diferente a la de los otros dos.
Tabla que muestra las diferentes operaciones de la pestaña
|
Combinaciones de teclas |
Operaciones de tabulación |
|
Ctrl+Mayús+T |
Para abrir una nueva pestaña |
|
Ctrl+PáginaAbajo |
Para pasar a la siguiente pestaña |
|
Ctrl+Página Arriba |
Cambiar a la pestaña anterior |
|
Ctrl+Mayús+PáginaAbajo |
Cambiar la posición de la pestaña por la siguiente |
|
Ctrl+Mayús+Subir página |
Cambiar la posición de la pestaña con la anterior |
|
Ctrl+Plus (+) |
Para aumentar el tamaño del texto. (Puede ser necesario pulsar el botón de mayúsculas). |
|
Ctrl+Menos (-) |
Para reducir el tamaño del texto. (Puede ser necesario pulsar el botón de mayúsculas). |
|
Ctrl+Cero (0) |
Para restablecer el tamaño de la fuente por defecto. |
|
F11 |
Cambiar al modo de pantalla completa |
Además de las operaciones mencionadas de Terminator, también hay otras como el modo de pantalla completa, agrupar terminales, arrastrar y soltar, etc.
Desinstalación de Terminator
Si no estás satisfecho con el Terminator, siempre puedes volver a tu terminal de siempre desinstalándolo de golpe:
sudo apt remove terminator
Conclusión
Terminator también está disponible en Github. Los que quieran instalarlo desde el código fuente pueden utilizar Github. Pero este es un largo camino para instalar Terminator, de hecho recomendamos instalarlo desde el sistema de paquetes de tu SO. El código fuente requerirá que satisfagas diferentes dependencias, creando obstáculos innecesarios en el proceso de instalación. Utiliza el código fuente sólo si no tienes forma de evitarlo.
Terminator es una gran pieza para los que utilizan mucho el terminal de Linux. Es mucho mejor en comparación con los terminales normales de Gnome. Si no has usado antes Terminator, pruébalo y esperamos que te enamores de él.