Cómo instalar y utilizar MS SQL Server en Rocky Linux
MS SQL Server o Microsoft SQL Server es un RDBMS (Sistema de Gestión de Bases de Datos Relacionales) desarrollado por Microsoft. Como servidor de bases de datos, se utiliza para almacenar datos para tus aplicaciones. El Servidor SQL es ideal para múltiples propósitos de aplicaciones, puedes utilizar MS SQL Server como base de datos para tus aplicaciones de escritorio, utilizarlo para tus aplicaciones web, o cualquier pequeña aplicación de servidor.
En este tutorial, te mostraré cómo instalar MS SQL Server en un servidor Rocky Linux, configurar SQL Tools para gestionar SQL Server y también aprender el funcionamiento básico de SQL Server para gestionar bases de datos.
Requisitos previos
Antes de empezar con esta guía, asegúrate de que tienes los siguientes requisitos:
- Un servidor Rocky Linux – este ejemplo utiliza el Rocky Linux v8.x.
- Un usuario normal o no root con privilegios sudo root – aunque también puedes utilizar el usuario root.
- SELinux con modo permisivo.
Añadir repositorio
MS SQL Server es uno de los populares RDBMS (Sistemas de Gestión de Bases de Datos Relacionales) creados por Microsoft. Para instalar SQL Server, debes añadir el repositorio oficial de SQL Server a tu sistema.
Ahora, añadirás el repositorio de SQL Server para SQL Server 2019.
Antes de añadir el repositorio de SQL Server, ejecuta el siguiente comando dnf para instalar las dependencias básicas.
sudo dnf install dnf-plugins-core curl -y
A continuación, ejecuta el siguiente comando curl para descargar el repositorio de SQL Server en tu servidor Rocky Linux. El nuevo repositorio de SQL Server se guardará en ‘/etc/yum.repos.d/mssql-server.repo’.
sudo curl -o /etc/yum.repos.d/mssql-server.repo https://packages.microsoft.com/config/rhel/8/mssql-server-2019.repo
Por último, comprueba la lista de repositorios disponibles en tu sistema mediante el siguiente comando dnf. Deberías obtener el repositorio de MS SQL Server 2019 añadido a tu servidor Rocky Linux.
sudo dnf repolist
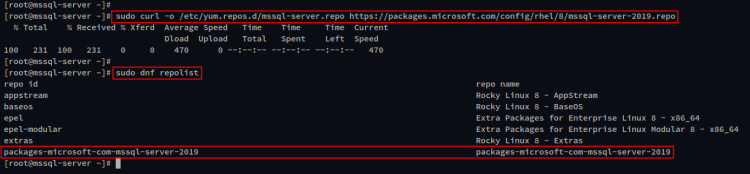
Ahora que el repositorio de MS SQL Server está añadido, a continuación instalarás el paquete de MS SQL Server y empezarás a configurarlo.
Instalar MSSQL Server
Una vez añadido el repositorio, ahora iniciarás la instalación y configuración de MS SQL Server. Puedes instalarlo mediante el comando dnf, y empezar a configurar el servidor SQL mediante el comando ‘mssql-conf’ que proporcionan los paquetes de SQL Server.
Ejecuta el siguiente comando dnf para instalar el Servidor SQL en el servidor Rocky Linux.
sudo dnf install mssql-server
Cuando se te pida la configuración, introduce y y pulsa ENTER para continuar.
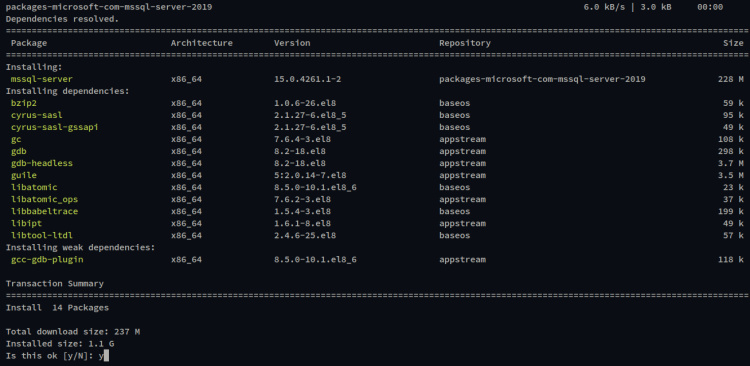
Además, se te pedirá que aceptes la clave GPG del repositorio de MS SQL Server. Introduce y y pulsa ENTER de nuevo para continuar, y comenzará la instalación.
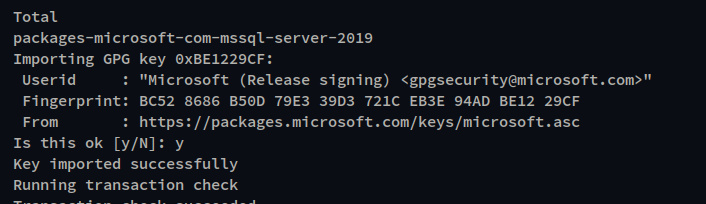
Una vez instalado SQL Server, empieza a configurarlo con la herramienta‘mssql-conf‘.
Ejecuta el siguiente comando ‘mssql-confsetup‘ para establecer y configurar la instalación de SQL Server.
sudo /opt/mssql/bin/mssql-conf setup
- Elige la edición de MS SQL Server que quieras instalar. En este ejemplo, instalarás MS SQL Server Express. Por tanto, introduce el número 3 y pulsa INTRO.
- En cuanto a las Condiciones de Licencia, introduce «Sí» para aceptarlas.
- Por último, introduce la nueva contraseña para tu instalación de MS SQL Server y repite la contraseña.
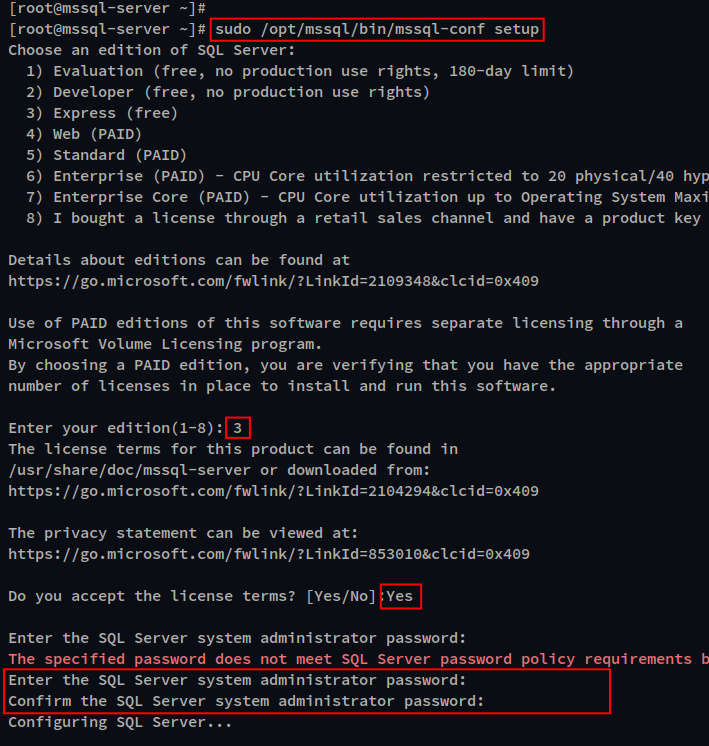
Cuando termine la configuración de SQL Server, verás un mensaje como el siguiente. Puedes ver el mensaje en tu terminal ‘Laconfiguración se ha completado correctamente. SQL Server se está ejecutando‘.

A continuación, verifica el servicio ‘mssql-server ‘ mediante el siguiente comando systemctl para asegurarte de que el servicio se está ejecutando.
sudo systemctl is-enabled mssql-server sudo systemctl status mssql-server
Verás que«mssql-server » está activado y se ejecutará automáticamente al arrancar el sistema. Y el estado actual es en ejecución.
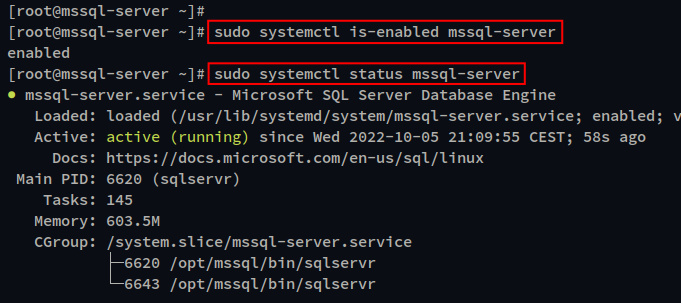
Si quieres permitir el acceso remoto a tu MS SQL Server en tu entorno local, debes añadir el puerto de MS SQL Server al firewalld.
Por defecto, SQL Server se ejecuta en el puerto TCP 1433, ejecuta el siguiente comando firewall-cmd para añadir el puerto de SQL Server y, a continuación, vuelve a cargar para aplicar los nuevos cambios.
sudo firewall-cmd --zone=public --add-port=1433/tcp --permanent sudo firewall-cmd --reload
El MS SQL Server ya está instalado y configurado. A continuación, instalarás MS SQL Tools, que se utilizará para conectar y gestionar SQL Server.
Instalar y configurar las Herramientas SQL
MS SQL Tools es una herramienta de línea de comandos proporcionada por Microsoft para gestionar SQL Server. Contiene dos herramientas diferentes, la ‘sqlcmd’ es el cliente SQL para gestionar el SQL Server, y la herramienta ‘bcp’ es para la utilidad de importación-exportación y copia de seguridad.
Las Herramientas SQL tienen su paquete repositorio. Por tanto, ahora añadirás el repositorio de SQL Tools y, a continuación, instalarás y configurarás SQL Tools en el sistema ROcky Linux.
Ejecuta el siguiente comando para añadir el repositorio de SQL Tools a tu sistema Rocky Linux.
sudo curl -o /etc/yum.repos.d/mssql-prod.repo https://packages.microsoft.com/config/rhel/8/prod.repo
Puedes verificar la lista de repositorios en tu sistema mediante el siguiente comando dnf. Verás que el repositorio de SQL Tools está añadido.
sudo dnf repolist
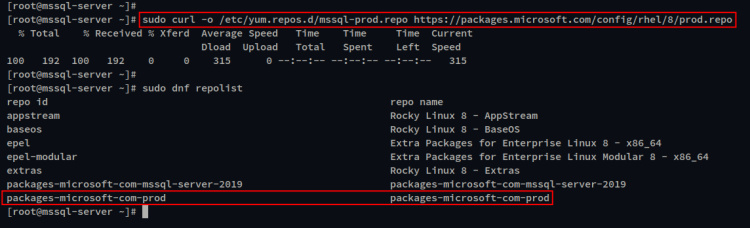
A continuación, ejecuta el siguiente comando para instalar SQL Tools en tu servidor Rocky Linux.
sudo dnf install mssql-tools unixODBC-devel
Cuando se te pida que confirmes la instalación, introduce y y pulsa INTRO para continuar.
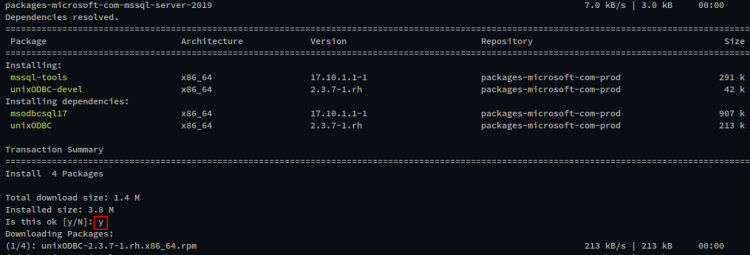
También se te pedirá que confirmes la clave GPP del repositorio de SQL Tools. Introduce y para añadir la clave GPG y pulsa ENTER para confirmar.
Además, se te pedirán dos condiciones de Licencia para las Herramientas SQL. Introduce Sí para aceptar ambas Licencias y comenzará la instalación.

Una vez instaladas las Herramientas SQL, puedes comprobar el directorio de instalación de las Herramientas SQL en ‘/opt/mssql-tools’. Puedes ver varios directorios para las configuraciones de las Herramientas SQL y el directorio bin, donde se almacena el ejecutable principal de las Herramientas SQL.
A continuación, debes añadir el directorio bin de las Herramientas SQL‘/opt/mssql-tools/bin‘ a la variable de entorno PATH mediante el archivo‘~/.bashrc‘. Esto te permitirá ejecutar las Herramientas SQL sin una ruta completa a los archivos binarios ejecutables.
Ejecuta el siguiente comando para añadir el directorio bin de las Herramientas SQL a la variable de entorno PATH.
echo 'export PATH="$PATH:/opt/mssql-tools/bin"' >> ~/.bashrc
Ahora, vuelve a cargar la configuración ~/.bashrc y comprueba la variable de entorno PATH. Verás que el directorio bin de las Herramientas SQL‘/opt/mssql-tools/bin‘ se ha añadido a la variable de entorno PATH.
source ~/.bashrc echo $PATH
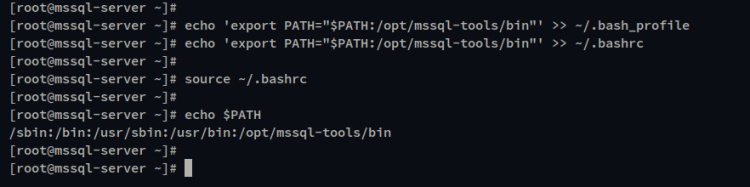
También puedes verificarlo utilizando el siguiente comando. Esto localizará el archivo binario de las Herramientas SQL‘sqlcmd‘ y‘bcp‘, que está almacenado en el directorio ‘/opt/mssql-tools/bin‘.
which sqlcmd which bcp
Una vez instaladas las Herramientas SQL, ahora aprenderás a conectarte al Servidor SQL mediante el comando ‘sqlcmd‘.
Conectarse al Servidor SQL utilizando las Herramientas SQL
Llegados a este punto, ya has instalado y configurado el MS SQL Server y las Herramientas SQL en el servidor Rocky Linux. A continuación, aprenderás a conectarte al Servidor SQL mediante las Herramientas SQL ‘sqlcmd‘.
Ejecuta el siguiente comando ‘sqlcmd‘ para conectarte al Servidor SQL. Además, cambia la contraseña por la contraseña de tu Servidor SQL que se configuró durante la fase de instalación.
sqlcmd -S localhost -U SA -P 'YourPassword'
Después de conectarte al Servidor SQL, ejecuta la siguiente consulta para verificar la versión actual del Servidor SQL que acabas de instalar.
select @@version go
Verás un resultado como el siguiente La versión actual del Servidor SQL que se instaló es«Microsoft SQL Server 2019«.

A continuación, también puedes comprobar y verificar las bases de datos predeterminadas disponibles en el Servidor SQL mediante las siguientes consultas. Verás cuatro bases de datos predeterminadas en SQL Server, que son master, tempdb, model y msdb.
select name from sys.databases; go
Ahora puedes pulsar‘Ctrl+c’ para salir de las Herramientas SQL‘sqlcmd‘.
Operaciones básicas MS SQL Server
Ahora que has aprendido a conectarte a SQL Server mediante el comando ‘sqlcmd‘. A continuación, aprenderás las consultas básicas de los servidores SQL para gestionar bases de datos.
Ejecuta la siguiente consulta para crear una nueva base de datos SQL Server‘TestDB‘.
CREATE DATABASE TestDB
Ahora comprueba la lista de la base de datos en tu Servidor SQL mediante la siguiente consulta. Y deberías obtener que la nueva base de datos ‘TestDB‘ está creada.
SELECT Name from sys.Databases GO
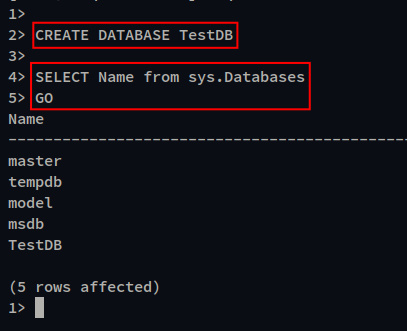
A continuación, cambia la nueva base de datos ‘TestDB‘ mediante la siguiente consulta. Ahora deberías ver la salida«Cambiado el contexto de la base de datos a‘TestDB'». Con esto en mente, ahora puedes crear una nueva tabla e insertar datos en ella.
USE TestDB GO
Ejecuta la siguiente consulta para crear una nueva tabla. En este ejemplo, crearás una nueva tabla ‘usuarios’ con algunos elementos dentro de id, nombre_apellido, email, y el last_login.
CREATE TABLE users ( id INT PRIMARY KEY IDENTITY (1, 1), first_name VARCHAR (50) NOT NULL, last_name varchar(50) NOT NULL, email varchar(50), last_login DATE NOT NULL ); GO
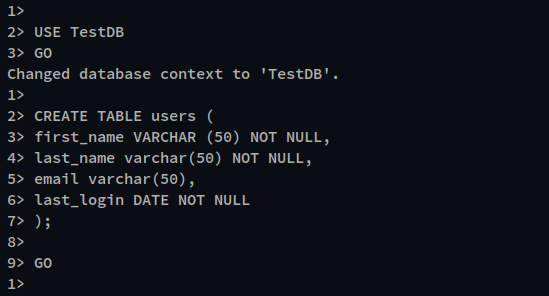
Ahora, ejecuta la siguiente consulta para insertar nuevos datos en la tabla ‘usuarios‘. Puedes ver la salida como «(1 filas afectadas)«, lo que significa que realizas cambios en la tabla.
INSERT INTO users (first_name, last_name, email, last_login) VALUES ('Alice', 'Wonderland', '[email protected]', '20220901');
GO

A continuación, ejecuta la siguiente consulta para recuperar los datos de la tabla ‘usuarios’. Deberías ver los datos que acabas de añadir.
SELECT * FROM users GO

Por último, para limpiar la instalación de tu entorno SQL Server, puedes ejecutar la siguiente consulta para eliminar la base de datos‘TestDB‘.
DROP DATABASE TestDB GO
Ahora comprueba la lista de bases de datos disponibles en tu sistema mediante la siguiente consulta. Verás que la base de datos ‘TestDB‘ se ha eliminado de tu SQL Server.
SELECT Name from sys.Databases GO
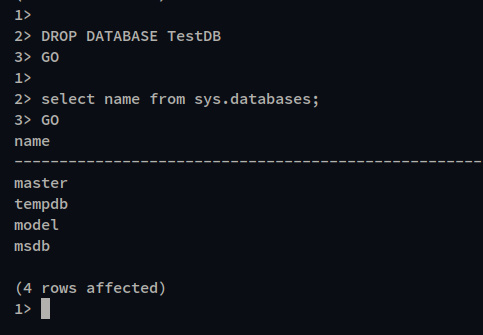
Conclusión
En esta guía, has instalado y configurado MS SQL Server en el sistema Rocky Linux. También has aprendido a instalar y configurar SQL Tools en Rocky Linux para gestionar MS SQL Server.
Al final, también aprendiste el uso básico de las Herramientas SQL‘sqlcmd‘ para conectarte al Servidor SQL y aprendiste el funcionamiento básico del Servidor SQL para crear una base de datos, y una tabla, insertar datos, y también recuperar datos de la base de datos.