Cómo instalar y configurar TaskBoard en Ubuntu 18.04 LTS
TaskBoard es una aplicación de código abierto inspirada en Kanban que puede utilizarse para llevar un registro de las cosas que hay que hacer. Viene con una interfaz web incorporada para hacer un seguimiento de las tareas. Es sencilla, fácil de instalar y funciona en casi cualquier alojamiento web. TaskBoard te permite crear un número ilimitado de tableros, proyectos y personalizar las columnas dentro de los tableros. TaskBoard ofrece muchas funciones, como la gestión básica de usuarios, la API RESTful, la visualización del historial completo de actividades y el historial completo de toda la actividad del tablero.
En este tutorial, aprenderemos a instalar TaskBoard en un servidor Ubuntu 18.04.
Requisitos
- Un servidor con Ubuntu 18.04.
- Una contraseña de root en tu servidor.
Cómo empezar
El primer paso es convertirte en el usuario root de tu sistema. Para ello, ejecuta el comando:
sudo -s
Antes de empezar, tendrás que actualizar tu sistema con la última versión. Puedes hacerlo ejecutando el siguiente comando:
sudo apt-get update -y
sudo apt-get upgrade -y
Una vez actualizado tu servidor, reinicia tu servidor para aplicar los cambios.
Instalar Java
En primer lugar, tendrás que instalar java en tu sistema. Por defecto, la última versión de Java no está disponible en el repositorio por defecto de Ubuntu 18.04. Por tanto, tendrás que añadir primero el repositorio de java.
Puedes hacerlo con el siguiente comando:
add-apt-repository ppa:webupd8team/java
Una vez instalado el repositorio, puedes instalar el java con el siguiente comando:
apt-get install oracle-java8-installer -y
Después de instalar java, comprueba la versión de java con el siguiente comando:
java -version
Deberías ver la siguiente salida:
java version "1.8.0_201" Java(TM) SE Runtime Environment (build 1.8.0_201-b09) Java HotSpot(TM) 64-Bit Server VM (build 25.201-b09, mixed mode)
Una vez hecho esto, puedes pasar al siguiente paso.
Instalar Apache, SQLite y PHP
TaskBoard se ejecuta en un servidor web, escrito en PHP y utiliza SQLite para almacenar sus datos. Por tanto, necesitarás instalar Apache, SQLite, PHP y otras dependencias necesarias en tu servidor. Puedes instalarlos todos con el siguiente comando:
apt-get install apache2 sqlite3 php7.2 libapache2-mod-php7.2 php7.2-cli php7.2-common php7.2-json php7.2-readline php7.2-sqlite3 libaio1 libapr1 libhtml-template-perl libaprutil1-dbd-sqlite3 libaprutil1-ldap libaprutil1 libdbi-perl libterm-readkey-perl curl libwrap0 unzip wget -y
Una vez instalados todos los paquetes, inicia el servicio de apache y haz que se inicie al arrancar con el siguiente comando:
systemctl start apache2
systemctl enable apache2
Instalar TaskBoard
Primero, descarga la última versión de TaskBoard del repositorio Git con el siguiente comando:
cd /tmp
wget https://github.com/kiswa/TaskBoard/archive/master.zip
Una vez completada la descarga, extrae el archivo descargado con el siguiente comando:
unzip master.zip
A continuación, mueve el directorio extraído al directorio raíz de la web de Apache con el siguiente comando
mv TaskBoard-master /var/www/html/taskboard
A continuación, cambia el directorio al taskboard y actualiza el compositor con el siguiente comando:
cd /var/www/html/taskboard
./build/composer.phar self-update
Deberías ver la siguiente salida:
Updating to version 522ea033a3c6e72d72954f7cd019a3b75e28f391.
Downloading: 100%
Use composer self-update --rollback to return to version feefd51565bb8ead38e355b9e501685b5254d0d5
A continuación, instala las dependencias de php con composer ejecutando el siguiente comando:
./build/composer.phar install
Deberías ver la siguiente salida:
Do not run Composer as root/super user! See https://getcomposer.org/root for details Loading composer repositories with package information Installing dependencies (including require-dev) from lock file Package operations: 5 installs, 0 updates, 0 removals - Installing firebase/php-jwt (1.0.0): Downloading (100%) - Installing gabordemooij/redbean (v4.2.1): Downloading (100%) - Installing ircmaxell/password-compat (v1.0.4): Downloading (100%) - Installing phpmailer/phpmailer (v5.2.14): Downloading (100%) - Installing slim/slim (2.6.2): Downloading (100%) phpmailer/phpmailer suggests installing league/oauth2-client (Needed for XOAUTH2 authentication) phpmailer/phpmailer suggests installing league/oauth2-google (Needed for Gmail XOAUTH2) slim/slim suggests installing ext-mcrypt (Required for HTTP cookie encryption) Generating autoload files
A continuación, construye JavaScript y CSS con el siguiente comando:
./build/build-all
Deberías ver el siguiente resultado:
Building... Installing dependencies Do not run Composer as root/super user! See https://getcomposer.org/root for details Loading composer repositories with package information Installing dependencies (including require-dev) from lock file Nothing to install or update Generating autoload files Compiling lib JS files... Minifying lib CSS files... Compiling app JS files... Minifying app CSS files... Updating index.html... Build Complete
A continuación, da los permisos adecuados al directorio del tablero de tareas con el siguiente comando:
chown -R www-data:www-data /var/www/html/taskboard
chmod -R 755 /var/www/html/taskboard
Una vez hecho esto, puedes proceder a configurar Apache para TaskBoard.
Configurar Apache para TaskBoard
A continuación, tendrás que crear un archivo de host virtual de Apache para TaskBoard. Puedes hacerlo con el siguiente comando:
nano /etc/apache2/sites-available/taskboard.conf
Añade las siguientes líneas:
<VirtualHost *:80>
ServerAdmin [email protected]
DocumentRoot "/var/www/html/taskboard"
ServerName 1example.com
<Directory "/var/www/html/taskboard">
Options Indexes FollowSymLinks
AllowOverride All
Require all granted
</Directory>
ErrorLog "/var/log/apache2/taskboard-error_log"
CustomLog "/var/log/apache2/taskboard-access_log" combined
</VirtualHost>
Guarda y cierra el archivo. A continuación, habilita el archivo de host virtual con el siguiente comando
a2ensite taskboard.conf
A continuación, habilita el módulo de reescritura de Apache y reinicia el servicio web de Apache con el siguiente comando
a2enmod rewrite
systemctl restart apache2
Accede a TaskBoard
Ahora que TaskBoard está instalado y configurado, es el momento de acceder a la interfaz web de TaskBoard.
Abre tu navegador web y escribe la URL http://example.com. Serás redirigido a la siguiente página:

Proporciona el nombre de usuario y la contraseña de administrador por defecto como admin / admin y haz clic en el botón Iniciar sesión. Deberías ver la siguiente página:

Ahora, haz clic en el botón Configuración y cambia la contraseña por defecto como quieras, luego haz clic en el botón Actualizar contraseña. A continuación, haz clic en el botón Añadir Tablero, deberías ver la siguiente página:

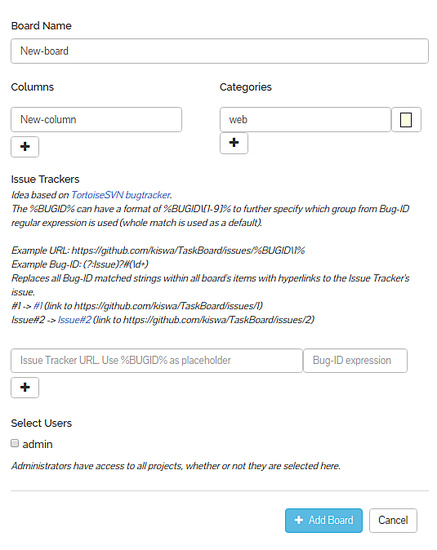
A continuación, proporciona el Nombre del Tablero y las Columnas y haz clic en el botón +, deberías ver la siguiente página:

Ahora, haz clic en el botón Añadir tablero para añadir el tablero.
A continuación, navega a la página de inicio y selecciona tu tablero recién creado. Deberías ver la siguiente página:

Enhorabuena! has instalado con éxito TaskBoard en el servidor Ubuntu 18.04. Ahora puedes hacer un seguimiento de tus tareas con TaskBoard. No dudes en preguntarme si tienes alguna duda.