Cómo instalar y configurar el servidor VNC en CentOS 8
VNC significa «Virtual Network Computing» (Computación en Red Virtual) y es una aplicación para compartir el escritorio con una interfaz gráfica de usuario que puede utilizarse para acceder y controlar otros ordenadores a través de una red. Utiliza el protocolo Remote Frame Buffer y funciona con un modelo cliente/servidor. Por lo general, lo utiliza el personal de soporte técnico para gestionar y solucionar problemas de escritorio, servidor y otros dispositivos de red de forma remota.
En este tutorial, te mostraremos cómo instalar el servidor VNC en CentOS 8.
Requisitos previos
- Un sistema que ejecute el sistema operativo de escritorio CentOS 8.
- Una contraseña de root configurada en tu servidor.
Cómo empezar
Por defecto, SELinux está activado en el sistema operativo CentOS 8 y el servidor VNC no funcionará correctamente si SELinux está activado. Por lo tanto, es una buena idea desactivar SELinux en tu sistema. Puedes desactivarlo editando el siguiente archivo:
nano /etc/sysconfig/selinux
Busca la siguiente línea:
SELINUX=enforcing
Y, sustitúyela por la siguiente línea:
SELINUX=disabled
Guarda y cierra el archivo cuando hayas terminado. A continuación, reinicia tu sistema para aplicar los cambios.
Instalar el servidor VNC
Por defecto, TigerVNC está disponible en el repositorio por defecto de CentOS 8. Puedes instalarlo ejecutando el siguiente comando:
dnf install tigervnc-server tigervnc-server-module -y
Una vez completada la instalación, puedes pasar al siguiente paso.
Crear un nuevo usuario y establecer la contraseña de VNS
A continuación, tendrás que crear un nuevo usuario para la sesión de escritorio remoto VNC. Puedes crear un nuevo usuario con el nombre hitesh como se muestra a continuación:
useradd hitesh
A continuación, establece la contraseña para este usuario con el siguiente comando:
passwd hitesh
A continuación, cambia el usuario a hitesh y establece la contraseña VNC para este usuario con el siguiente comando:
su - hitesh
vncpasswd
Proporciona la contraseña que desees y pulsa intro para crear la contraseña como se muestra a continuación:
Password: Verify: Would you like to enter a view-only password (y/n)? n A view-only password is not used
A continuación, sal del usuario hitesh con el siguiente comando:
exit
Crear archivo de servicio Systemd para VNC
A continuación, tendrás que crear un archivo de servicio systemd para VNC. Puedes crearlo con el siguiente comando:
nano /etc/systemd/system/[email protected]
Añade las siguientes líneas:
[Unit] Description=Remote Desktop VNC Service After=syslog.target network.target [Service] Type=forking WorkingDirectory=/home/hitesh User=hitesh Group=hitesh ExecStartPre=/bin/sh -c '/usr/bin/vncserver -kill %i > /dev/null 2>&1 || :' ExecStart=/usr/bin/vncserver -autokill %i ExecStop=/usr/bin/vncserver -kill %i [Install] WantedBy=multi-user.target
Guarda y cierra el archivo cuando hayas terminado. A continuación, recarga el demonio systemd con el siguiente comando:
systemctl daemon-reload
A continuación, inicia el servicio VNC en la pantalla 1 y habilita que se inicie tras el reinicio del sistema con el siguiente comando:
systemctl start vncserver@:1.service
systemctl enable vncserver@:1.service
Ahora puedes comprobar el estado del servicio VNC con el siguiente comando:
systemctl status vncserver@:1.service
Deberías obtener la siguiente salida:
? vncserver@:1.service - Remote Desktop VNC Service Loaded: loaded (/etc/systemd/system/[email protected]; disabled; vendor preset: disabled) Active: active (running) since Fri 2020-03-06 03:45:50 EST; 45s ago Process: 2196 ExecStart=/usr/bin/vncserver -autokill :1 (code=exited, status=0/SUCCESS) Process: 2190 ExecStartPre=/bin/sh -c /usr/bin/vncserver -kill :1 > /dev/null 2>&1 || : (code=exited, status=0/SUCCESS) Tasks: 180 (limit: 12537) Memory: 347.3M CGroup: /system.slice/system-vncserver.slice/vncserver@:1.service ??2203 /usr/bin/Xvnc :1 -auth /home/hitesh/.Xauthority -desktop centos8:1 (hitesh) -fp catalogue:/etc/X11/fontpath.d -geometry 1024> ??2210 sh -c (/home/hitesh/.vnc/xstartup; /usr/bin/vncserver -kill :1) >> '/home/hitesh/.vnc/centos8:1.log' 2>&1 & ??2211 /bin/sh /home/hitesh/.vnc/xstartup ??2212 /usr/libexec/gnome-session-binary ??2221 dbus-launch --sh-syntax --exit-with-session ??2222 /usr/bin/dbus-daemon --syslog --fork --print-pid 6 --print-address 8 --session ??2230 /usr/bin/ssh-agent /etc/X11/xinit/Xclients ??2246 /usr/libexec/at-spi-bus-launcher ??2251 /usr/bin/dbus-daemon --config-file=/usr/share/defaults/at-spi2/accessibility.conf --nofork --print-address 3 ??2253 /usr/libexec/at-spi2-registryd --use-gnome-session ??2257 /usr/libexec/gvfsd ??2264 /usr/libexec/gvfsd-fuse /home/hitesh/.gvfs -f -o big_writes ??2292 /usr/bin/gnome-keyring-daemon --start --components=secrets ??2336 /usr/libexec/gsd-power
El servidor VNC está ahora iniciado y escuchando en el puerto 5901. Puedes comprobarlo con el siguiente comando:
netstat -tunlp | grep 5901
Deberías obtener la siguiente salida:
tcp 0 0 0.0.0.0:5901 0.0.0.0:* LISTEN 2203/Xvnc tcp6 0 0 :::5901 :::* LISTEN 2203/Xvnc
Acceso al servidor VNC
El servidor VNC ya está instalado y configurado, es el momento de acceder a tu servidor VNC desde el ordenador remoto.
En la máquina Windows/Linux, abre la aplicación VNC Viewer e indica la dirección de tu servidor VNC como se muestra a continuación
Tu-servidor-ip:5901
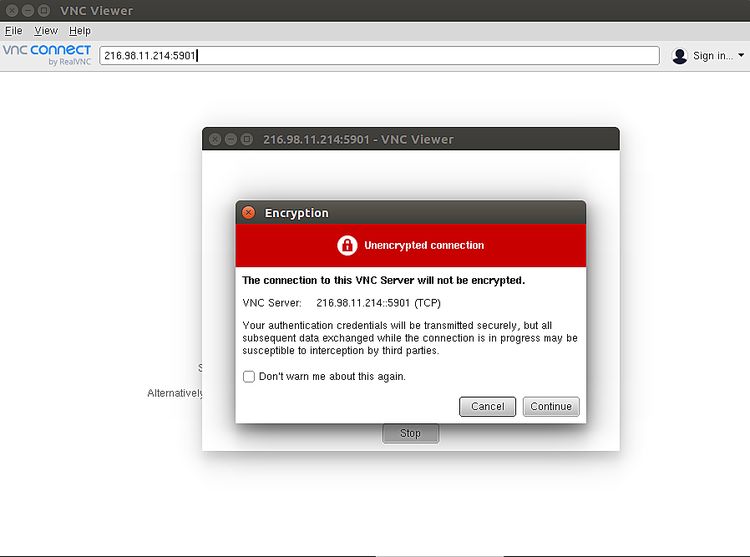
Haz clic en el botón Continuar. Deberías ver la siguiente pantalla:
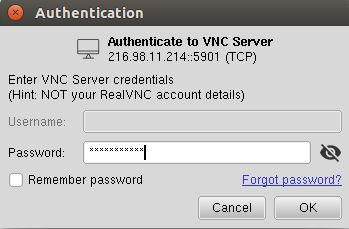
Proporciona tu contraseña VNC y haz clic en el botón Aceptar. Una vez conectado, deberías ver tu escritorio CentOS en la siguiente pantalla:
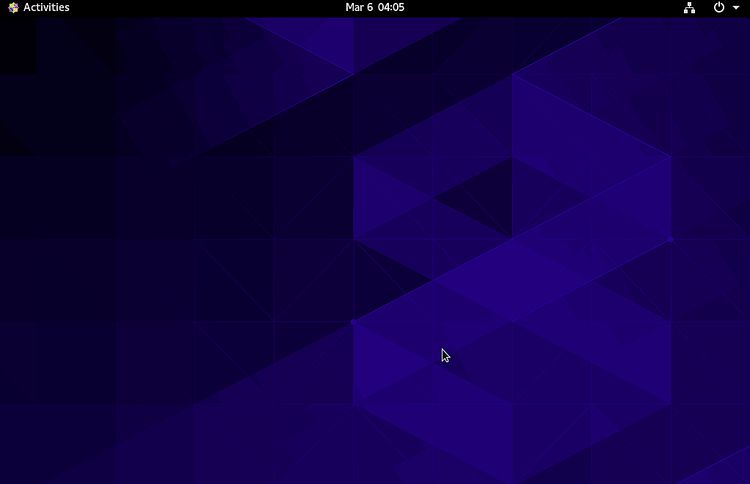
Conclusión
Enhorabuena! has instalado y configurado con éxito el servidor VNC en CentOS 8. Espero que esto te ayude a gestionar fácilmente los ordenadores remotos a través de la red.