Cómo instalar y configurar el servidor OpenLiteSpeed en Fedora 31 junto con MariaDB
OpenLiteSpeed es una versión ligera y de código abierto del servidor LiteSpeed desarrollado por LiteSpeed Technologies. Es compatible con las reglas de reescritura de Apache, HTTP/2 y HTTP/3 junto con los protocolos TLS v1.3 y QUIC. Viene con un panel de administración basado en WebGUI que lo hace diferente de otros servidores y más fácil de gestionar.
En este tutorial, aprenderemos a instalar OpenLiteSpeed Server en Fedora 31 junto con PHP 7.4 y el servidor MariaDB.
Requisitos previos
-
Servidor web basado en Fedora 31.
-
Una cuenta de usuario no root con privilegios sudo.
-
Actualizar el sistema.
$ sudo dnf update -
Paquete libnsl. Este paquete contiene la interfaz pública de cliente para los servicios NIS. Para instalarlo, emite el siguiente comando.
$ sudo dnf install libnsl -y
Paso 1 - Configurar el cortafuegos
Antes de comenzar con el tutorial, necesitamos configurar el Firewall de Fedora, que suele estar activado por defecto. Comprobemos primero el estado del cortafuegos.
$ sudo systemctl status firewalld
Si no está funcionando, inicia el cortafuegos.
$ sudo systemctl start firewalld
A continuación, tenemos que habilitar SSH, HTTP, HTTPS y los puertos 7080, 8088 para el cortafuegos.
$ sudo firewall-cmd --permanent --add-service=ssh
$ sudo firewall-cmd --permanent --add-service=http
$ sudo firewall-cmd --permanent --add-service=https
$ sudo firewall-cmd --permanent --add-port=7080/tcp
$ sudo firewall-cmd --permanent --add-port=8088/tcp
Cuando hayas terminado, podrás ver la lista de exenciones que se aplicarán.
$ sudo firewall-cmd --permanent --list-all
Cuando estés satisfecho con los cambios, recarga el Cortafuegos para que los cambios sean efectivos.
$ sudo firewall-cmd --reload
Activa el cortafuegos para que se recargue en cada arranque.
$ sudo systemctl enable firewalld
Paso 2 - Instalar OpenLiteSpeed
Ejecuta el siguiente comando para descargar el paquete binario de OpenLiteSpeed del sitio web. En el momento de escribir este tutorial, la última versión disponible era la 1.6.4. Comprueba la última versión en la página de descargas y cambia la URL según sea necesario.
$ wget https://openlitespeed.org/packages/openlitespeed-1.6.4.tgz
Extrae el archivo.
$ tar -zxvf openlitespeed-1.6.4.tgz
Pasa al directorio openlitespeed y ejecuta el script de instalación.
$ cd openlitespeed
$ sudo ./install.sh
Inicia el servidor web.
$ sudo /usr/local/lsws/bin/lswsctrl start
Comprueba el estado del servidor.
$ sudo /usr/local/lsws/bin/lswsctrl status
Abre http://<YOURSERVERIP>:8088 para acceder a tu servidor web. Deberías ver la siguiente página.
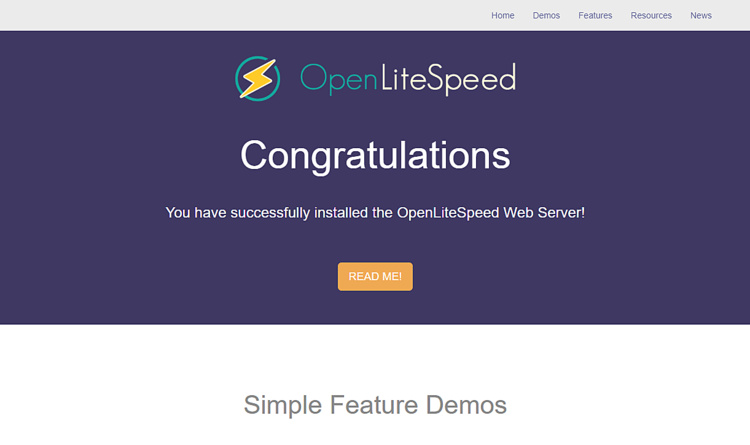
Paso 3 - Instalar PHP
El servidor OpenLiteSpeed viene con PHP 5.6 que está prehabilitado. Pero nosotros queremos usar PHP 7.4 así que instalaremos nuestra copia.
Instala el repositorio REMI que es el repositorio oficial de Fedora para instalar paquetes PHP.
$ sudo dnf -y install https://rpms.remirepo.net/fedora/remi-release-31.rpm
Activa los repositorios remi y remi-php74 y desactiva el repositorio remi-modular. Esto habilita el repositorio necesario para instalar los paquetes de PHP 7.4.
$ sudo dnf config-manager --set-enabled remi
$ sudo dnf config-manager --set-enabled remi-php74
$ sudo dnf config-manager --set-disabled remi-modular
Instala PHP 7.4 junto con algunos paquetes adicionales.
$ sudo dnf install php php-mysqlnd php-gd php-mcrypt php-bcmath php-litespeed
Verifica tu instalación de PHP.
$ php -v
PHP 7.4.0 (cli) (built: Nov 26 2019 20:13:36) ( NTS )
Copyright (c) The PHP Group
Zend Engine v3.4.0, Copyright (c) Zend Technologies
with Zend OPcache v7.4.0, Copyright (c), by Zend Technologies
Puedes comprobar los módulos PHP habilitados.
$ php --modules
Más adelante configuraremos PHP para que funcione con OpenLiteSpeed.
Paso 4 - Instalar MariaDB
Instala el servidor MariaDB.
$ sudo dnf install mariadb-server
Inicia y habilita el servicio MariaDB.
$ sudo systemctl start mariadb
$ sudo systemctl enable mariadb
Asegura tu instalación de MariaDB. Este script establecerá tu contraseña de root, eliminará los usuarios anónimos, no permitirá el inicio de sesión de root remoto y eliminará las tablas de prueba. Elige una contraseña fuerte y responde a las preguntas que se describen a continuación.
$ sudo mysql_secure_installation
[sudo] password for username:
NOTE: RUNNING ALL PARTS OF THIS SCRIPT IS RECOMMENDED FOR ALL MariaDB
SERVERS IN PRODUCTION USE! PLEASE READ EACH STEP CAREFULLY!
In order to log into MariaDB to secure it, we'll need the current
password for the root user. If you've just installed MariaDB, and
you haven't set the root password yet, the password will be blank,
so you should just press enter here.
Enter current password for root (enter for none):
OK, successfully used password, moving on...
Setting the root password ensures that nobody can log into the MariaDB
root user without the proper authorisation.
Set root password? [Y/n] y
New password:
Re-enter new password:
Password updated successfully!
Reloading privilege tables..
... Success!
By default, a MariaDB installation has an anonymous user, allowing anyone
to log into MariaDB without having to have a user account created for
them. This is intended only for testing, and to make the installation
go a bit smoother. You should remove them before moving into a
production environment.
Remove anonymous users? [Y/n] y
... Success!
Normally, root should only be allowed to connect from 'localhost'. This
ensures that someone cannot guess at the root password from the network.
Disallow root login remotely? [Y/n] y
... Success!
By default, MariaDB comes with a database named 'test' that anyone can
access. This is also intended only for testing, and should be removed
before moving into a production environment.
Remove test database and access to it? [Y/n] y
- Dropping test database...
... Success!
- Removing privileges on test database...
... Success!
Reloading the privilege tables will ensure that all changes made so far
will take effect immediately.
Reload privilege tables now? [Y/n] y
... Success!
Cleaning up...
All done! If you've completed all of the above steps, your MariaDB
installation should now be secure.
Thanks for using MariaDB!
Una vez hecho esto, puedes entrar en el shell de MySQL con el siguiente comando.
$ sudo mysql -u root -p
Crea una base de datos de prueba y un usuario con permiso de acceso. Sustituye testdb y testuser por los nombres adecuados a tu configuración. Sustituye password por una contraseña fuerte.
CREATE DATABASE testdb;
CREATE USER 'testuser' IDENTIFIED BY 'password';
GRANT ALL PRIVILEGES ON testdb.* TO 'testuser';
FLUSH PRIVILEGES;
Sal del intérprete de comandos de MySQL.
exit
Paso 5 - Configurar OpenLiteSpeed
Configurar el panel de administración
Configura las credenciales del panel de administrador.
$ sudo /usr/local/lsws/admin/misc/admpass.sh
Puedes establecer tanto el nombre de usuario como la contraseña utilizando este comando. También puedes utilizar este comando en caso de que olvides tus datos de acceso.
Para acceder al panel de administración, abre http://<TUVERIP>:7080.
Vuelve a cambiar el puerto HTTP a 80
Cambiemos el puerto HTTP por defecto a 80. Accede a tu panel de administración en http://<YOURSERVERIP>:7080 con las credenciales que acabas de crear.
Te aparecerá la siguiente pantalla.
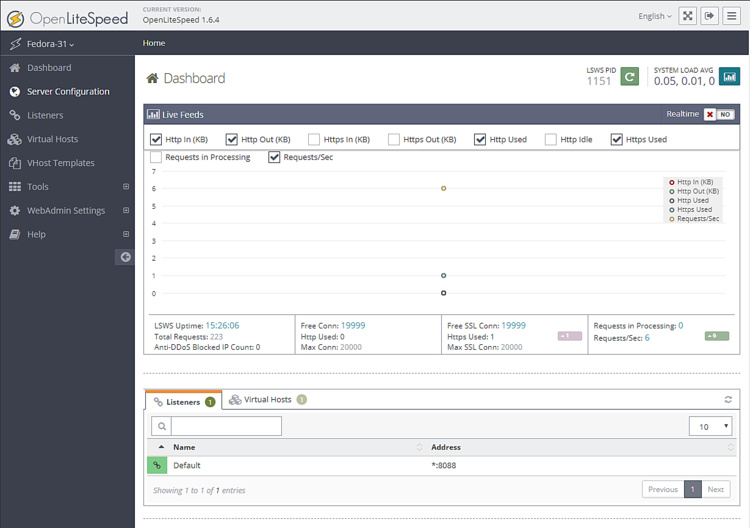
Visita la sección de oyentes de la izquierda. Verás los oyentes por defecto con el puerto 8080.
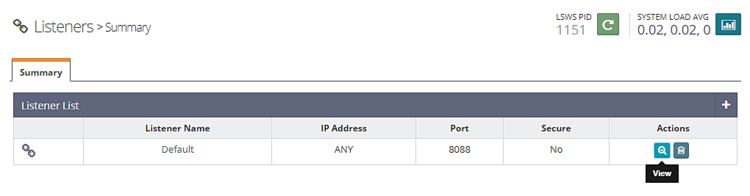
Haz clic en el botón Ver para ver la configuración de los detalles. En la siguiente página, bajo Listener Default > General Page, haz clic en el icono Editar y cambia el puerto de 8088 a 80.
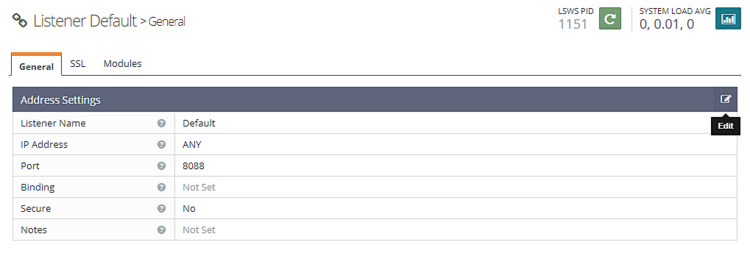
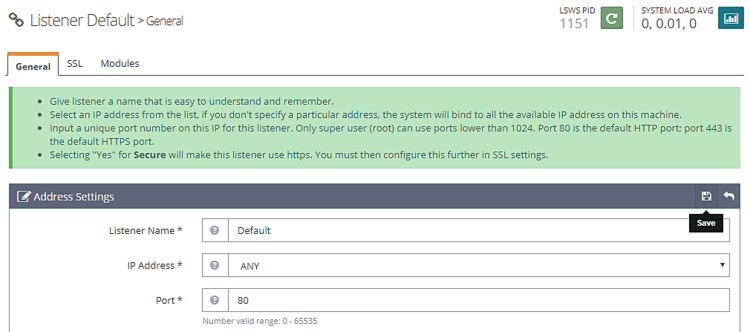
Haz clic en Guardar y luego reinicia el servidor haciendo clic en el botón de reinicio graceful.
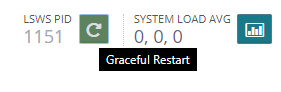
Paso 6 - Configurar PHP
En este paso, tenemos que asociar nuestra copia de PHP 7.4 con el servidor.
Haz clic en la sección Configuración del Servidor, a la izquierda, y luego en la pestaña Aplicación Externa. Verás que existe una LiteSpeed App para PHP 5.6. Crearemos nuestra propia LiteSpeed App para PHP 7.4. Puedes cambiar fácilmente entre ellas más adelante si lo deseas.
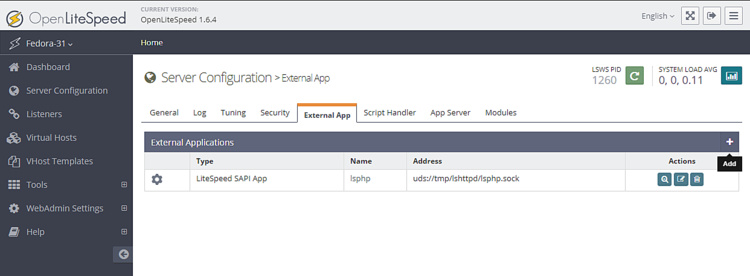
Haz clic en el botón Añadir para crear una nueva aplicación. Para el tipo, selecciona LiteSpeed SAPI App y haz clic en Siguiente.
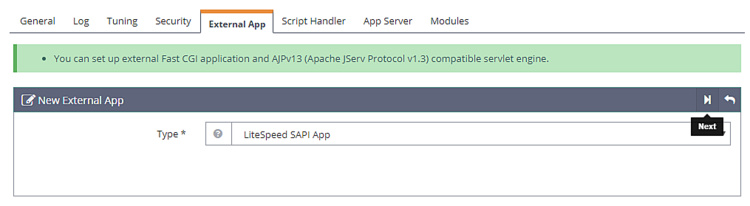
A continuación, añade la siguiente configuración. Deja todos los demás campos en blanco.
Name: lsphp74
Address: uds://tmp/lshttpd/lsphp.sock
Max Connections: 35
Environment: PHP_LSAPI_MAX_REQUESTS=500
PHP_LSAPI_CHILDREN=35
LSAPI_AVOID_FORK=200M
Initial Request Timeout (secs): 60
Retry Timeout : 0
Persistent Connection: Yes
Response Buffering: no
Start By Server: Yes(Through CGI Daemon)
Command: /usr/bin/lsphp
Back Log: 100
Instances: 1
Priority: 0
Memory Soft Limit (bytes): 2047M
Memory Hard Limit (bytes): 2047M
Process Soft Limit: 1400
Process Hard Limit: 1500
Haz clic en Guardar cuando hayas terminado.
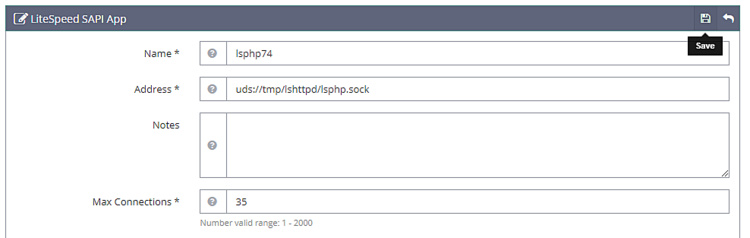
Ahora que hemos creado nuestra propia aplicación basada en PHP 7.4, tenemos que decirle al servidor que empiece a utilizarla.
Ve a la pestaña Manejador de Script y edita el manejador lsphp. Cambia el nombre del Manejador por lsphp74 en el menú desplegable.
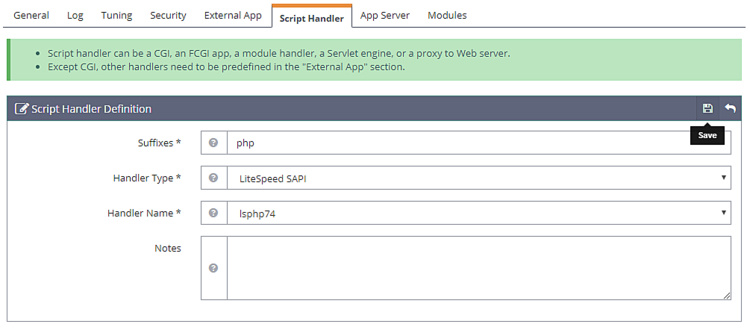
Haz clic en Guardar y, a continuación, reinicia el servidor haciendo clic en el botón de reinicio graceful.
Para comprobar si tu PHP se ha cambiado correctamente, visita http://<YOURSERVERIP>/phpinfo.php en tu navegador.
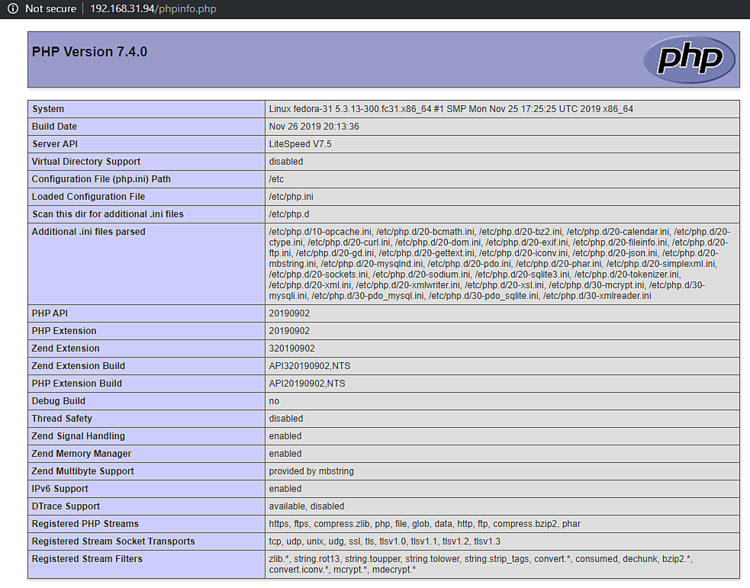
Paso 7 - Configurar el host virtual
En primer lugar, tenemos que crear directorios para nuestro host virtual.
$ sudo mkdir /usr/local/lsws/example.com/{html,logs} -p
El directorio html contendrá los archivos públicos y el directorio logs contendrá los registros del servidor.
A continuación, abre la consola de administración y accede a la sección Hosts virtuales de la izquierda y haz clic en el botón Añadir.
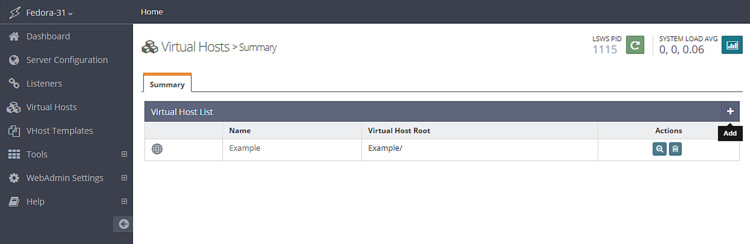
Rellena los valores según lo especificado
Virtual Host Name: example.com
Virtual Host Root: $SERVER_ROOT/example.com/
Config File: $SERVER_ROOT/conf/vhosts/$VH_NAME/vhconf.conf
Follow Symbolic Link: Yes
Enable Scripts/ExtApps: Yes
Restrained: Yes
External App Set UID Mode: Server UID
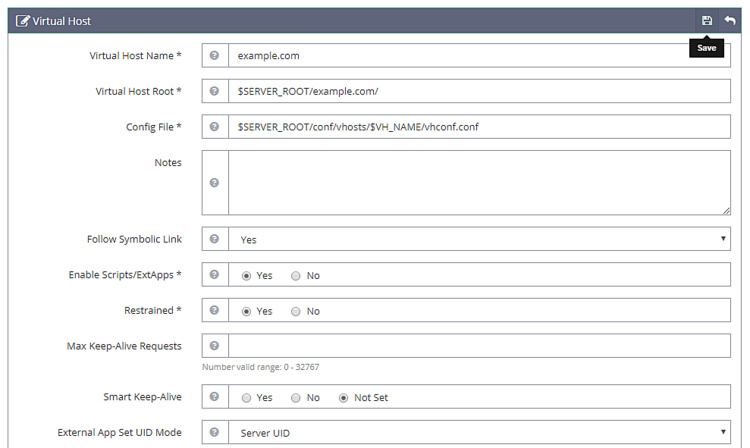
Haz clic en el botón Guardar cuando hayas terminado. Obtendrás el siguiente error porque el archivo de configuración no existe en este momento. Haz clic en el enlace para crear el archivo de configuración.
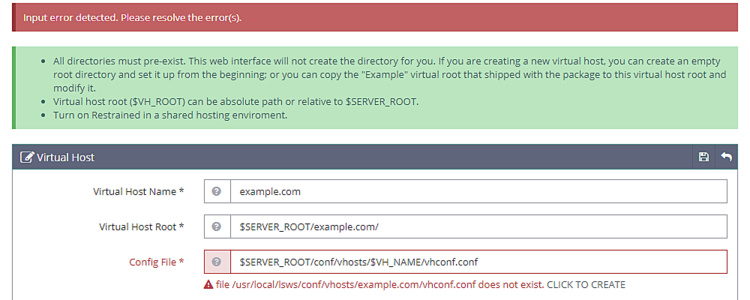
Vuelve a hacer clic en el botón Guardar para terminar de crear el host virtual.
Una vez creado el host virtual, ve a Hosts Virtuales -> Elegir Host Virtual(ejemplo.com) -> General y modifica la configuración como se indica.
Document Root: $VH_ROOT/html/
Domain Name: example.com
Enable Compression: Yes
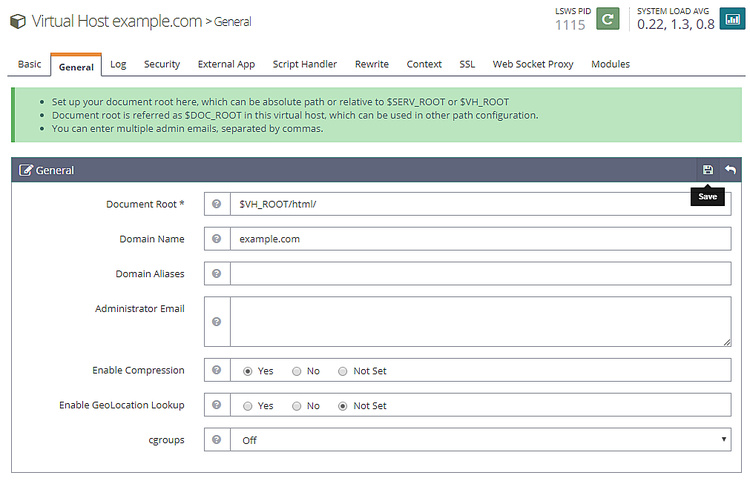
Haz clic en el botón Guardar cuando hayas terminado. A continuación, tenemos que configurar los archivos de índice. Haz clic en el botón de edición contra Archivos de índice, debajo de la sección General. Configura las siguientes opciones.
Use Server Index Files: No
Index files: index.php, index.html, index.htm
Auto Index: No
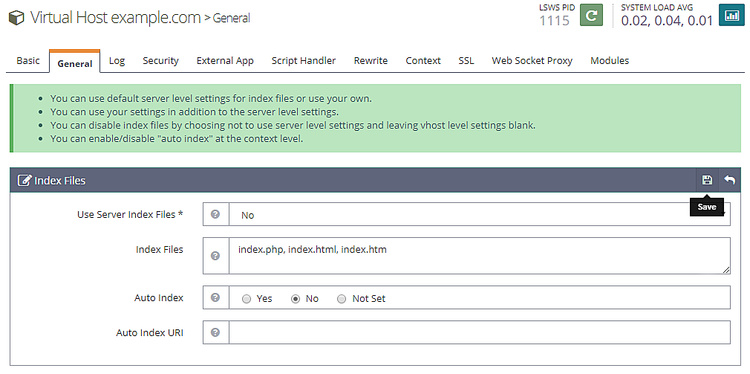
Haz clic en el botón Guardar cuando hayas terminado. A continuación, tenemos que elegir los archivos de registro. Ve a la sección Registro y haz clic en Editar en el Registro del Host Virtual y rellena los siguientes valores.
Use Server’s Log: Yes
File Name: $VH_ROOT/logs/error.log
Log Level: ERROR
Rolling Size (bytes): 10M
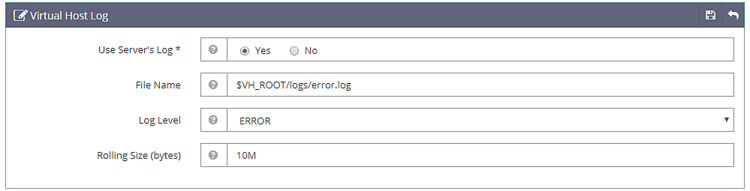
Puedes elegir el Nivel de Registro como DEBUG si estás en una máquina de producción/desarrollo.
Haz clic en Guardar y luego abre la sección Registro de acceso. Rellena los siguientes valores.
Log Control: Own Log File
File Name: $VH_ROOT/logs/access.log
Piped Logger: Not Set
Log Format: Not Set
Log Headers: Not Set
Rolling Size (bytes): 10M
Keep Days: 30
Bytes log: Not Set
Compress Archive: Yes
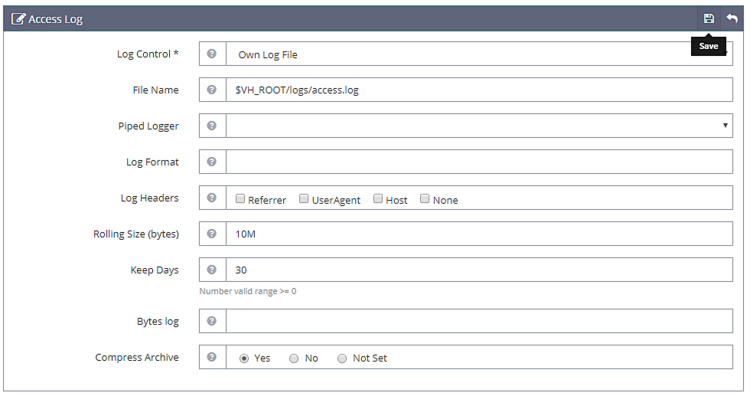
Haz clic en Guardar cuando hayas terminado. A continuación, tenemos que configurar el Control de Acceso en la sección Seguridad. Establece los siguientes valores.
Allowed List: *
Denied List: Not set
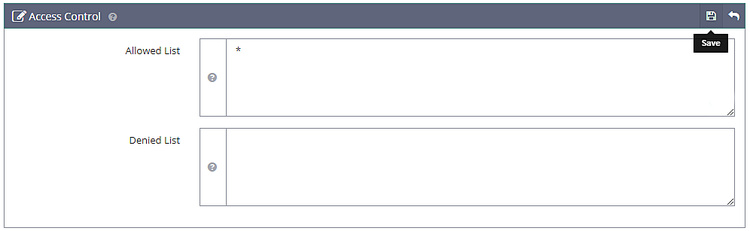
Haz clic en Guardar cuando hayas terminado. A continuación, tenemos que configurar el gestor de scripts. Establece los siguientes valores.
Suffixes: php
Handler Type: LiteSpeed SAPI
Handler Name: [Server Level]: lsphp74
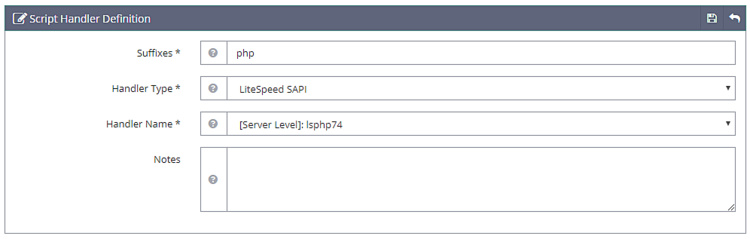
A continuación, tenemos que configurar el Control de Reescritura en la sección Reescritura. Establece los siguientes valores.
Enable Rewrite: Yes
Auto Load from .htaccess: Yes
Log Level: Not Set
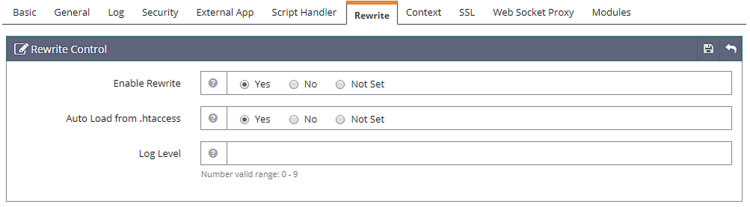
Y por último, necesitamos establecer los Escuchadores. Ve a la sección Escuchadores y haz clic en el botón Ver contra Escuchador por defecto. A continuación, haz clic en el botón Añadir frente a Mapeos de hosts virtuales para añadir un nuevo mapeo y establece los siguientes valores.
Virtual Host: example.com
Domains: example.com
Haz clic en Guardar cuando hayas terminado. Ahora, haz clic en el botón Reiniciar con gracia para aplicar todos los cambios anteriores y reiniciar el servidor.
Paso 8 - Configurar SSL
Para utilizar Let's Encrypt, necesitamos instalar la herramienta Certbot.
$ sudo dnf install certbot
Obtén el certificado SSL.
$ sudo certbot certonly --webroot -w /usr/local/lsws/example.com/html/ -d example.com
Sigue el aviso interactivo.
Saving debug log to /var/log/letsencrypt/letsencrypt.log
Plugins selected: Authenticator webroot, Installer None
Enter email address (used for urgent renewal and security notices) (Enter 'c' to
cancel): [email protected]
Starting new HTTPS connection (1): acme-v01.api.letsencrypt.org
-------------------------------------------------------------------------------
Please read the Terms of Service at
https://letsencrypt.org/documents/LE-SA-v1.2-November-15-2017.pdf. You must agree
in order to register with the ACME server at
https://acme-v02.api.letsencrypt.org/directory
-------------------------------------------------------------------------------
(A)gree/(C)ancel: A
-------------------------------------------------------------------------------
Would you be willing to share your email address with the Electronic Frontier
Foundation, a founding partner of the Let's Encrypt project and the non-profit
organization that develops Certbot? We'd like to send you email about our work
encrypting the web, EFF news, campaigns, and ways to support digital freedom.
-------------------------------------------------------------------------------
(Y)es/(N)o: N
Obtaining a new certificate
Performing the following challenges:
http-01 challenge for example.com
Using the webroot path /usr/local/lsws/example.com/html for all unmatched domains.
Waiting for verification...
Cleaning up challenges
IMPORTANT NOTES:
- Congratulations! Your certificate and chain have been saved at:
/etc/letsencrypt/live/example/fullchain.pem. Your key file has
been saved at:
/etc/letsencrypt/live/linode.nspeaks.com/privkey.pem Your cert will
expire on 2020-03-07. To obtain a new or tweaked version of this
certificate in the future, simply run certbot again. To
non-interactively renew *all* of your certificates, run "certbot
renew"
- Your account credentials have been saved in your Certbot
configuration directory at /etc/letsencrypt. You should make a
secure backup of this folder now. This configuration directory will
also contain certificates and private keys obtained by Certbot so
making regular backups of this folder is ideal.
- If you like Certbot, please consider supporting our work by:
Donating to ISRG / Let's Encrypt: https://letsencrypt.org/donate
Donating to EFF: https://eff.org/donate-le
Ahora abre la consola de administración y ve a Escuchas >> Añadir nuevo oyente y añade los siguientes valores.
Listener Name: SSL
IP Address: ANY
Port: 443
Secure: Yes
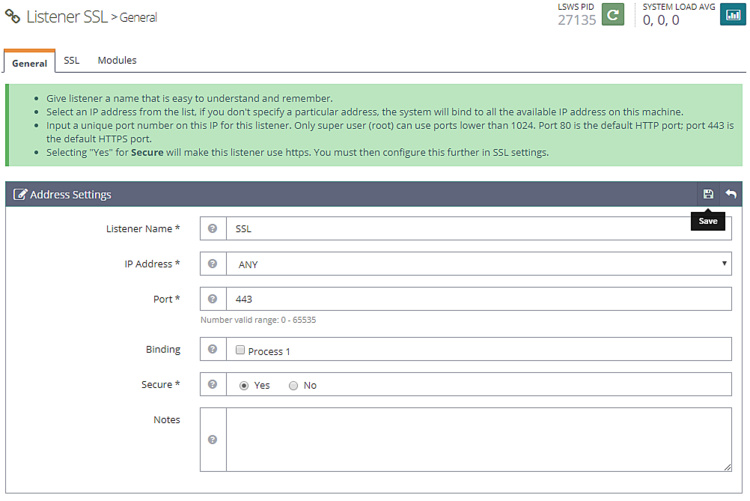
Haz clic en Guardar cuando hayas terminado. A continuación, ve a la sección Mapeos de Host Virtuales bajo el Escuchador SSL, haz clic en el botón Añadir y rellena los siguientes valores.
Virtual Host: example.com
Domains: example.com

Haz clic en Guardar cuando hayas terminado.
A continuación, ve a Escuchas >> Escuchador SSL >> Pestaña SSL >> Clave privada y certificado SSL (botón Editar) y rellena los siguientes valores
Private Key File: /etc/letsencrypt/live/example.com/privkey.pem
Certificate File: /etc/letsencrypt/live/example.com/fullchain.pem
Chained Certificate: Yes
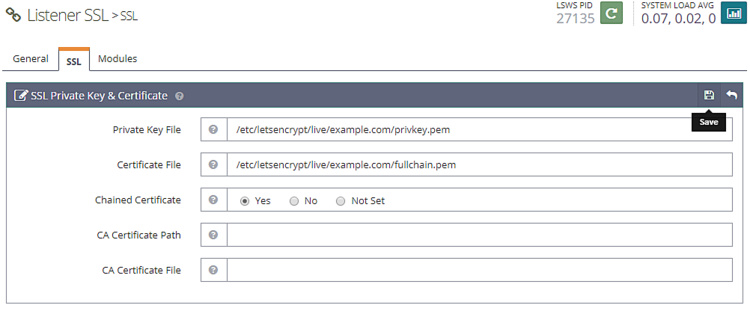
Haz clic en Guardar cuando hayas terminado. Reinicia el servidor haciendo clic en el botón de reinicio graceful.
Paso 9 - Sitio de prueba
Crea un archivo de prueba en tu directorio html.
$ sudo nano /usr/local/lsws/example.com/html/index.php
Pega el siguiente código en el editor Nano.
<html>
<head>
<h2>OpenLiteSpeed Server Install Test</h2>
</head>
<body>
<?php echo '<p>Hello,</p>';
// Define PHP variables for the MySQL connection.
$servername = "localhost";
$username = "testuser";
$password = "password";
// Create a MySQL connection.
$conn = mysqli_connect($servername, $username, $password);
// Report if the connection fails or is successful.
if (!$conn) {
exit('<p>Your connection has failed.<p>' . mysqli_connect_error());
}
echo '<p>You have connected successfully.</p>';
?>
</body>
</html>
Visita tu sitio en https://example.com en un navegador y deberías ver la siguiente página.
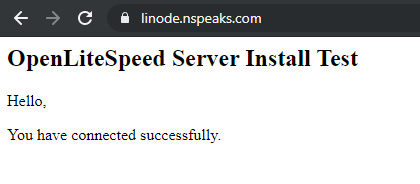
Eso es todo para este tutorial. Si tienes alguna pregunta, hazla en los comentarios de abajo.