Cómo instalar vTiger CRM en Ubuntu 24.04
vTiger es una solución CRM (Customer Relationship Management) todo en uno para tu negocio. Es adecuada para pequeñas y medianas empresas. vTiger CRM proporciona diversas herramientas para clientes y usuarios, que aumentan el funcionamiento de tu negocio.
vTiger CRM ofrece dos soluciones: la solución en la nube vTiger CRM, por la que puedes pagar por todas las funciones de gestión y adicionales, y la versión de código abierto vTiger CRM, que puedes autoalojar en tu servidor.
En esta guía, te guiaremos a través de la instalación de vTiger CRM en un servidor Ubuntu 24.04. Instalarás y ejecutarás vTiger con la pila LAMP (Linux, Apache, MySQL/MariaDB y PHP), y luego asegurarás vTiger con HTTPS.
Requisitos previos
Antes de empezar, asegúrate de que tienes lo siguiente:
Un servidor Ubuntu 24.04. Un usuario no root con privilegios de administrador. Un nombre de dominio apuntando a la dirección IP del servidor.
Instalación de dependencias
vTiger es un software CRM de código abierto basado en PHP y MySQL/MariaDB. Necesitas instalar LAMP o LEMP Stack en tu sistema para instalarlo. En este ejemplo, ejecutarás vTiger con la Pila LAMP en tu sistema Ubuntu.
En primer lugar, ejecuta el siguiente comando para actualizar el índice de paquetes de Ubuntu.
sudo apt update
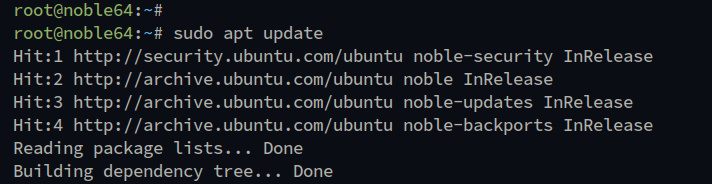
Ahora instala los paquetes LAMP Stack (Linux, Apache2, MySQL/MariaDB y PHP) con el siguiente comando. Introduce Y para confirmar la instalación.
sudo apt install apache2 mariadb-server php libapache2-mod-php php-common php-sqlite3 php-json php-curl php-intl php-mbstring php-xmlrpc php-mysql php-gd php-xml php-cli php-zip php-soap php-imap php-bcmath wget unzip -y

Una vez finalizada la instalación, comprueba el estado del servidor web Apache con lo siguiente:
sudo systemctl is-enabled apache2
sudo systemctl status apache2
A continuación puedes ver que el servidor web Apache está habilitado y activo (en ejecución).
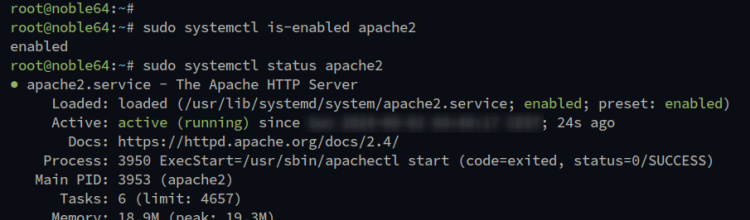
Comprueba el estado del servicio MariaDB con lo siguiente:
sudo systemctl is-enabled mariadb
sudo systemctl status mariadb
Verás que el estado del servidor MariaDB es activo(en ejecución) y habilitado.
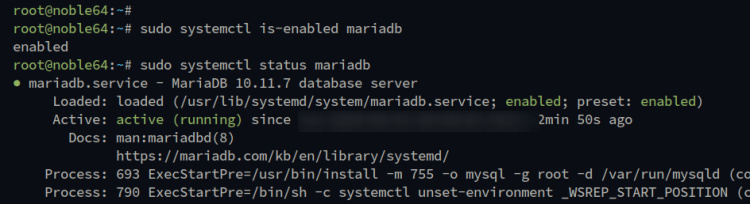
Por último, comprueba la versión de PHP utilizando el siguiente comando. El PHP 8.3 debería estar instalado en tu sistema Ubuntu.
sudo php -v
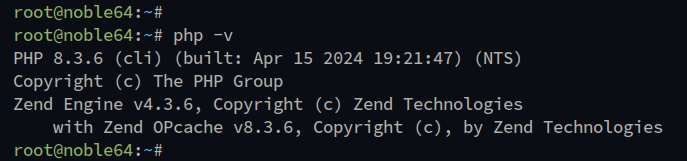
Configurar PHP
Después de instalar las dependencias, configurarás la instalación de PHP editando el archivo de configuración php.ini.
Abre la configuración por defecto de PHP /etc/php/8.3/apache2/php.ini con el siguiente editor nano.
sudo nano /etc/php/8.3/apache2/php.ini
Cambia la configuración por defecto como se indica a continuación – asegúrate de ajustar las opciones memory_limit y date.timezone según sea necesario.
memory_limit = 512M
upload_max_file_size = 100M
log_errors = Off
max_execution_time = 100
date.timezone = Europe/Amsterdam
Cuando hayas terminado, guarda el archivo y sal del editor.
Ahora ejecuta el siguiente comando para reiniciar el servidor web Apache y aplicar tu configuración PHP.
sudo systemctl restart apache2
Configurar el servidor MariaDB
En esta sección, asegurarás la instalación del servidor MariaDB. A continuación, se creará una nueva base de datos y un nuevo usuario que utilizará vTiger CRM. Utilizarás mariadb-secure-installation para proteger MariaDB y el cliente mariadb para crear una nueva base de datos y un nuevo usuario.
Para configurar el servidor MariaDB, abre el archivo /etc/mysql/maridb.conf.d/50-server.conf con el siguiente comando del editor nano.
sudo nano /etc/mysql/maridb.conf.d/50-server.conf
En la sección [mysqld], añade la siguiente línea:
sql_mode = ""
Guarda el archivo y sal del editor.
Ahora ejecuta el siguiente comando para reiniciar el servidor MariaDB y aplicar tus cambios.
sudo systemctl status mariadb
A continuación, tendrás que asegurar la instalación de MariaDB con la utilidad mariadb-secure-installation. Ejecútala como se indica a continuación:
sudo mariadb-secure-installation
Se te preguntará por las siguientes configuraciones:
- pulsa intro para confirmar y configurar la instalación de MariaDB.
- Introduce Y para cambiar el método de autenticación a unix_socket.
- Introduce Y para configurar la contraseña de root de MariaDB y escribe la nueva contraseña segura.
- Introduce Y para eliminar el usuario anónimo por defecto del servidor MariaDB.
- Para desactivar el inicio de sesión remoto para el usuario root, introduce Y de nuevo para confirmar.
- Ahora elimina la prueba de base de datos por defecto del servidor MariaDB.
- Por último, vuelve a introducir Y para recargar todos los privilegios de tabla.
Ahora que has asegurado el servidor MariaDB, crearás una nueva base de datos y un nuevo usuario que utilizará vTiger CRM. Accede al servidor MariaDB con el siguiente comando mariadb.
Introduce tu contraseña de root de MariaDB cuando te lo pida.
sudo mariadb -u root -p
Ejecuta las siguientes consultas para crear una nueva base de datos y un nuevo usuario para vTiger. En este ejemplo, crearás una nueva base de datos vtigerdb, y un nuevo usuario vtiger con la contraseña password.
CREATE DATABASE vtigerdb; CREATE USER vtiger@localhost IDENTIFIED BY 'password'; GRANT ALL ON vtigerdb.* TO vtiger@localhost WITH GRANT OPTION; FLUSH PRIVILEGES;
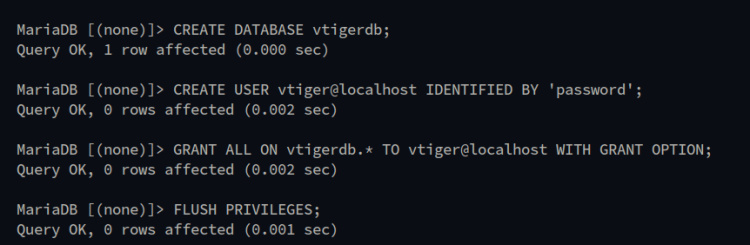
Ahora ejecuta la siguiente consulta para comprobar los privilegios del usuario vtiger. Asegúrate de que el usuario vtiger puede acceder a la base de datos vtigerdb.
SHOW GRANT PARA vtiger@localhost;
Escribe quit para salir del servidor MariaDB.
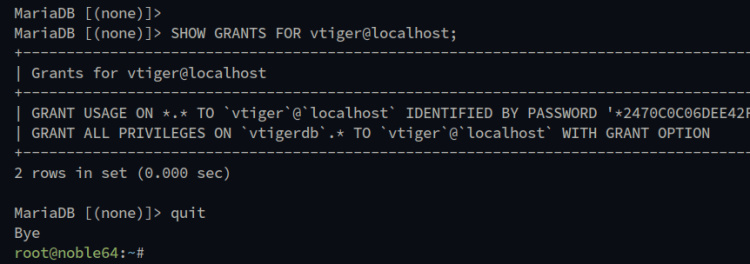
Descargar el código fuente de vTiger
Ahora que has configurado tanto PHP como MariaDB, descargarás el código fuente de vTiger y configurarás el directorio raíz del documento con el permiso y la propiedad adecuados.
Ve al directorio /var/www y descarga el código fuente de vTiger con el siguiente comando wget. Visita la página de descargas de vTiger CRM para obtener el enlace de la última versión.
cd /var/www/ wget https://sourceforge.net/projects/vtigercrm/files/vtiger CRM 8.2.0/Core Product/vtigercrm8.2.0.tar.gz/download
Ahora ejecuta el siguiente comando para extraer el código fuente de vTiger. Con esto, tu directorio raíz de documentos para vTiger debería encontrarse en el directorio /var/www/vtiger.
tar -xf descargar
Por último, cambia la propiedad del directorio /var/www/vtigercrm al usuario www-data y el permiso por defecto a 0755.
sudo chown -R www-data:www-data /var/www/vtigercrm sudo chmod 755 /var/www/vtigercrm
Añadir el host virtual Apache
Después de descargar el código fuente de vTiger, crearás un nuevo host virtual Apache para ejecutar vTIger. Asegúrate de que tienes tu nombre de dominio preparado y apuntando a la dirección IP de tu servidor.
En primer lugar, ejecuta el siguiente comando para habilitar los módulos rewrite y headers en el servidor web Apache.
sudo a2enmod rewrite headers
Crea una nueva configuración de host virtual /etc/apache2/sites-available/vtiger.conf con el siguiente comando nano.
sudo nano /etc/apache2/sitios-disponibles/vtiger.conf
Añade la configuración que aparece a continuación y asegúrate de cambiar el nombre de dominio por tu dominio.
<VirtualHost *:80>
ServerName crm.hwdomain.io
DocumentRoot /var/www/vtigercrm
<Directory /var/www/vtigercrm/>
Options +FollowSymlinks
AllowOverride All
Require all granted
</Directory>
ErrorLog /var/log/apache2/vtigercrm_error.log
CustomLog /var/log/apache2/vtigercrm_access.log combined
</VirtualHost>
Cuando termines, guarda y sal del archivo.
Ahora ejecuta el siguiente comando para activar el archivo de host virtual vtiger.conf y verifica tu sintaxis de Apache. Si la sintaxis de Apache es correcta, obtendrás una salida Syntax is OK.
sudo a2ensite vtiger.conf
sudo apachectl configtest
Por último, reinicia el servidor web Apache para aplicar tus cambios con lo siguiente – Con esto, tu instalación de vTiger estará lista.
sudo systemctl restart apache2
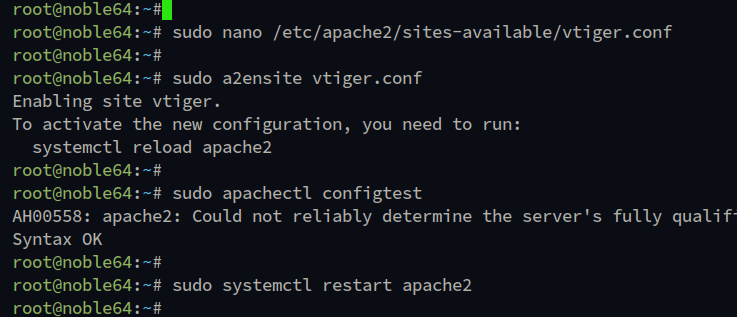
Asegurar vTiger con HTTPS
Para asegurar vTiger, configurarás HTTPS a través de Certbot y Letsencrypt. Con esto, puedes generar certificados SSL/TLS y configurar HTTPS automáticamente en tu host virtual Apache.
Instala el plugin certbot y python3-certbot-apache con el siguiente comando. Escribe Y para confirmar la instalación.
sudo apt install certbot python3-certbot-apache
Una vez completada la instalación, genera nuevos certificados SSL/TLS para tu nombre de dominio vTiger con lo siguiente. Asegúrate de cambiar tanto la dirección de correo electrónico como el nombre de dominio con tu información.
sudo certbot –apache –agree-tos –redirect –hsts –staple-ocsp –email [email protected] -d crm.hwdomain.io
Cuando finalice el proceso, tus certificados SSL/TLS estarán disponibles en el directorio /etc/letsencrypt//live/domain.com. Y tu instalación de vTiger estará protegida con HTTPS.
Instalar vTiger CRM
Visita el nombre de dominio de tu instalación de vTiger, como https://crm.hwdomain.io/; verás el asistente de instalación de vTiger.
Haz clic en Instalar para iniciar la instalación.
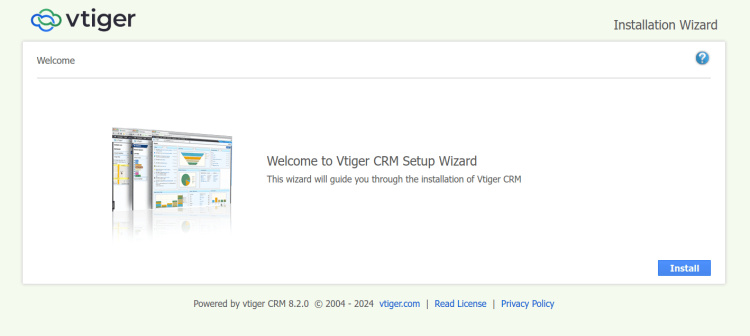
Haz clic en Acepto para confirmar la licencia y los términos de vTiger CRM.
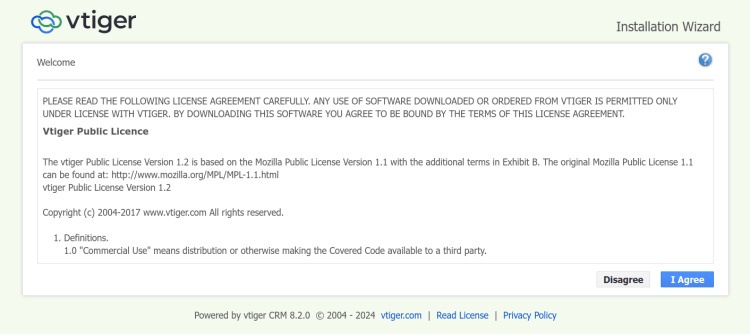
Ahora, asegúrate de que tu sistema está preparado para la instalación de vTiger CRM. Asegúrate de que el estado de todos los requisitos es Sí y, a continuación, haz clic en Siguiente.
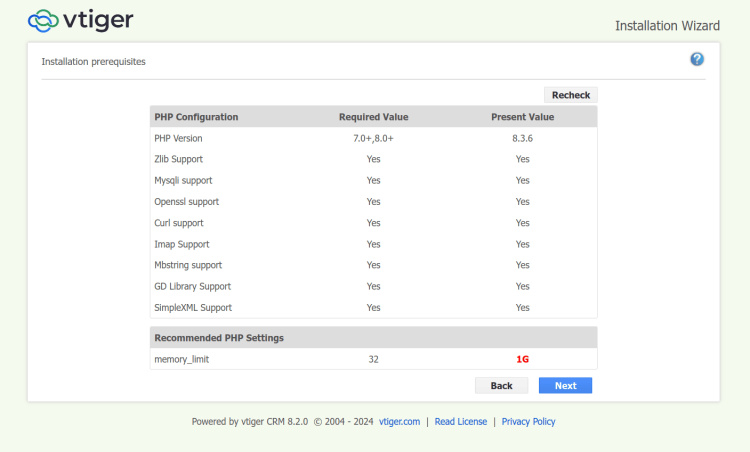
Introduce el nombre de la base de datos MariaDB, el usuario y la contraseña. A continuación, introduce un nuevo usuario administrador para la instalación de vTiger. haz clic en Siguiente para confirmar.
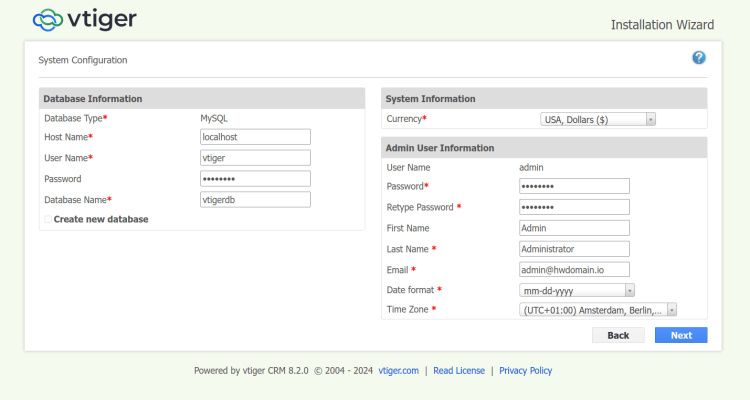
Comprueba de nuevo la instalación detallada para vTiger CRM y haz clic en Siguiente.
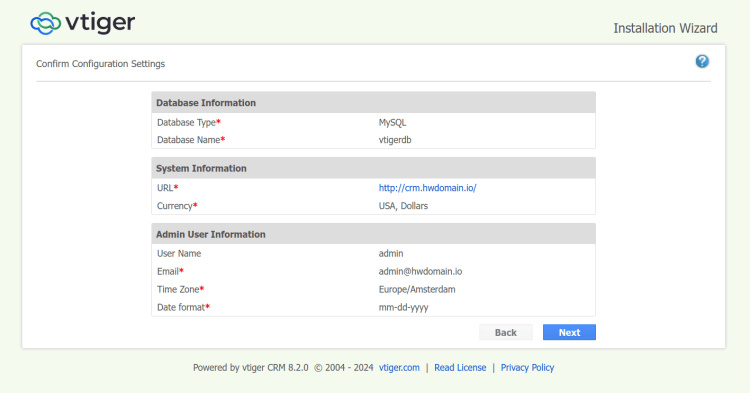
Deja la sección de recogida de datos anónimos por defecto y haz clic en Siguiente.
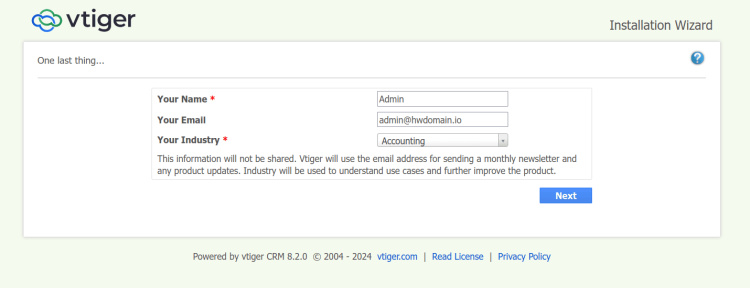
Ahora comenzará la instalación de vTigr CRM.
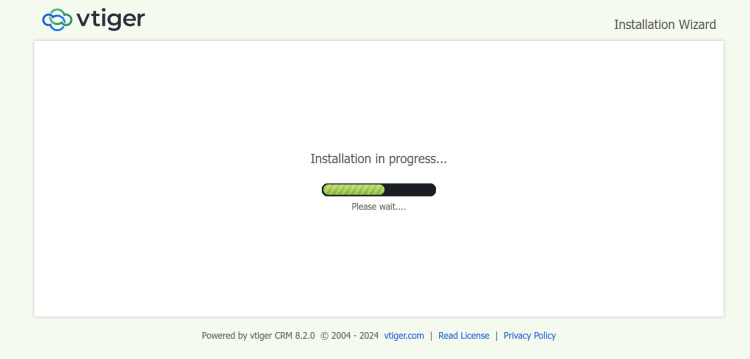
Cuando finalice la instalación, selecciona los módulos que necesites y haz clic en Siguiente para continuar.
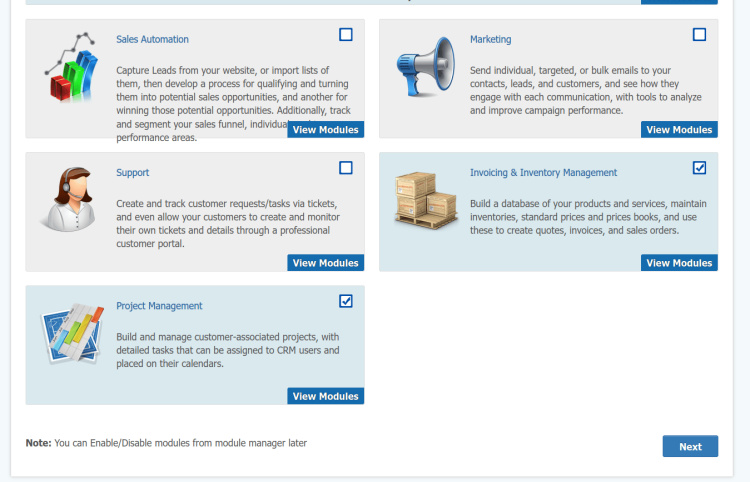
Ahora serás redirigido al panel de control de vTiger CRM como el siguiente:
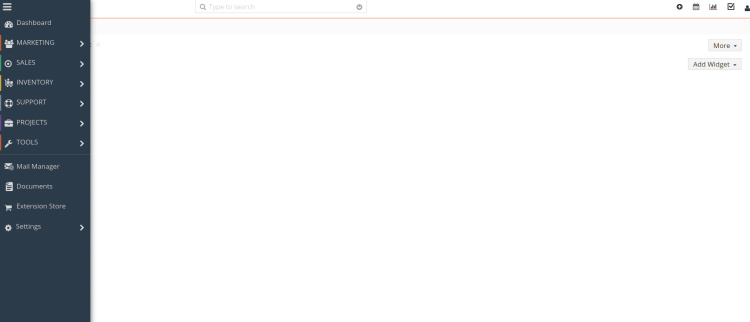
En la configuración de administración de vTiger, puedes ver información detallada relacionada con tu instalación y configuración de vTiger CRM.
Conclusión
¡Enhorabuena! Has completado la instalación de vTiger CRM en el servidor Ubuntu 24.04. Tienes vTiger CRM instalado y funcionando con la pila LAMP (Linux, Apache, MySQL/MariaDB y PHP) y asegurado con HTTPS a través de Certbot y Letsencrypt.