Cómo instalar Vagrant y utilizarlo con VirtualBox en Ubuntu 20.04
Vagrant es una herramienta de línea de comandos para construir y gestionar máquinas virtuales. Para utilizar Vagrant, debes tener un motor de virtualización como VirtualBox, Hyper-V o Docker instalado en tu sistema. El sistema de plugins de Vagrant también ofrece soporte para KVM y VMware. Vagrant se utiliza principalmente para configurar fácilmente entornos de desarrollo. Vagrant está disponible para plataformas Linux y los usuarios pueden instalarlo en su sistema para su uso posterior.
En este artículo, te mostraré cómo instalar Vagrant en una máquina Ubuntu 20.04 y utilizar VirtualBox como motor de virtualización. A continuación crearemos una máquina virtual VirtualBox con CentOS 8 como sistema operativo dentro de la VM utilizando Vagrant.
Instalación de Vagrant en Ubuntu
Para instalar Vagrant en Ubuntu 20.04, utilizaremos la línea de comandos/ventana de terminal de nuestro sistema. En primer lugar vamos a instalar VirtualBox en nuestro sistema, así que para ello abre el terminal. Utiliza el atajo Ctl+Alt+T para abrirlo o ve a AplicacionesàTerminal para acceder a la ventana del terminal.
Instalar VirtualBox
Una vez abierto, tienes que actualizar el repositorio apt del sistema. Para ello, debes escribir el comando fijado en la ventana de terminal del sistema:
$ sudo apt update
Una vez que escribas el comando y pulses la tecla <enter>, el sistema te pedirá la contraseña del usuario conectado. Introdúcela en el campo y luego pulsa la tecla <entrada>.

En cuanto pulses la tecla Intro, se empezarán a procesar las actualizaciones disponibles actualmente en el sistema. El proceso de obtención de las actualizaciones puede llevar algún tiempo. Asegúrate de permanecer en la ventana del terminal durante este proceso. Una vez hecho esto, tienes que escribir el comando adjunto para instalar el VirtualBox en tu sistema.
$ sudo apt install virtualbox
![]()
La instalación comenzará como se muestra en la figura siguiente. Después de un tiempo, el sistema pedirá al usuario su permiso, teclea Y y luego pulsa enter para continuar con el proceso de instalación de VirtualBox en tu sistema.
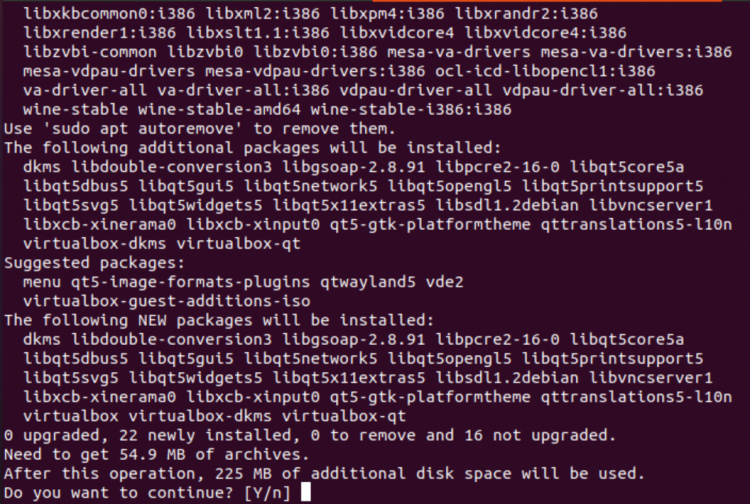
Después de un tiempo, VirtualBox se instalará en tu sistema. Puedes comprobarlo buscando VirtualBox en las Aplicaciones instaladas del sistema Ubuntu. Si la aplicación está instalada en el sistema, verás una salida similar a la que se muestra a continuación:
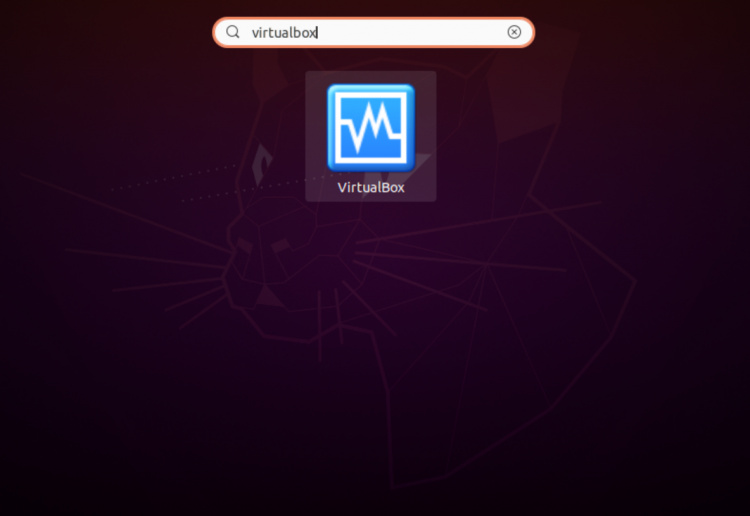
Ahora, has instalado VirtualBox con éxito, por lo que podemos continuar con la instalación de Vagrant en el sistema.
Instalación de Vagrant
El siguiente paso en este proceso es instalar Vagrant en tu sistema. Este es un proceso cómodo y se puede hacer utilizando el comando de una sola línea que se muestra a continuación. Escribe el siguiente comando en la ventana del terminal para iniciar la instalación de Vagrant en tu sistema Ubuntu 20.04.
$ sudo apt install vagrant
El sistema preguntará y podría pedir el permiso del usuario durante este proceso de instalación antes de seguir adelante. Escribe Y y luego tienes que pulsar la tecla <enter> del teclado para continuar el proceso de instalación.
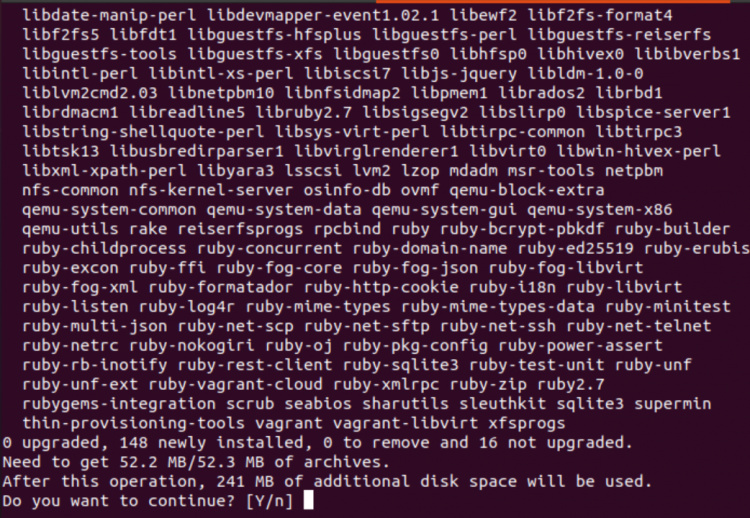
La fase de instalación se completará al cabo de un rato. Una vez que hayas instalado Vagrant en tu sistema, escribe el citado comando de abajo en la ventana del terminal para confirmar el proceso de instalación de Vagrant:
$ vagrant --version
Podrás ver una salida algo comparable a la que se muestra en esta figura. La versión de Vagrant instalada en el sistema aparecerá como se muestra en la siguiente figura:

Crear una VM de CentOS 8 con Vagrant
Ahora comprobaremos el método de creación de un proyecto Vagrant. Para ello, crearemos un directorio para nuestro nuevo proyecto vagrant. Escribe el comando adjunto en la línea de comandos:
$ mkdir ~/mi-proyecto-vagrant
En cuanto pulses enter, se creará el directorio del proyecto. Una vez hecho esto, ve al directorio recién creado utilizando el comando cd. Aquí utilizaremos el comando que se muestra a continuación, puedes sustituir el nombre del proyecto y acceder a él según el nombre que hayas elegido para tu proyecto. Escribe el siguiente comando:
$ cd ~/my-vagrant-project
Ahora entrarás en el directorio del proyecto. Aquí hay un ejemplo, usaremos el comando vagrant init para inicializar vagrant, junto con el nombre de la caja que quieras usar. Todas las cajas de Vagrant disponibles públicamente se pueden encontrar en la página del catálogo oficial de Vagrant.
$ vagrant init centos/8
La salida del comando utilizado en el paso anterior será similar a la que se muestra a continuación:

Ahora, ejecuta el siguiente comando en la ventana del terminal:
$ vagrant up
![]()
Aparecerá una salida similar a la que se muestra a continuación:
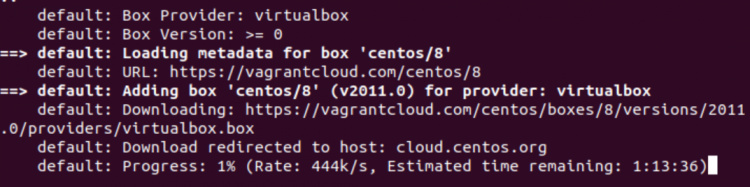
Vagrant montará entonces el directorio del proyecto en la ruta /vagrant en la máquina virtual de tu sistema.
Ahora, intentaremos ejecutar el comando ssh en la máquina virtual, utiliza el citado comando de abajo en la ventana del terminal:
$ vagrant ssh
Para detener la máquina virtual, escribe el siguiente comando en el terminal:
$ vagrant halt
También puedes destruir todos los recursos creados durante todo el proceso. Escribe el comando adjunto en la ventana del terminal:
$ vagrant destroy
De esta forma podemos acceder a Vagrant y configurar la VirtualBox. Los usuarios pueden destruir y detener los recursos también utilizando los comandos comentados en la sección anterior.
Desinstalación de Vagrant
Para desinstalar Vagrant del sistema Ubuntu 20.04, escribe el siguiente comando en la línea de comandos de tu sistema:
$ sudo apt-get remove –auto-remove vagrant
Aquí, el sistema podría pedir la contraseña del usuario/sudo usuario conectado. Vagrant comenzará a desinstalar. Si el sistema pide la confirmación del usuario, entonces debes escribir Y y luego pulsar intro para continuar. La desinstalación se hará después de un rato.
Conclusión
En este artículo, hemos seguido los pasos para instalar VirtualBox como motor de virtualización para Vagrant. También hemos creado un proyecto básico para Vagrant y hemos compartido algunos comandos útiles para aplicar a la máquina virtual. Por último, hablamos del proceso de desinstalación de Vagrant del sistema. Los usuarios pueden desinstalar fácilmente Vagrant de sus sistemas cuando lo necesiten.