Cómo instalar un servidor mínimo de Debian 11 (Bullseye)
Este tutorial muestra cómo instalar un servidor mínimo de Debian 11 – Bullseye – en detalle con muchas capturas de pantalla. El objetivo de esta guía es proporcionar una configuración mínima que pueda utilizarse como base para nuestros otros tutoriales sobre Debian 11 aquí en howtoforge.com.
1 Requisitos
Para instalar un sistema de servidor Debian 11 necesitarás lo siguiente:
- El CD de instalación en red de Debian Buster está disponible aquí:
64Bit: https://cdimage.debian.org/debian-cd/current/amd64/iso-cd/debian-11.3.0-amd64-netinst.iso (x86_64 / amd64) - Una conexión rápida a Internet.
Utilizaré el medio de instalación de Debian 11.3 64Bit (amd64).
Los enlaces de descarga de Debian cambian regularmente. Si los enlaces anteriores ya no funcionan, dirígete aquí para obtener la última imagen netinst de Debian: https://cdimage.debian.org/debian-cd/current/amd64/iso-cd/.
2 Nota preliminar
En este tutorial, utilizaré el nombre de host servidor1.ejemplo.com con la dirección IP 192.168.0.100 y la puerta de enlace 192.168.0.1. Estas configuraciones pueden ser diferentes en tu caso, por lo que deberás sustituirlas cuando corresponda.
3 El sistema base de Debian
Introduce el CD de instalación en red de Debian 11 (Bullseye) en tu sistema (o en una unidad USB donde hayas instalado el archivo iso) y arranca desde él. Si utilizas un software de virtualización como VMware o Virtualbox, selecciona el archivo iso mínimo de Debian 11 como archivo de origen para la unidad de DVD de la máquina virtual, no hace falta que lo grabes en un CD o DVD para ello primero.
Selecciona Instalar (esto iniciará el instalador de texto – si prefieres un instalador gráfico, selecciona Instalación gráfica):
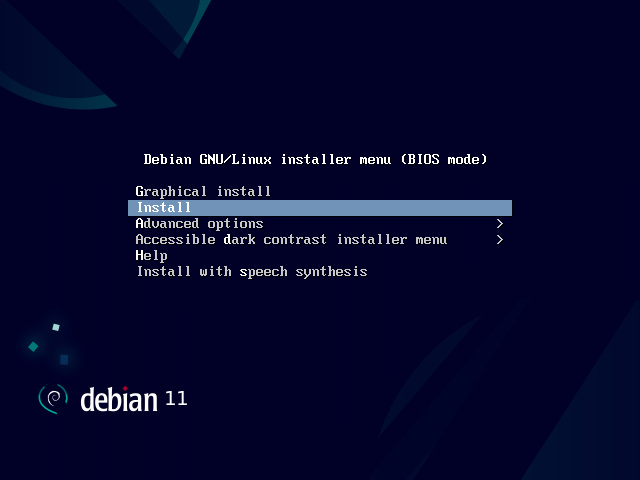
Selecciona tu idioma:
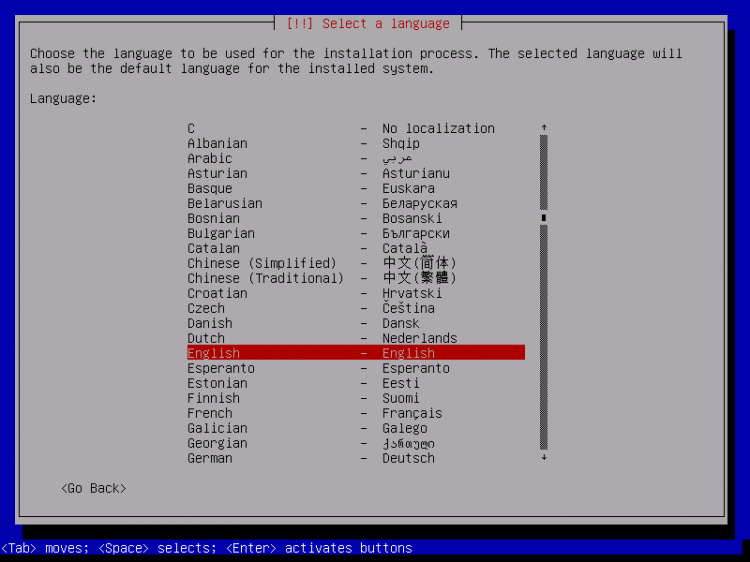
A continuación, elige tu ubicación y selecciona la distribución del teclado. las siguientes pantallas serán diferentes según tus elecciones. Sólo tienes que seleccionar el país y la disposición del teclado que más te convengan, ya que definen el idioma que utilizará tu sistema Debian en el shell y la disposición del teclado que se utilizará. En mi caso, tendré una distribución de teclado alemana pero prefiero el inglés como idioma en el shell.
Selecciona el país, el territorio o la zona:
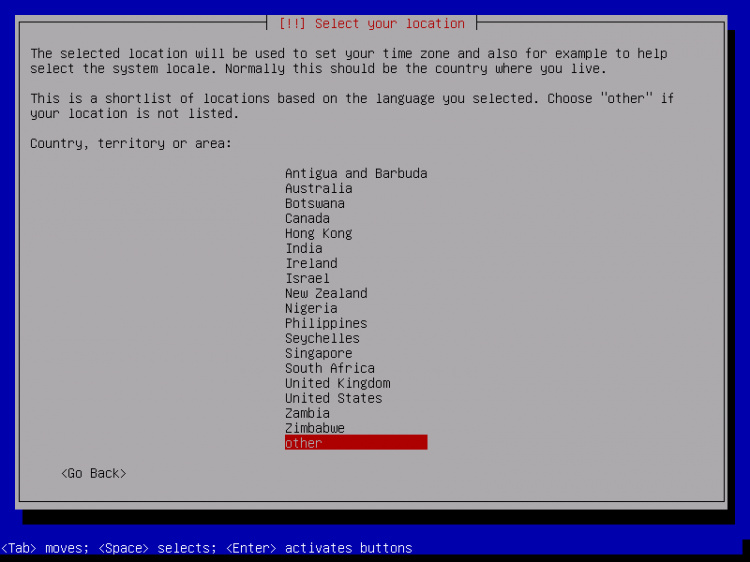
Selecciona de nuevo tu ubicación, territorio y configuración regional y de teclado:
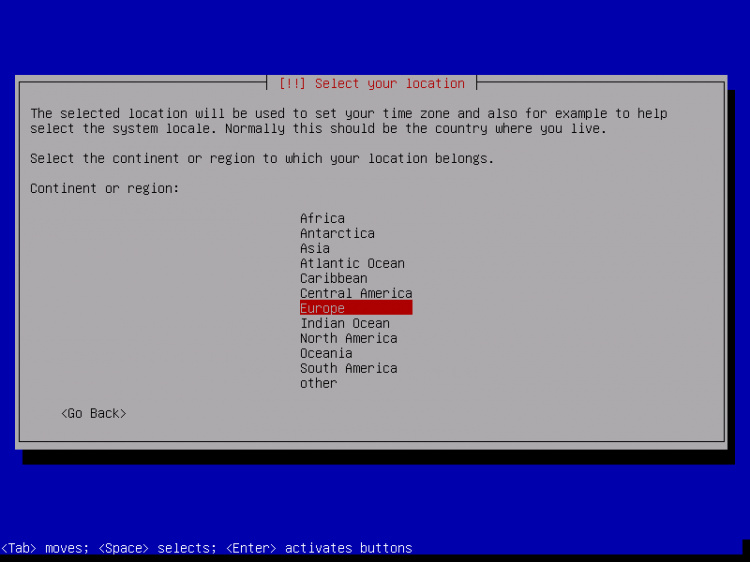
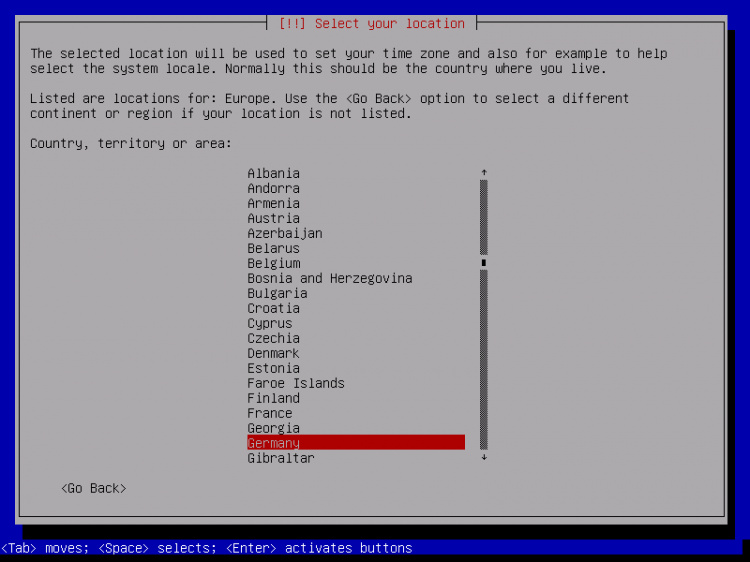
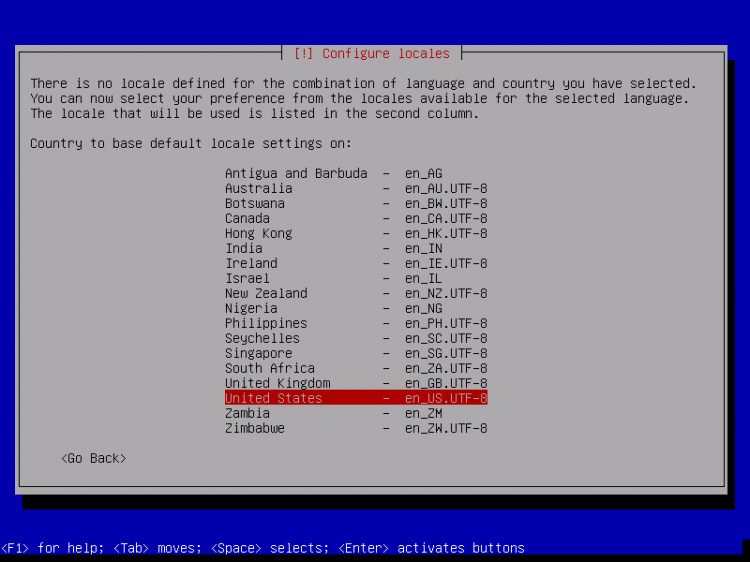
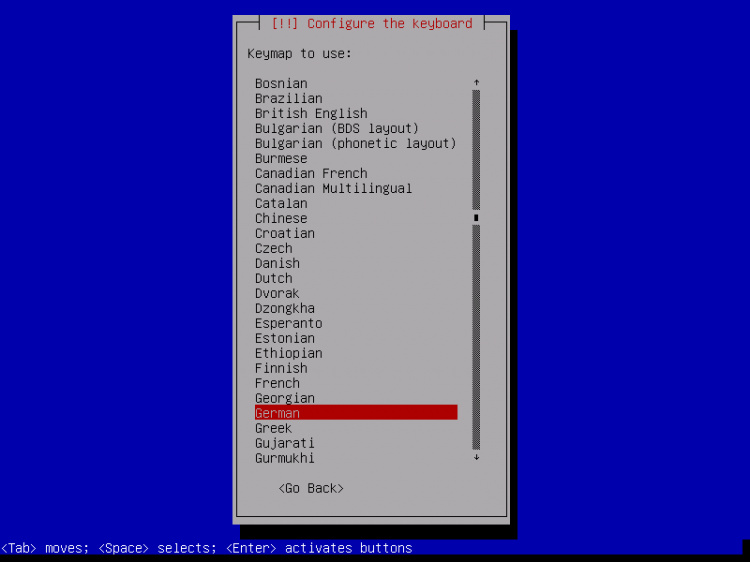
El instalador comprueba el CD de instalación y tu hardware y configura la red con DHCP si hay un servidor DHCP en la red:
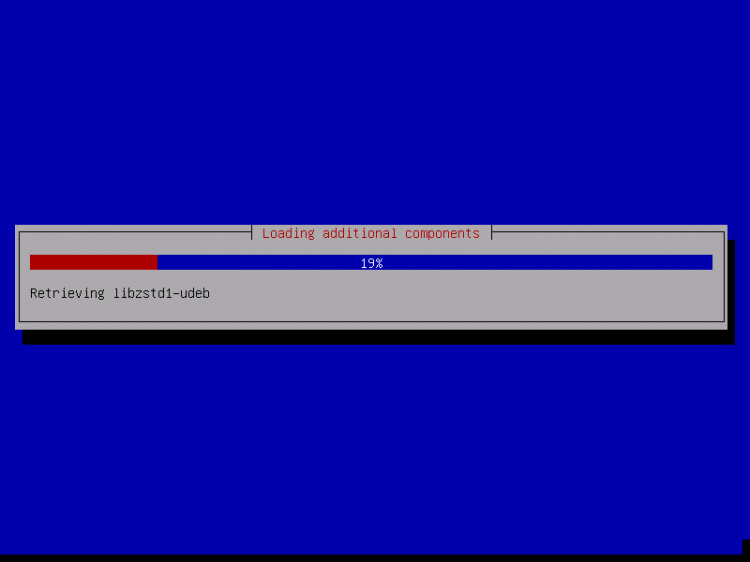
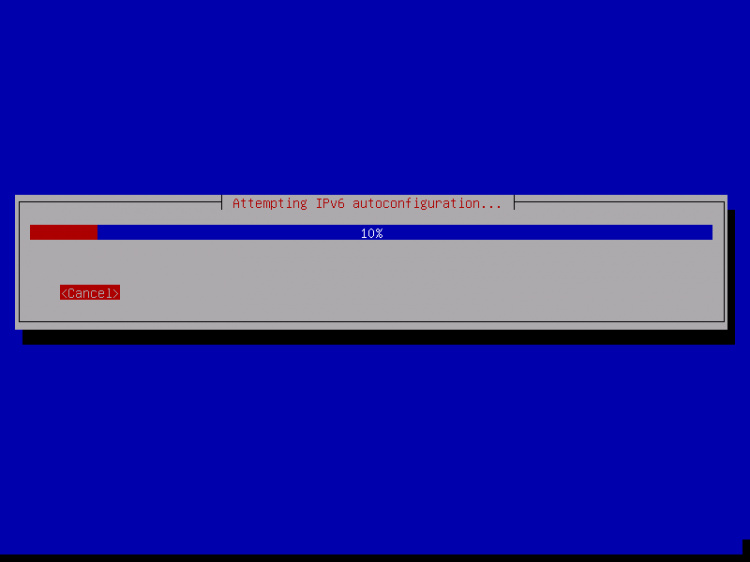
Introduce el nombre de host. En este ejemplo, mi sistema se llama servidor1.ejemplo.com, así que introduzco servidor1:
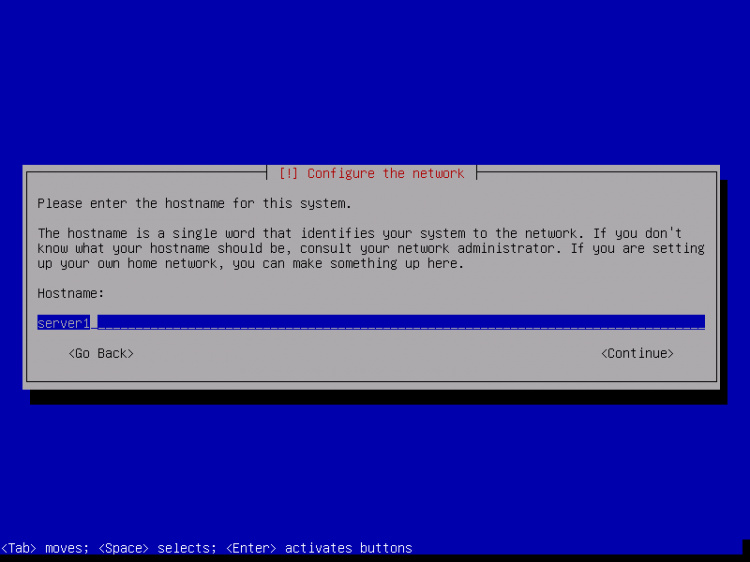
Introduce el nombre de tu dominio. En este ejemplo, es ejemplo.com:
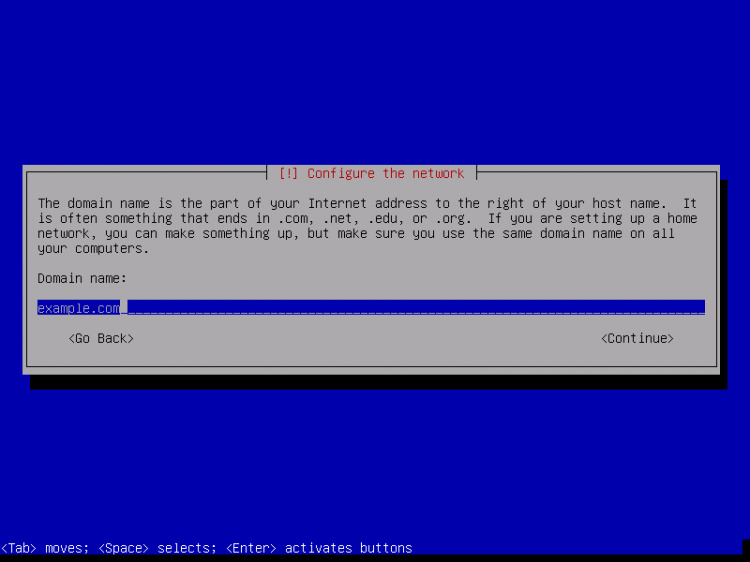
A continuación, dale al usuario root una contraseña:
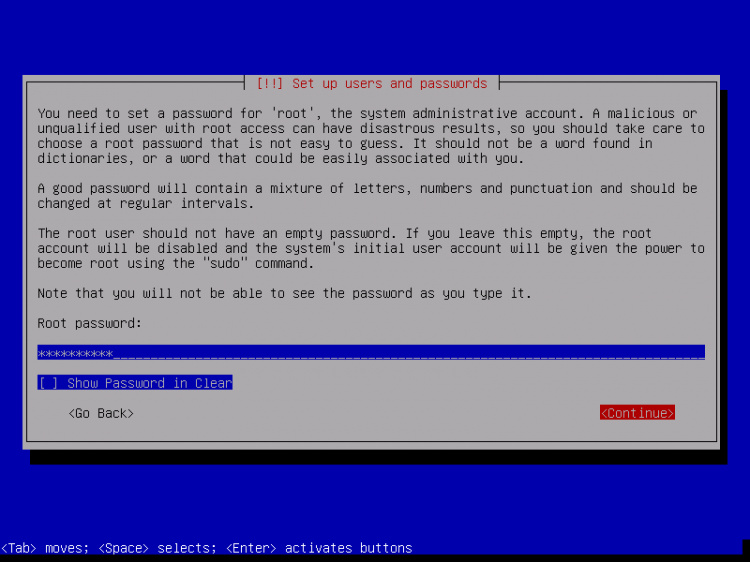
Confirma esa contraseña para evitar errores de escritura:
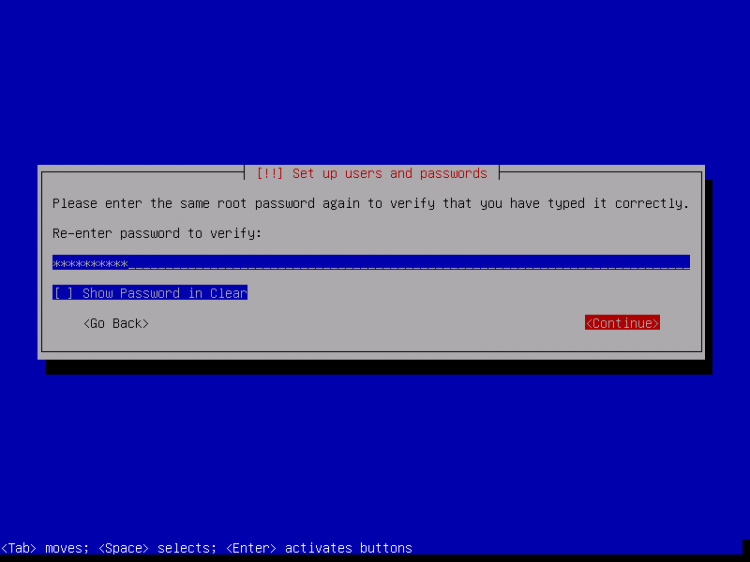
Crea una cuenta de usuario de Linux, por ejemplo con tu nombre o apodo. Para esta instalación de ejemplo, elegiré el nombre«administrador » con el nombre de usuario administrador (no utilices el nombre de usuario admin ya que es un nombre reservado en Debian Linux):
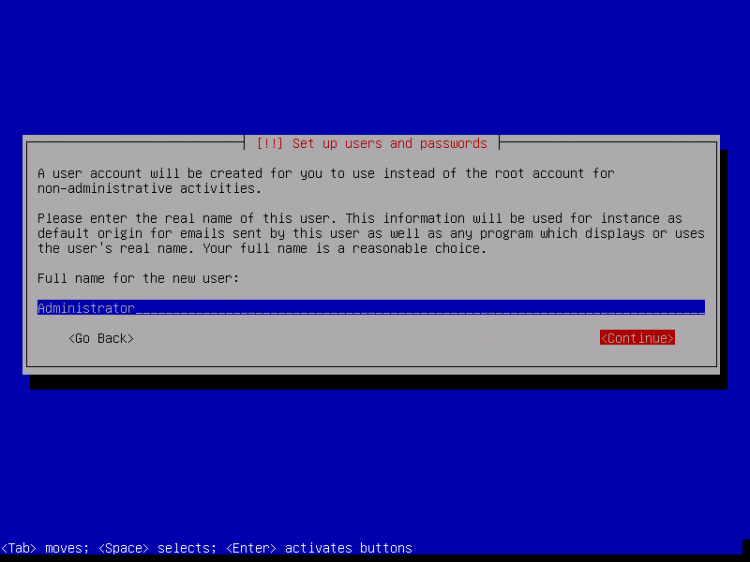
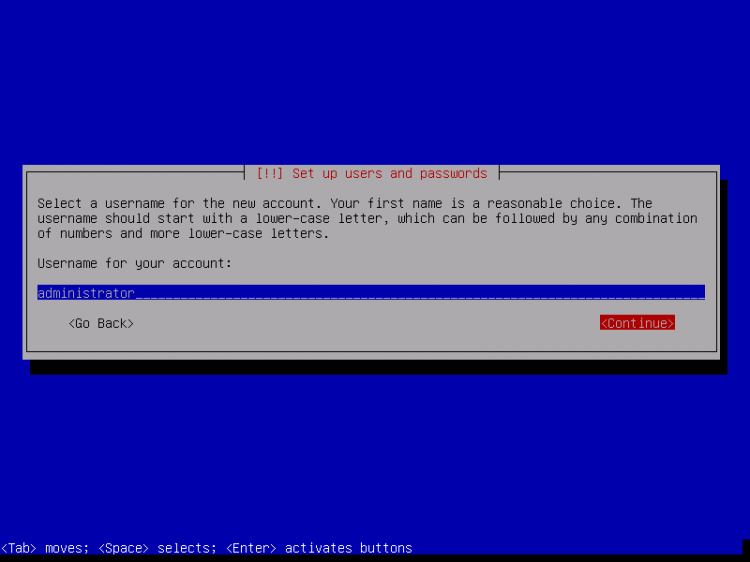
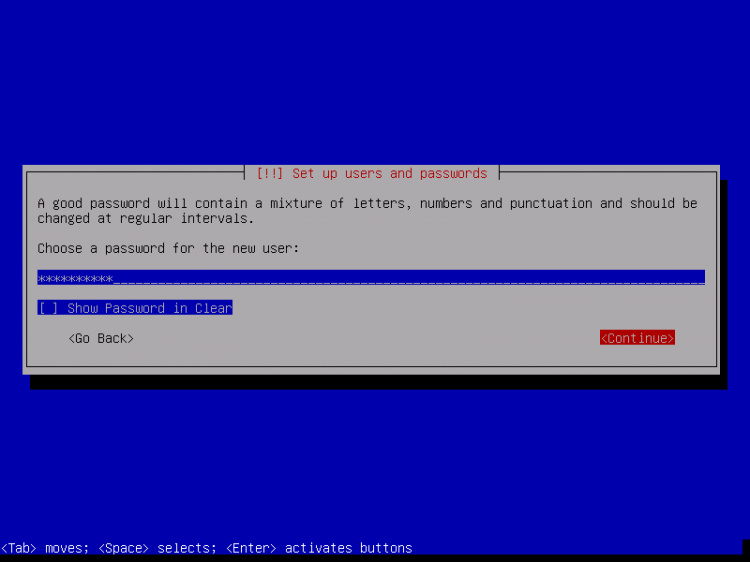
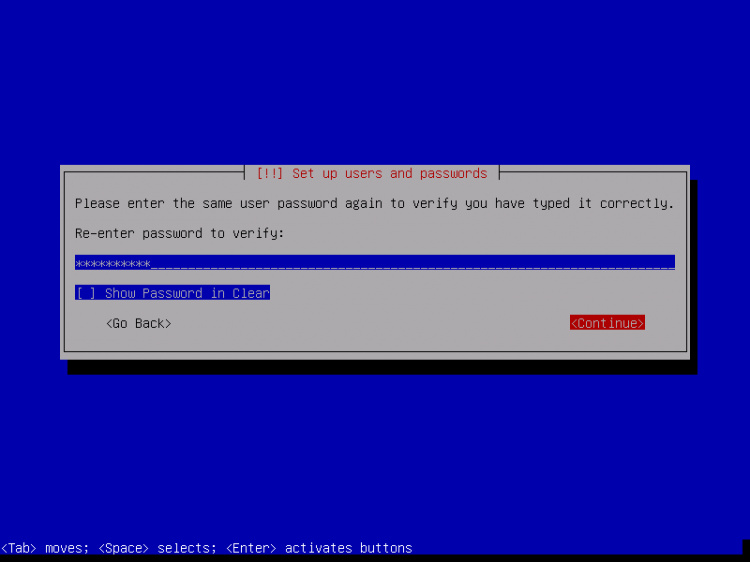
Ahora tienes que particionar tu disco duro. Para simplificar, yo selecciono Guiado – usar todo el disco – esto creará una gran partición para el sistema de archivos / y otra para swap (por supuesto, el particionamiento depende totalmente de ti – si sabes lo que haces, también puedes configurar tus particiones manualmente).Para sistemas de alojamiento como los tutoriales del servidor perfecto de ISPConfig 3 puedes elegir, por ejemplo, 60GB para / y una gran partición /var, ya que todos los datos del sitio web y del correo electrónico se almacenan en subdirectorios de /var.
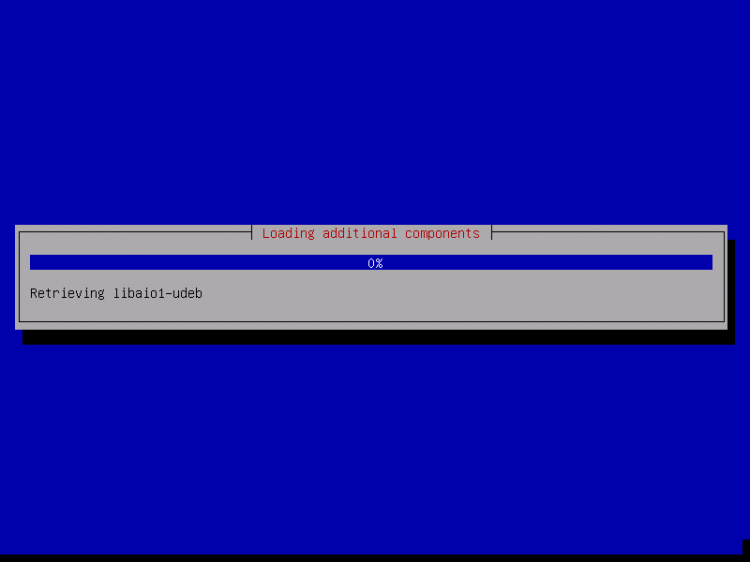
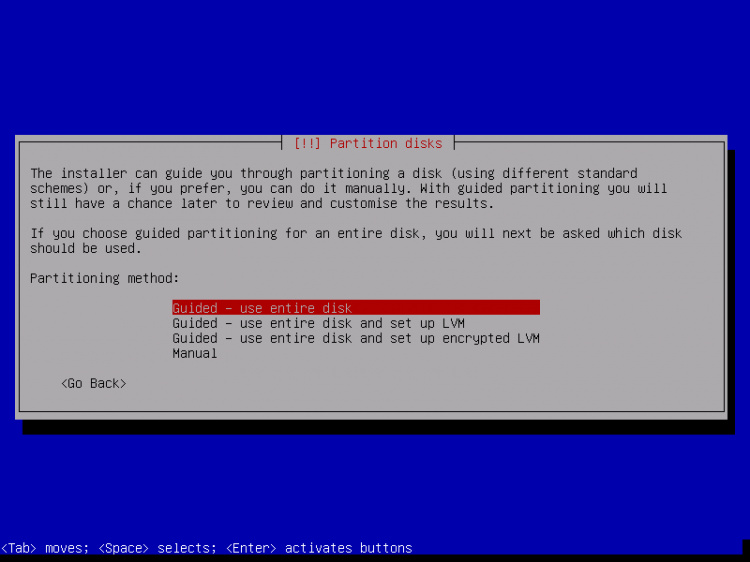
Selecciona el disco que quieres particionar:
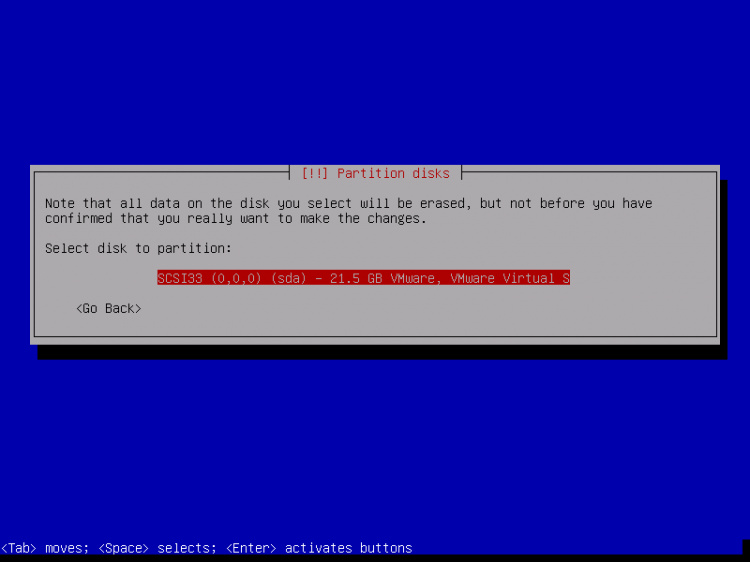
A continuación, selecciona el esquema de partición. Como ya he dicho, yo selecciono Todos los archivos en una sola partición (recomendado para los nuevos usuarios) por simplicidad – lo que elijas aquí depende de tu gusto:
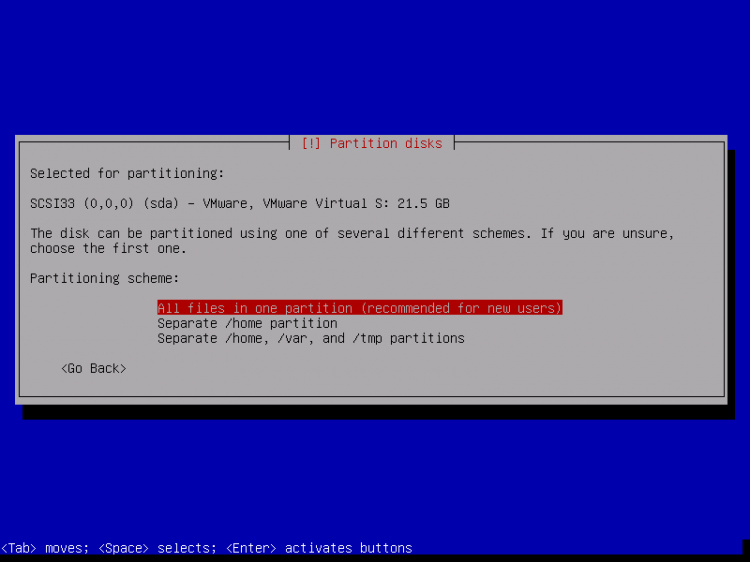
Cuando hayas terminado, selecciona Finalizar la partición y escribir los cambios en el disco:
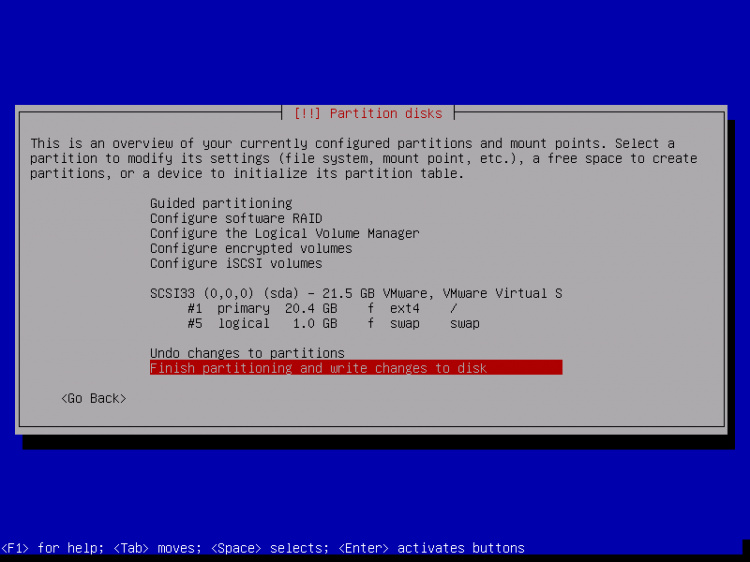
Selecciona «Sí» cuando se te pregunte«¿Escribir los cambios en el disco?»:
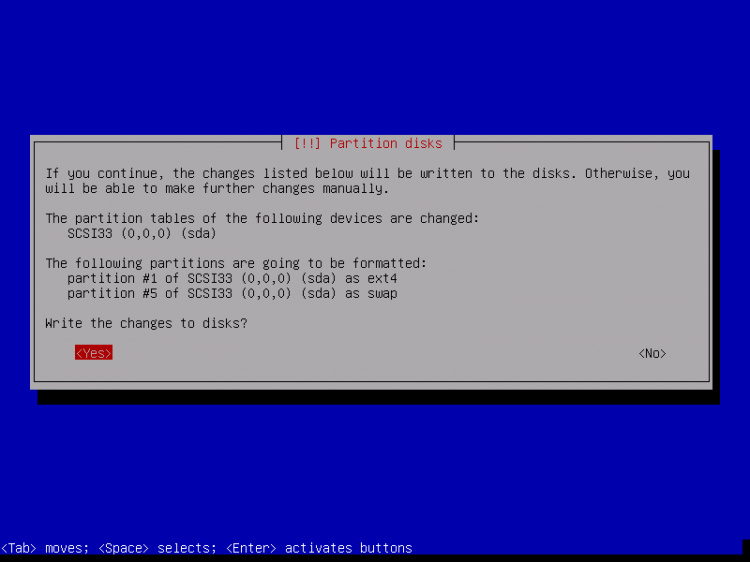
Después, tus nuevas particiones se crearán y formatearán. Ahora las particiones están creadas y el sistema base está instalado:
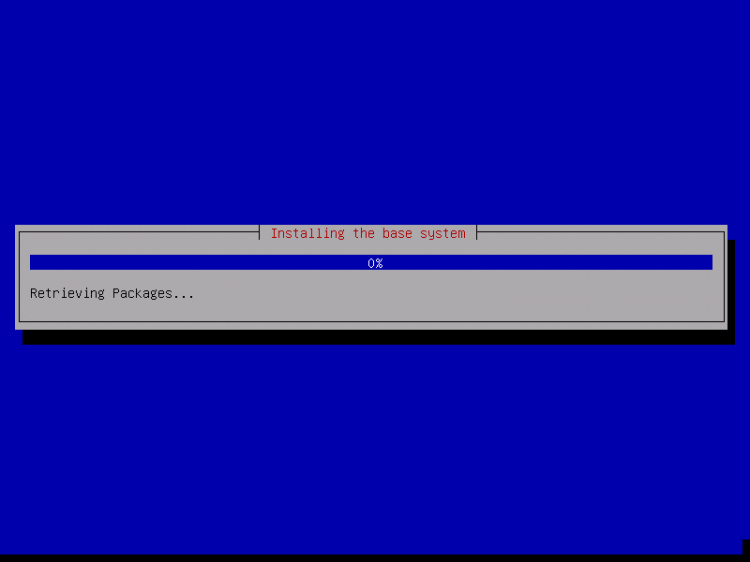
Es posible que aparezca la siguiente pantalla, dependiendo de tu medio de instalación. Yo voy a hacer una instalación basada en red (todos los paquetes de instalación adicionales se descargan de Internet), así que aquí elijo no analizar ningún disco de instalación adicional.
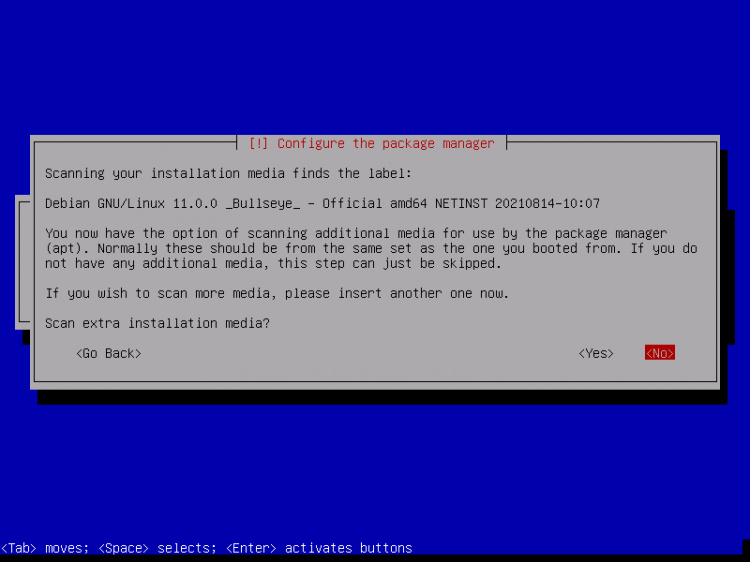
A continuación, debes configurar apt. Como estamos utilizando el CD de Debian Netinstall, que sólo contiene un conjunto mínimo de paquetes, debemos utilizar una réplica en red. Selecciona el país en el que se encuentra la réplica de red que quieres utilizar (normalmente es el país en el que se encuentra tu sistema de servidor):
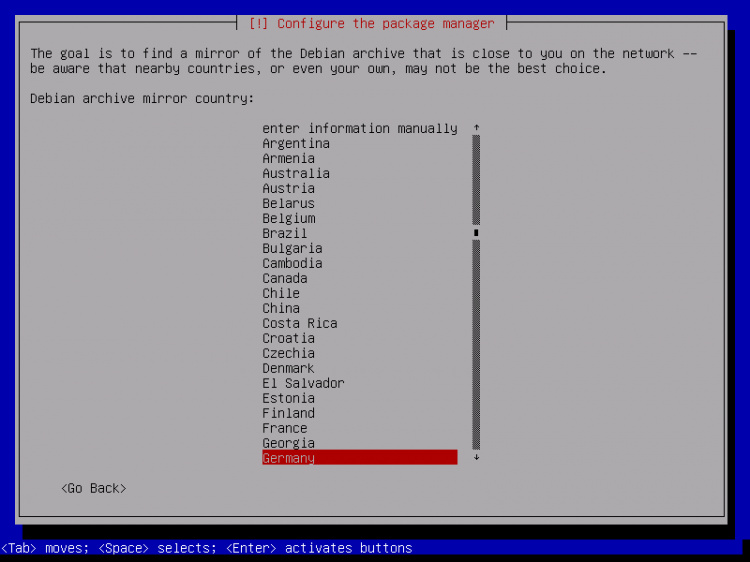
A continuación, selecciona la réplica que deseas utilizar (por ejemplo, deb.debian.org):
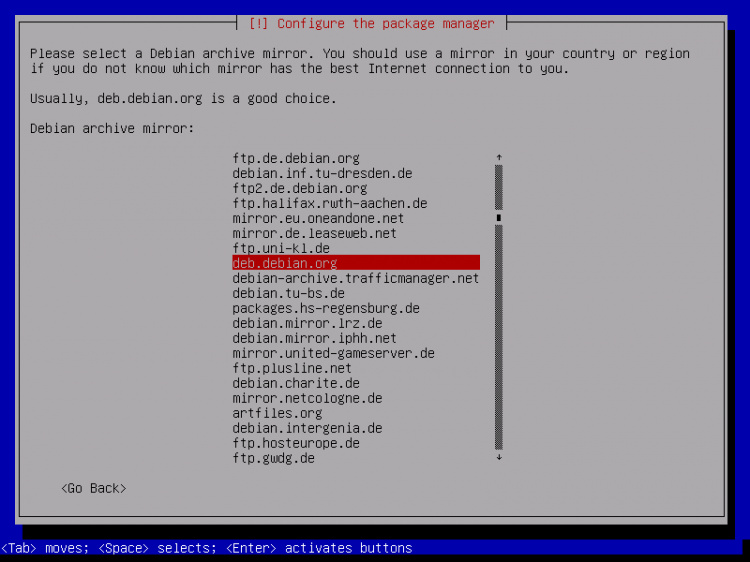
A menos que utilices un proxy HTTP, deja el siguiente campo vacío y pulsa Continuar:
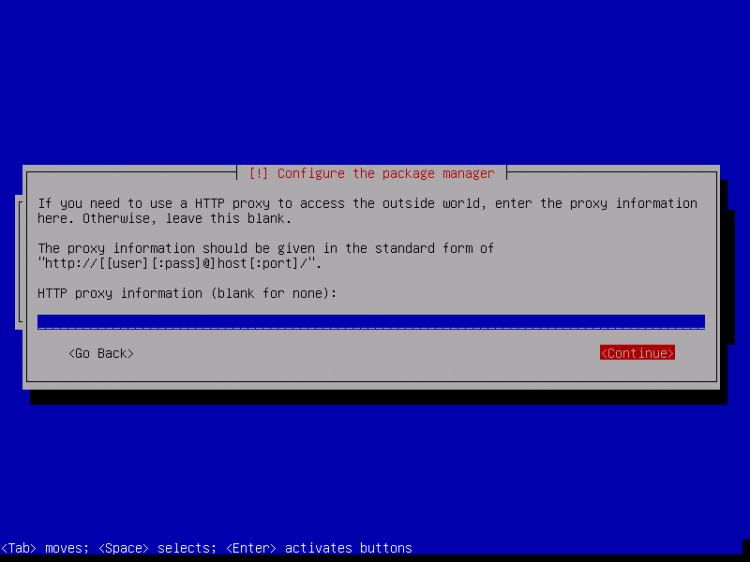
Apt está actualizando su base de datos de paquetes:
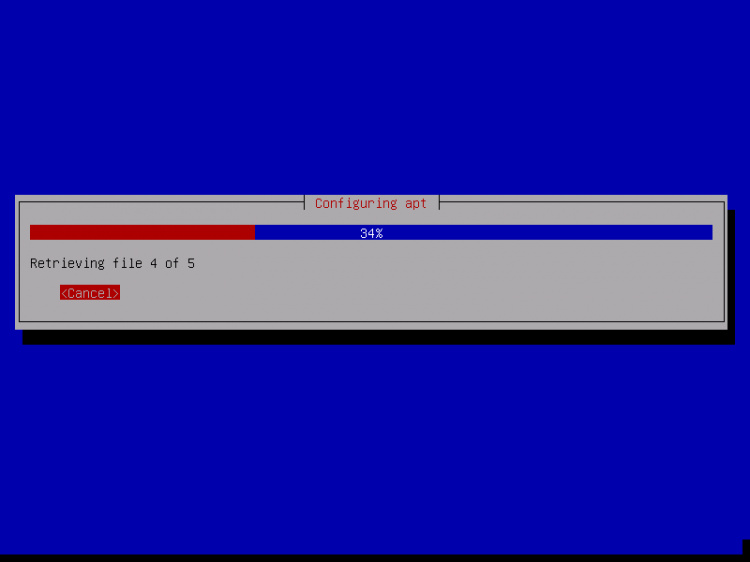
Puedes omitir la encuesta de uso de paquetes seleccionando No:
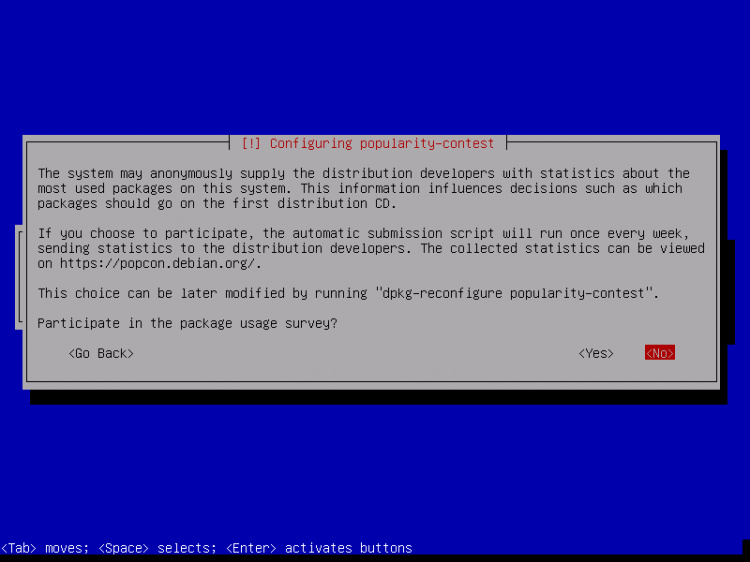
Simplemente seleccionamos Utilidades estándar del sistema y Servidor SSH (para poder conectarme inmediatamente al sistema con un cliente SSH como PuTTY una vez finalizada la instalación) y pulsamos Continuar .
Algunos podrían argumentar que no hay que instalar las Utilidades Estándar del Sistema en un servidor mínimo, pero en mi opinión, de todas formas necesitarás la mayoría de las utilidades estándar más adelante, así que las instalaré en este servidor como parte de la configuración base.
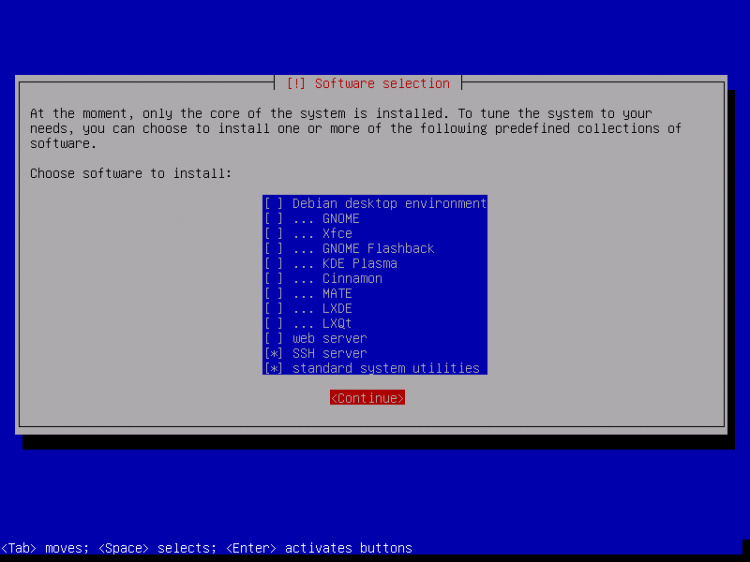
Los paquetes necesarios se descargan y se instalan en el sistema:
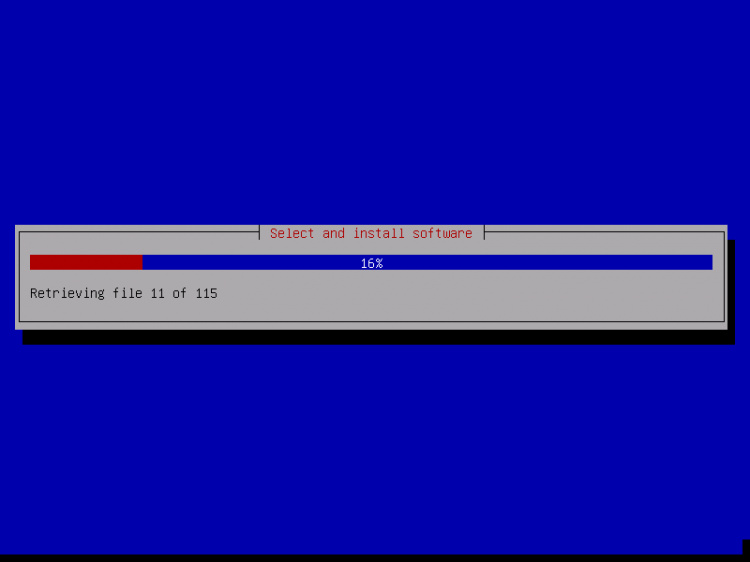
Cuando se te pregunte ¿Instalar el gestor de arranque GRUB en el registro de arranque maestro? selecciona Sí:
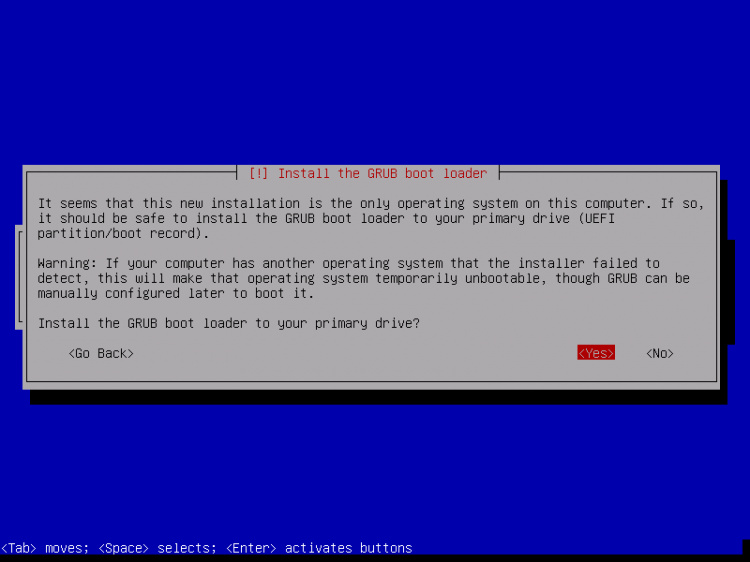
El instalador puede preguntarte en qué partición debe instalarse Grub. Este servidor sólo tiene un disco duro, así que aquí elijo /dev/sda.
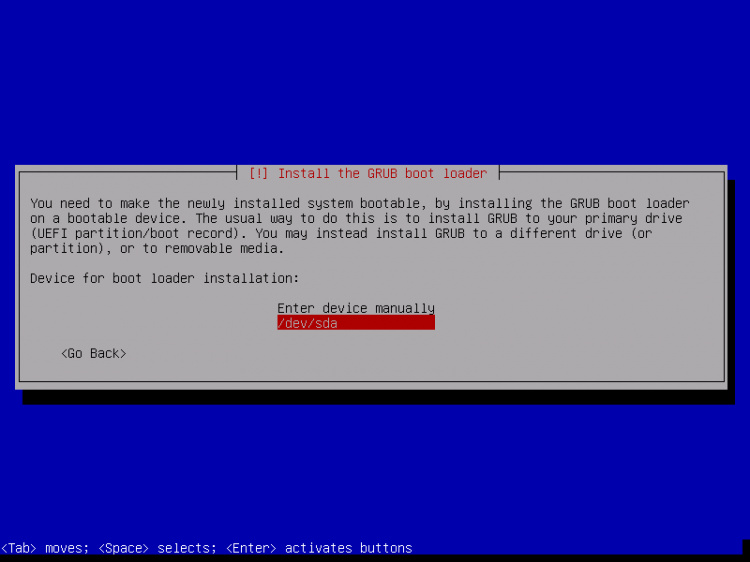
Pulsa intro y el instalador instalará Grub y terminará la instalación.
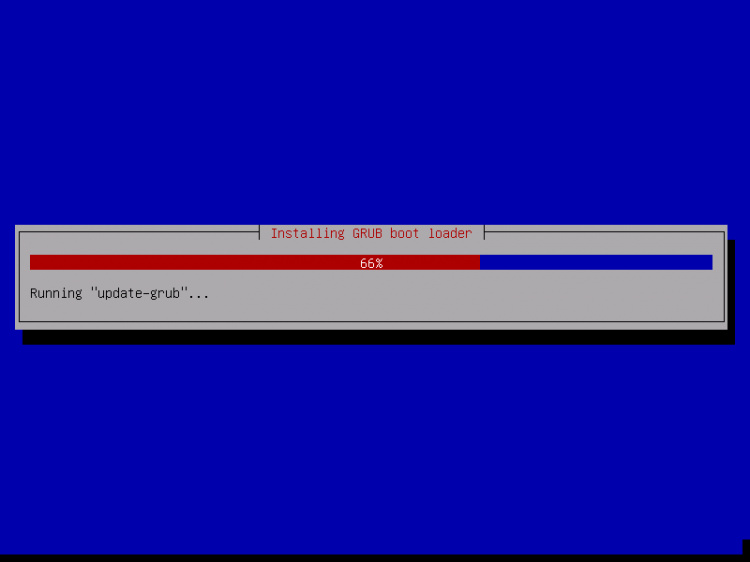
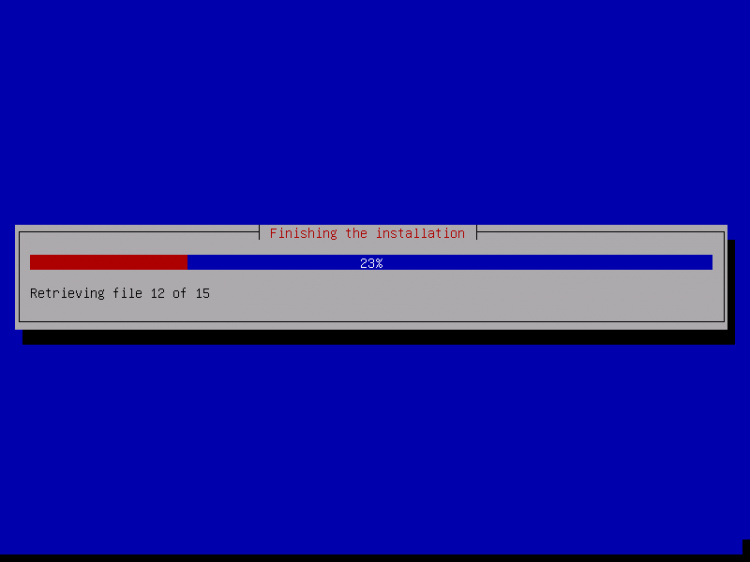
La instalación del sistema base ya ha terminado. Retira el CD de Debian Netinstall de la unidad de CD y pulsa Continuar para reiniciar el sistema:
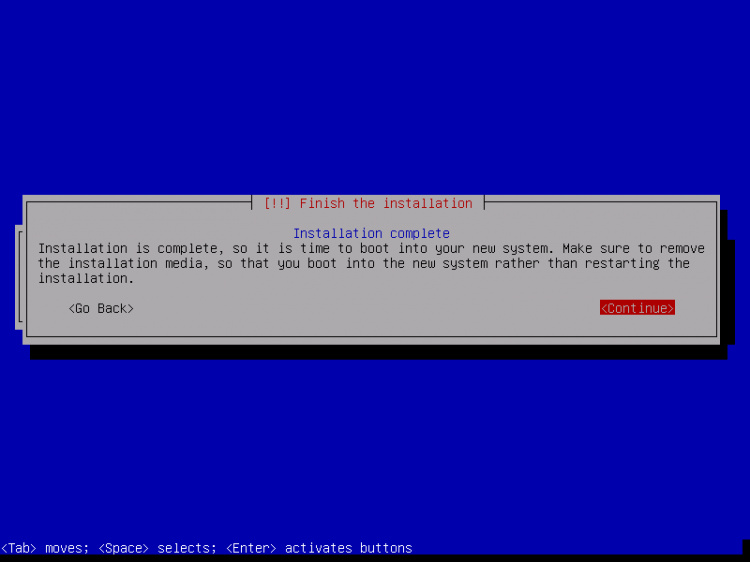
El primer arranque del servidor Debian 10 recién instalado: primero verás la pantalla de arranque del cargador de arranque Grub, pulsa intro o espera unos segundos, el proceso de arranque continuará automáticamente.
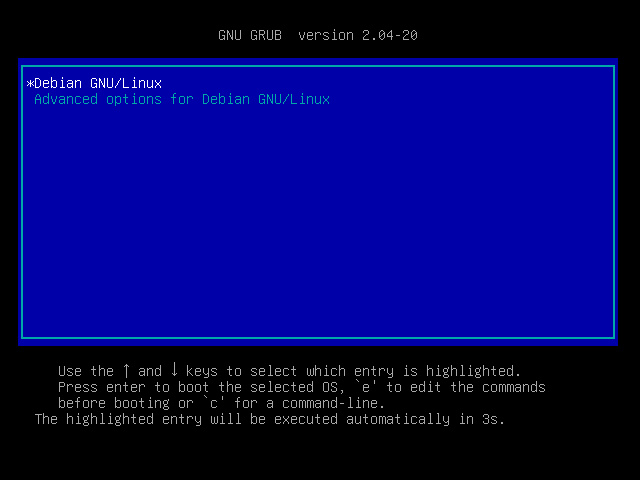
Unos segundos después debería aparecer el aviso de inicio de sesión.
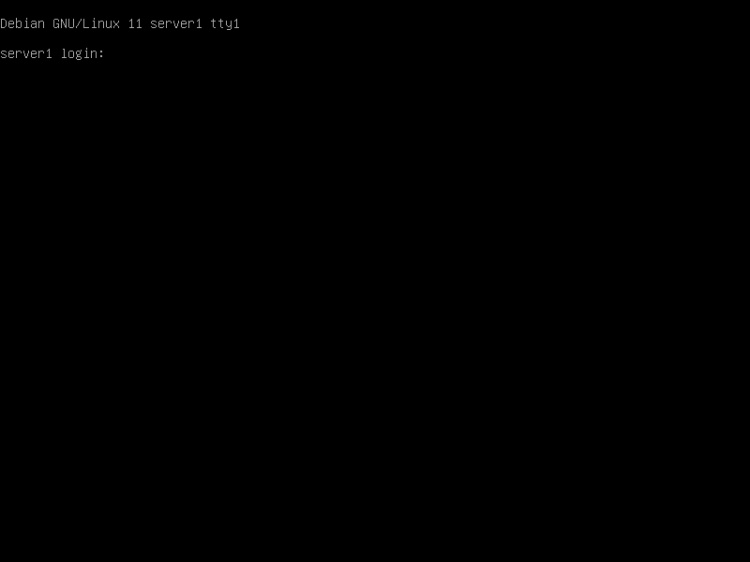
Accede con el nombre de usuario «root» y la contraseña de root que hayas elegido durante la instalación. Cuando te conectes por SSH, utiliza el nombre de usuario «administrador», ya que el usuario root está deshabilitado para los inicios de sesión remotos. A continuación, ejecuta el comando «su -«:
su -
Para convertirte en el usuario root. Es importante que utilices el comando su con «-» o que uses «su –login», ya que es necesario para inicializar la variable PATH correctamente para el usuario root.
Pasemos al siguiente paso…
4 Instalar el servidor SSH (opcional)
Si no instalaste el servidor OpenSSH durante la instalación del sistema, puedes hacerlo ahora:
apt -y install ssh openssh-server
A partir de ahora puedes utilizar un cliente SSH como PuTTY y conectarte desde tu estación de trabajo a tu servidor Debian Jessie y seguir los pasos restantes de este tutorial.
5 Instala un editor de shell (opcional)
Utilizaré nano como mi editor de texto shell favorito, otros prefieren vi que no es tan fácil de usar para los principiantes. Con el siguiente comando instalaré ambos editores:
apt -y install vim-nox nano
(No tienes que hacer esto si utilizas otro editor de texto como joe o el editor incorporado de mc).
6 Configurar la red
Puedes obtener tu dirección IP actual con el comando
ip a
Por defecto, algunas herramientas de red pueden no estar disponibles. Instala el paquete con:
apt install net-tools
Como el instalador de Debian 11 ha configurado nuestro sistema para que obtenga su configuración de red a través de DHCP, tenemos que cambiarlo ahora porque un servidor debería tener una dirección IP estática. Edita /etc/network/interfaces y ajústalo a tus necesidades (en este ejemplo de instalación utilizaré la dirección IP 192.168.0.100) (ten en cuenta que sustituyo allow-hotplug ens33 por auto ens33; de lo contrario, el reinicio de la red no funciona, y tendríamos que reiniciar todo el sistema):
nano /etc/network/interfaces
El archivo de interfaces con el DHCP activado tal y como lo crea el instalador apt:
# This file describes the network interfaces available on your system
# and how to activate them. For more information, see interfaces(5).
source /etc/network/interfaces.d/*
# The loopback network interface
auto lo
iface lo inet loopback
# The primary network interface
allow-hotplug ens33
iface ens33 inet dhcp
# This is an autoconfigured IPv6 interface
iface ens33 inet6 auto
O como una captura de pantalla:
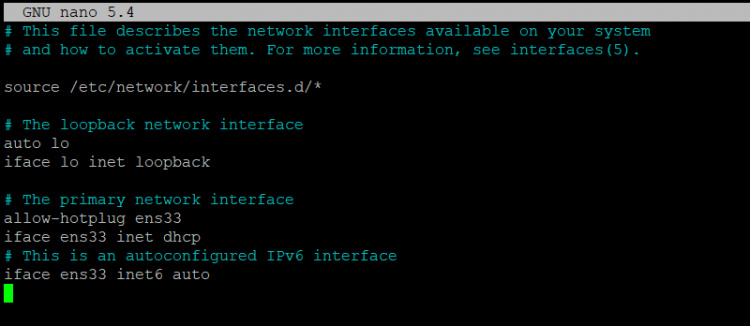
Y aquí está el archivo de interfaces editado con la IP estática 192.168.0.100 configurada.
# This file describes the network interfaces available on your system # and how to activate them. For more information, see interfaces(5).
source /etc/network/interfaces.d/* # The loopback network interface auto lo iface lo inet loopback # The primary network interface auto ens33 iface ens33 inet static address 192.168.0.100 netmask 255.255.255.0 network 192.168.0.0 broadcast 192.168.0.255 gateway 192.168.0.1
# This is an autoconfigured IPv6 interface
iface ens33 inet6 auto
El archivo editado debería tener este aspecto:
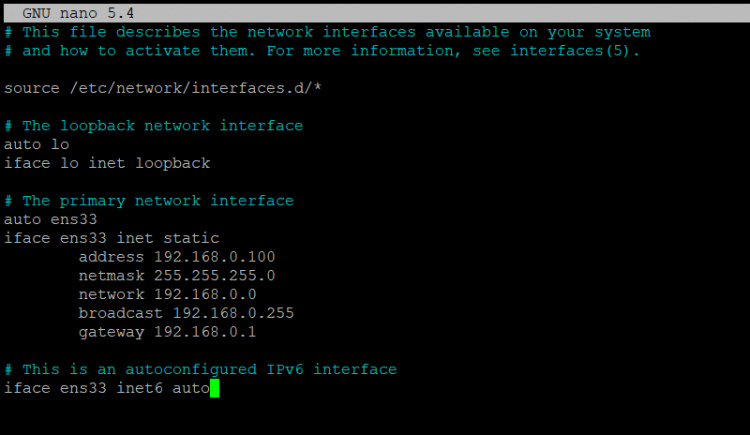
A continuación, reinicia tu red:
systemctl restart networking
Luego edita /etc/hosts. Haz que tenga este aspecto:
nano /etc/hosts
127.0.0.1 localhost.localdomain localhost 192.168.0.100 server1.example.com server1 # The following lines are desirable for IPv6 capable hosts ::1 localhost ip6-localhost ip6-loopback ff02::1 ip6-allnodes ff02::2 ip6-allrouters
Ahora edita el nombre de host en caso de que no hayas seleccionado el nombre de host definitivo en el instalador
nano /etc/hostname
El archivo /etc/hostname contiene el nombre de host sin la parte del dominio, así que en nuestro caso sólo «servidor1».
A continuación, reinicia el servidor para aplicar el cambio de nombre de host:
systemctl reboot
Cuando vuelvas a iniciar la sesión, ejecuta:
hostname
hostname -f
Para verificar que el nuevo nombre de host está configurado correctamente. El resultado debería ser:
root@server1:/home/administrator# hostname
server1
root@server1:/home/administrator# hostname -f
server1.example.com
root@server1:/home/administrator#
7 Actualiza tu instalación de Debian
En primer lugar, asegúrate de que tu /etc/apt/sources. list contiene el repositorio buster/updates (así te aseguras de obtener siempre las actualizaciones más recientes), y de que los repositorios contrib y non-free están activados.
nano /etc/apt/sources.list
# deb cdrom:[Debian GNU/Linux 11.0.0 _Bullseye_ - Official amd64 NETINST 20210814-10:07]/ bullseye main #deb cdrom:[Debian GNU/Linux 11.0.0 _Bullseye_ - Official amd64 NETINST 20210814-10:07]/ bullseye main deb http://deb.debian.org/debian/ bullseye main contrib non-free deb-src http://deb.debian.org/debian/ bullseye main contrib non-free deb http://security.debian.org/debian-security bullseye-security main contrib non-free deb-src http://security.debian.org/debian-security bullseye-security main contrib non-free # bullseye-updates, to get updates before a point release is made; # see https://www.debian.org/doc/manuals/debian-reference/ch02.en.html#_updates_and_backports deb http://deb.debian.org/debian/ bullseye-updates main contrib non-free deb-src http://deb.debian.org/debian/ bullseye-updates main contrib non-free # This system was installed using small removable media # (e.g. netinst, live or single CD). The matching "deb cdrom" # entries were disabled at the end of the installation process. # For information about how to configure apt package sources, # see the sources.list(5) manual.
Ejecuta
apt update
para actualizar la base de datos de paquetes apt y
apt upgrade
para instalar las últimas actualizaciones (si las hay).
8 Imagen del servidor VMWare de Debian 11
Este tutorial está disponible como imagen de máquina virtual lista para usar en formato ovf/ova que es compatible con VMWare y Virtualbox. La imagen de la máquina virtual utiliza los siguientes datos de acceso:
Inicio de sesión SSH / Shell
Nombre de usuario: administrador
Contraseña: howtoforge
Nombre de usuario: root
Contraseña: howtoforge
La IP de la máquina virtual es 192.168.0.100, se puede cambiar en el archivo /etc/network/interfaces. Por favor, cambia todas las contraseñas anteriores para asegurar la máquina virtual.
9 Enlaces
- Debian: http://www.debian.org/