Cómo instalar TYPO3 CMS en Debian 11
TYPO3 es un sistema de gestión de contenidos de nivel empresarial, gratuito y de código abierto. Ofrece muchas características para uso empresarial, como CMS escalable con soporte multisitio, instalaciones multilingües, fuerte implementación de seguridad, rapidísimo y puede ejecutarse en cualquier lugar.
Usar TYPO3 CMS te permite construir sitios web flexibles y fiables. El CMS TYPO3 está respaldado por una vibrante comunidad profesional. Y por diseño, el TYPO3 CMS es un sistema de gestión de contenidos enchufable, con una arquitectura adaptable y desacoplada.
En esta guía, te mostraré cómo instalar TYPO3 CMS con la pila LAMP en la última versión de Debian 11 Bullseye. Además, cubriremos la instalación básica típica de TYPO3 CMS.
Requisitos previos
- Un servidor Linux Debian 11.
- Un usuario root o no root con privilegios de root.
- Un nombre de dominio apuntando a la dirección IP del servidor.
Instalación de la pila LAMP
EL CMS TYPO3 está escrito en PHP, por lo que necesitarás instalar la Pila LAMP o LEMP para la instalación. esta guía te mostrará cómo configurar la Pila LAMP para el CMS TYPO3.
Antes de instalar algunos paquetes, ejecuta el siguiente comando apt para actualizar tu repositorio y refrescar el índice de paquetes en tu sistema Debian.
sudo apt update
A continuación, instala los paquetes básicos de LAMP Stack mediante el siguiente comando.
sudo apt install apache2 mariadb-server php php-common php-mysql libapache2-mod-php php-gd php-curl php-json php-xmlrpc php-intl php-bcmath php-zip php-apcu php-mbstring php-fileinfo php-xml php-soap
Escribe Y para confirmar la instalación y pulsa ENTER para continuar.
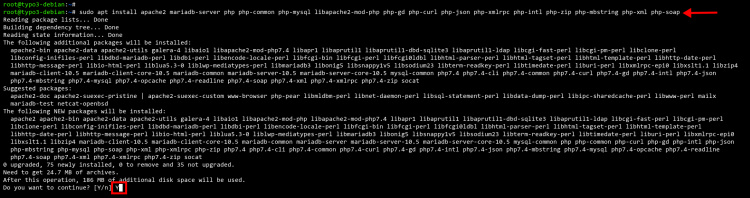
Una vez completada la instalación de todos los paquetes, edita la configuración /etc/php/7.4/apache2/php.ini utilizando el editor nano.
sudo nano /etc/php/7.4/apache2/php.ini
Cambia la configuración por defecto de PHP utilizando la siguiente configuración.
memory_limit = 512M max_execution_time = 240 max_input_vars = 1500
date.timezone = Europe/Amsterdam
post_max_size = 50M
upload_max_filesize = 50
Guarda el archivo cuando hayas terminado.
Por último, reinicia el servicio Apache2 para aplicar los nuevos cambios a la configuración de PHP y verificar el servicio Apache2.
sudo systemctl restart apache2 sudo systemctl status apache2
A continuación verás que el servicio Apache2 está activo (en ejecución).
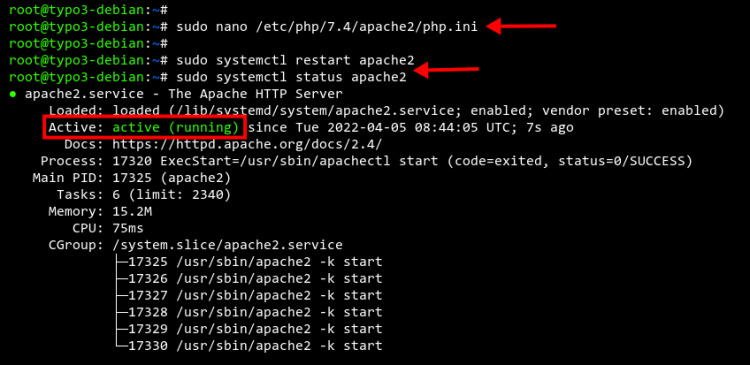
Configurar el despliegue de MariaDB
Has instalado los paquetes del servidor MariaDB en tu servidor, pero aún estás con la configuración por defecto. Y ahora, te mostraremos cómo desplegar la seguridad del servidor MariaDB utilizando la herramienta de línea de comandos mysql_secure_installation.
El comando mysql_secure_installation está incluido en el paquete MariaDB. Te ayudará a configurar la seguridad básica del servidor MariaDB, por ejemplo, configurar la contraseña de root, eliminar el acceso anónimo por defecto, eliminar la base de datos de prueba y desactivar el inicio de sesión remoto para el usuario root de MariaDB.
Ejecuta el comando mysql_secure_installation que se indica a continuación para empezar a configurar la instalación de MariaDB.
sudo mysql_secure_installation
Pulsa INTRO cuando se te pida la contraseña raíz actual.
Enter current password for root (enter for none): OK, successfully used password, moving on...
Ahora escribe Y para confirmar y cambia la autenticación local a unix_socket.
Switch to unix_socket authentication [Y/n] Y Enabled successfully! Reloading privilege tables.. ... Success!
Ahora escribe Y para confirmar y configura una nueva contraseña de root para el servidor MariaDB. A continuación, introduce la nueva contraseña y repítelo. Asegúrate de tener una contraseña segura para el usuario raíz de MariaDB.
Change the root password? [Y/n] Y New password: Re-enter new password: Password updated successfully! Reloading privilege tables.. ... Success!
Ahora escribe Y para eliminar el acceso anónimo por defecto al servidor de bases de datos MariaDB.
Remove anonymous users? [Y/n] Y ... Success!
Escribe Y para desactivar el acceso remoto para el usuario raíz de MariaDB. Para las conexiones remotas al servidor MariaDB, tendrás que crear otro usuario.
Disallow root login remotely? [Y/n] Y ... Success!
Ahora vuelve a escribir Y para eliminar la prueba de base de datos por defecto de tu servidor MariaDB.
Remove test database and access to it? [Y/n] Y - Dropping test database... ... Success! - Removing privileges on test database... ... Success!
Por último, vuelve a escribir Y para confirmar y recargar todos los privilegios de las tablas en tu servidor MariaDB y aplicar los nuevos cambios.
Reload privilege tables now? [Y/n] Y ... Success!
Ahora ya has completado la configuración básica del servidor de bases de datos MariaDB.
Para asegurarte de que todos los cambios se están aplicando al servidor MariaDB, ejecuta el siguiente comando para reiniciar el servicio MariaDB y verificar el estado del servicio.
sudo systemctl restart mariadb sudo systemctl status mariadb
Ahora verás que el servidor MariaDB está activo (en ejecución).
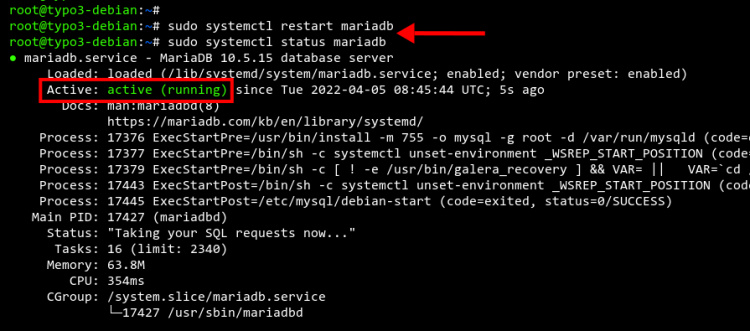
Crear nueva base de datos y usuario para TYPO3 CMS
En este punto, has completado la instalación básica de LAMP Stack para la instalación de TYPO3 CMS. Ahora vas a crear una nueva base de datos MariaDB y un nuevo usuario para TYPO3 CMS.
Accede al shell de MariaDB utilizando el comando mysql que aparece a continuación. Se te pedirá que introduzcas la contraseña raíz de MariaDB.
mysql -u root -p
Ahora ejecuta las siguientes consultas MariaDB para crear una nueva base de datos typo3db con el usuario typo3 y la contraseña typo3password.
CREATE DATABASE typo3db; GRANT ALL PRIVILEGES ON typo3db.* to typo3@localhost IDENTIFIED BY 'typo3password'; FLUSH PRIVILEGES; EXIT;
Ahora escribe EXIT para salir del intérprete de comandos MariaDB y continuar con la instalación de TYPO3 CMS.
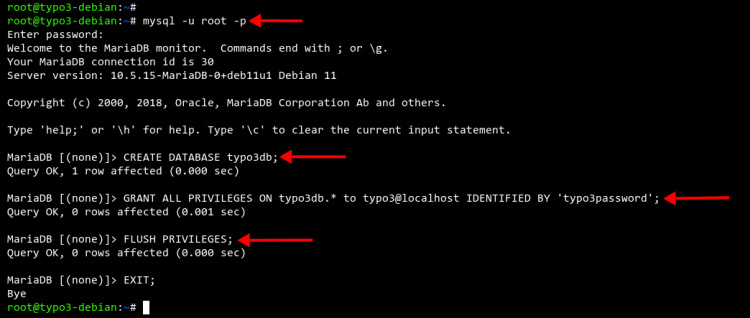
Instalación de Composer
El TYPO3 CMS se puede instalar de diferentes maneras. En esta guía, instalarás el TYPO3 CMS utilizando el Compositor. Así que ahora vas a instalar COmposer en tu servidor Debian 11.
En primer lugar, ejecuta el siguiente comando para descargar el instalador de PHP Composer y verifica el archivo de instalación.
php -r "copy('https://getcomposer.org/installer', 'composer-setup.php');"
php -r "if (hash_file('sha384', 'composer-setup.php') === '906a84df04cea2aa72f40b5f787e49f22d4c2f19492ac310e8cba5b96ac8b64115ac402c8cd292b8a03482574915d1a8') { echo 'Installer verified'; } else { echo 'Installer corrupt'; unlink('composer-setup.php'); } echo PHP_EOL;"
Asegúrate de obtener el mensaje de salida«Instalador verificado«, lo que significa que el archivo instalador es el correcto.
A continuación, ejecuta el script instalador de Composer para descargarlo. Si se completa la descarga, elimina el script instalador.
php composer-setup.php
php -r "unlink('composer-setup.php');"
Ahora mueve el archivo composer.phar al directorio /usr/local/bin para que los usuarios del sistema Debian puedan ejecutar Composer.
sudo mv composer.phar /usr/local/bin/composer
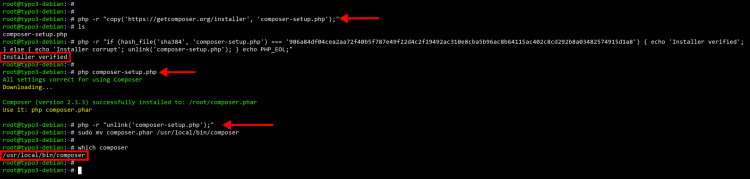
Por último, verifica la instalación de Composer utilizando el siguiente comando.
sudo -u www-data composer --version sudo -u www-data composer -v
Verás que PHP composer v2.3. 3 está instalado en tu sistema Debian 11, y ya estás listo para instalar TYPO3 CMS.
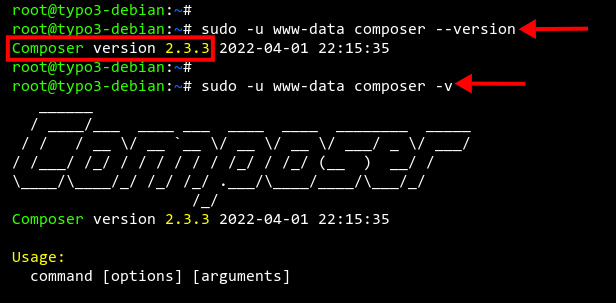
Descarga de TYPO3 CMS con Composer
Para iniciar la instalación de TYPO3 CMS, crea un nuevo directorio /var/www/typo3 utilizando el siguiente comando.
mkdir -p /var/www/typo3
Cambia la propiedad del directorio /var/www/typo3 al usuario www-data y permite al usuario www-data escribir en ese directorio.
sudo chown -R www-data:www-data /var/www/typo3 sudo chmod u+rw /var/www/typo3
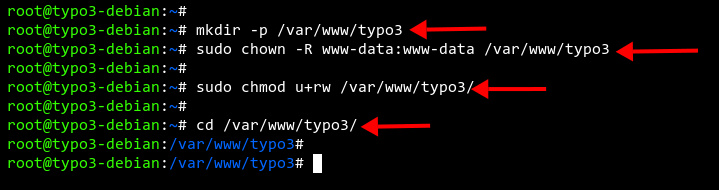
A continuación, ve al directorio /var/www/typo3 y ejecuta el comando Composer que aparece a continuación para instalar el CMS TYPO3 en tu servidor.
cd /var/www/typo3 sudo -u www-data composer create-project typo3/cms-base-distribution:^11 .
El Compositor descargará el TYPO3 CMS y las dependencias de PHP.
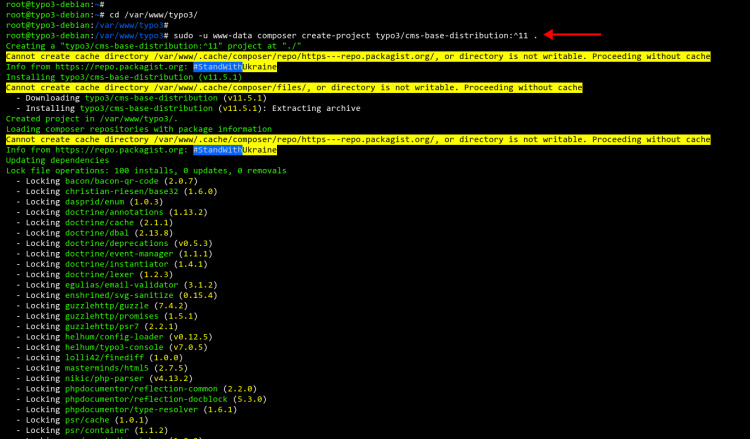
Una vez completada la instalación, ejecuta el comando ls para verificar todos los archivos y directorios disponibles en el directorio /var/www/typo3.
ls
Verás el directorio llamado public, que es la fuente real por defecto para el CMS TYPO3 y se utilizará como DocuemtRoot para la configuración del host virtual.
Configuración del host virtual Apache
Después de haber descargado el TYPO3 CMS utilizando el Compositor, ahora vas a crear una nueva configuración de host virtual para la instalación de TYPO3 CMS.
Ve al directorio /etc/apache2/sites-available y crea una nueva configuración de host virtual typo3. conf utilizando el editor nano.
cd /etc/apache2/sites-available/ sudo nano typo3.conf
Añade la siguiente configuración al nuevo host virtual typo3.conf . Asegúrate de cambiar el nombre de dominio y la ruta de los certificados SSL.
<VirtualHost *:80> ServerName example.io Redirect permanent / https://example.io/ </VirtualHost> <VirtualHost *:443> ServerAdmin [email protected] DocumentRoot /var/www/typo3/public ServerName example.io Protocols h2 http/1.1 SSLEngine On SSLCertificateFile /etc/letsencrypt/live/example.io/fullchain.pem SSLCertificateKeyFile /etc/letsencrypt/live/example.io/privkey.pem <Directory /var/www/typo3/public/> Options FollowSymlinks AllowOverride All Require all granted </Directory> ErrorLog ${APACHE_LOG_DIR}/error.log CustomLog ${APACHE_LOG_DIR}/access.log combined <Directory /var/www/typo3/public/> RewriteEngine on RewriteBase / RewriteCond %{REQUEST_FILENAME} !-f RewriteRule ^(.*) index.php [PT,L] </Directory> </VirtualHost>
Guarda el archivo cuando hayas terminado.
A continuación, activa algunos módulos de Apache2 utilizando el siguiente comando.
sudo a2enmod ssl rewrite headers
Después, activa la configuración del host virtual typo3.conf y verifica todas las configuraciones de Apache2.
sudo a2ensite typo3.conf sudo apachectl configtest
Asegúrate de que recibes el mensaje Sintaxis OK, lo que significa que la configuración de Apache es correcta.
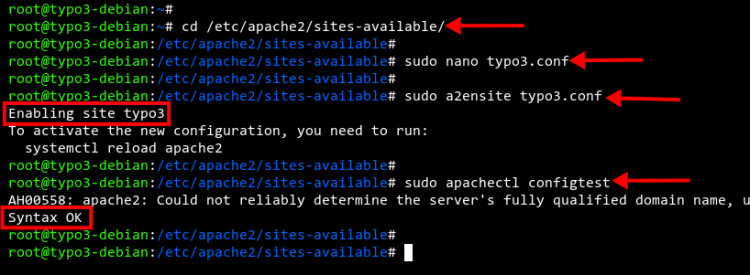
Por último, ejecuta el siguiente comando para reiniciar y verificar el servicio Apache2. Y asegúrate de que el estado del servicio Apache2 es activo (en ejecución).
sudo systemctl restart apache2 sudo systemctl status apache2
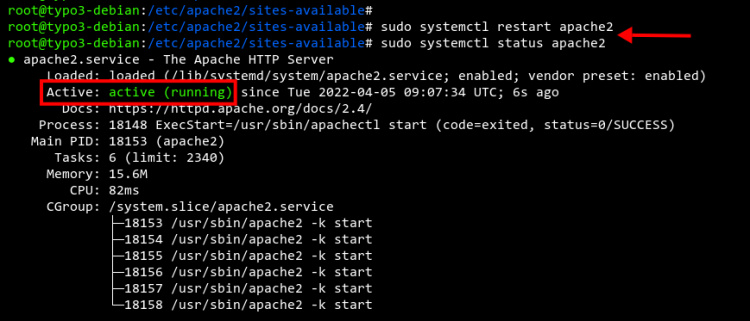
Ahora ya has completado la configuración del host virtual Apache2 para la instalación de TYPO3 CMS.
Instalación de TYPO3 CMS
Antes de comenzar la instalación de TYPO3 CMS, deberás crear un nuevo archivo en blanco FIRST_INSTALL dentro del directorio público. Esto indicará que estás instalando el TYPO3 CMS por primera vez en este servidor.
Crea un nuevo archivo FIRST_INSTALL dentro del directorio público utilizando el siguiente comando.
sudo -u www-data touch /var/www//typo3/public/FIRST_INSTALL
A continuación, abre tu navegador web y escribe el nombre de dominio de tu instalación de TYPO3 CMS.
https://example.io/
Ahora verás la primera página de la instalación de TYPO3 CMS. Asegúrate de que tu entorno de instalación no tiene ningún problema. A continuación, haz clic en el botón verde para continuar.
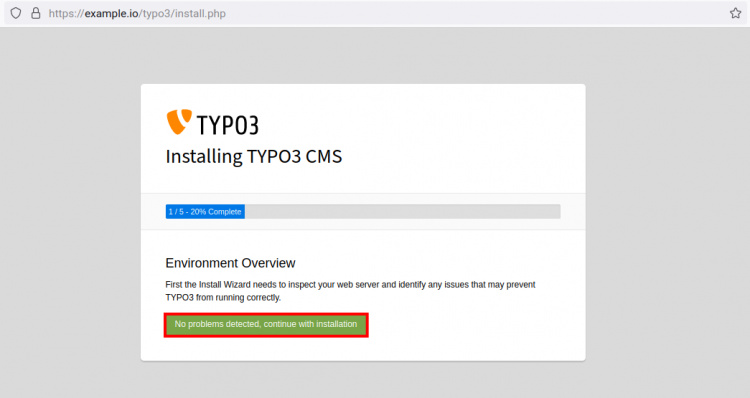
Para la configuración de la base de datos, introduce el nombre de usuario y la contraseña de la base de datos, y haz clic en Continuar.
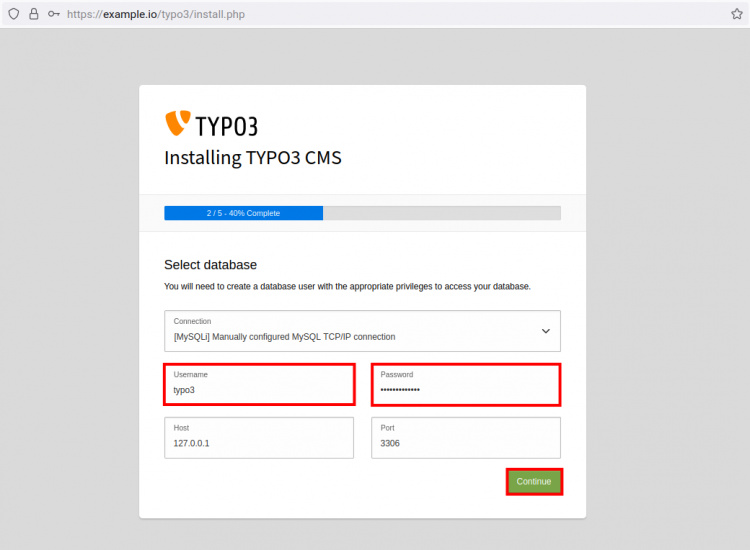
Ahora selecciona la opción Utilizar una base de datos vacía existente y selecciona la base de datos typo3db, luego haz clic en Continuar.
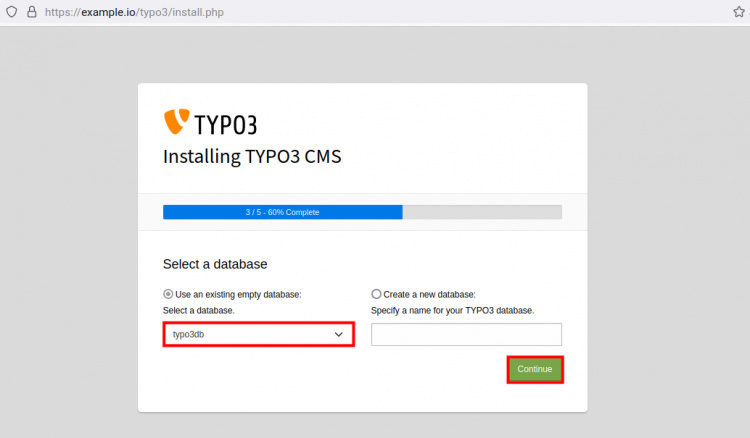
Ahora tendrás que crear un usuario y una contraseña de administrador para el CMS YUPO3 y hacer clic en Continuar para completar la instalación.

La instalación de TYPO3 CMS ya se ha completado, haz clic en el botón Abrir el Backend de TYPO3.
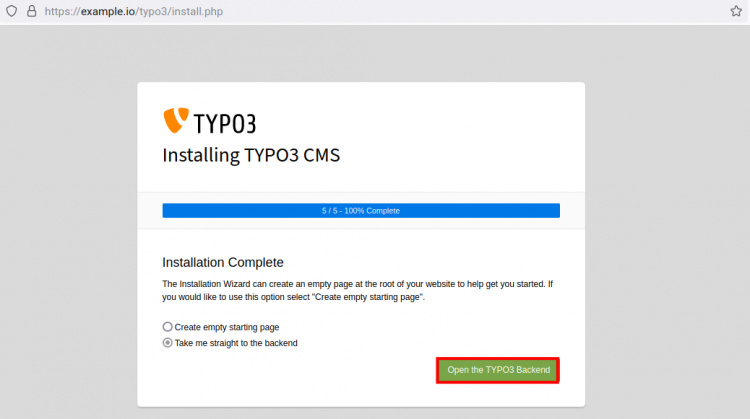
Serás redirigido a la página de inicio de sesión de TYPO3 CMS. Introduce tu usuario y contraseña de administrador, y haz clic en Iniciar sesión.
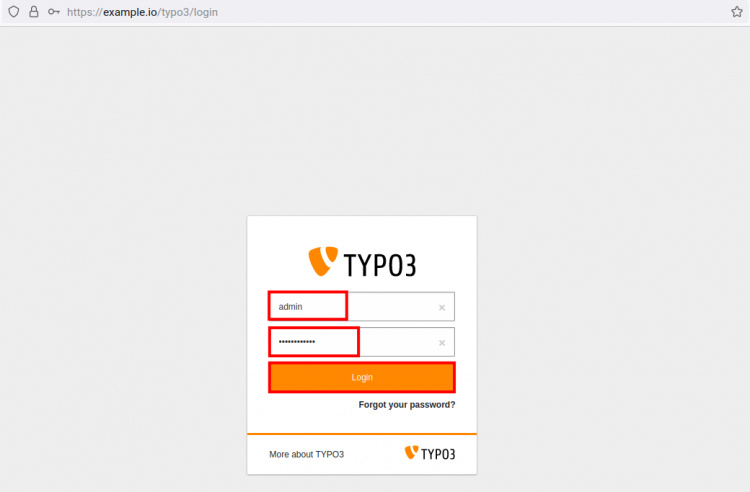
Una vez que el nombre de usuario y la contraseña sean correctos, verás el panel de administración de TYPO3 CMS.
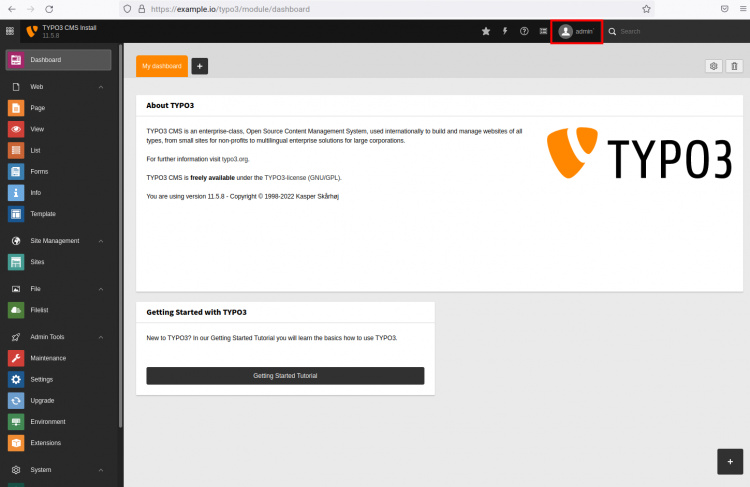
Dentro del icono de usuario Admin, verás el menú rectángulo. Haz clic en él y verás el entorno detallado de tu instalación de TYPO3 CMS.
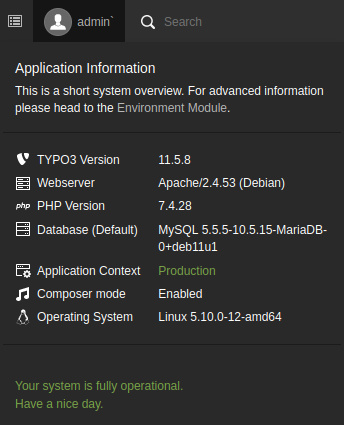
Conclusión
¡Enhorabuena! Ya has instalado con éxito el TYPO3 CMS con la pila LAMP en la última versión de Debian 11 Bullseye. Ahora puedes crear un índice personalizado para tu TYPO3 CMS y explorar algunas extensiones para ampliar el uso de TYPO3 CMS en tu entorno.