Cómo instalar Tiki Wiki en Ubuntu 20.04
Tiki Wiki es un CMS Groupware Libre/Código Abierto que puede utilizarse como sistema de gestión de contenidos basado en wiki, aplicación de portal y suite ofimática en línea. Originalmente conocido como TikiWiki, está escrito en PHP y se distribuye bajo la licencia GNU GPL v3.0.
En este tutorial, te mostraremos cómo instalar Tiki Wiki CMS Groupware en Ubuntu 20.04 con servidor web Apache, servidor MySQL y PHP 7.4. Además, aseguraremos el Tiki Wiki CMS Groupware con SSL Letsencrypt.
Requisitos previos
- Servidor Ubuntu 20.04
- Privilegios de root
- Comprensión básica del Servidor Ubuntu
¿Qué vamos a hacer?
- Instalar dependencias de paquetes
- Instalar el Servidor Web Apache
- Instalar y Configurar el Servidor MySQL
- Instalar y Configurar PHP 7.4
- Descargar el código fuente de Tiki Wiki
- Generar SSL Letsencrypt para Tiki Wiki
- Configurar Apache Virtual Host para Tiki Wiki
- Post Instalación de Tiki Wiki
Paso 1 – Instalar dependencias de paquetes
En primer lugar, instalaremos algunas dependencias de paquetes necesarias para la instalación de Tiki Wiki.
Instala las dependencias de los paquetes utilizando el comando apt que aparece a continuación.
sudo apt install curl memcached poppler-utils bsdmainutils catdoc elinks man-db odt2txt pstotext unzip
Una vez completada la instalación, pasa al siguiente paso.
Paso 2 – Instalar el Servidor Web Apache
Para esta guía, la Wiki Tiki se ejecutará bajo el servidor web Apache.
Para instalar los paquetes del servidor web Apache, ejecuta el siguiente comando apt.
sudo apt install apache2
Una vez completada la instalación, inicia el servicio Apache y añádelo al arranque del sistema.
systemctl start apache2 systemctl enable apache2
El servidor web Apache está en funcionamiento, compruébalo utilizando el comando que aparece a continuación.
systemctl status apache2
A continuación se muestra el resultado que obtendrás.
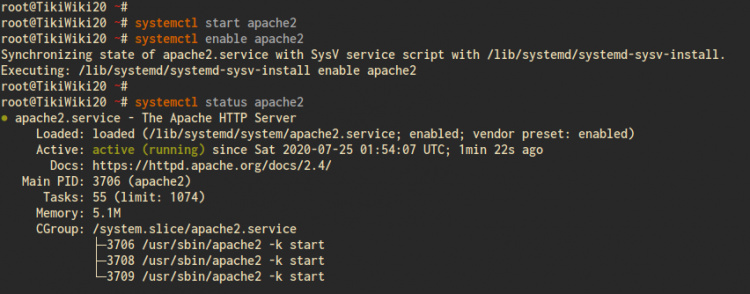
A continuación, abre los servicios HTTP y HTTPS en el cortafuegos ufw como se indica a continuación.
sudo ufw allow http sudo ufw allow https sudo ufw allow ssh
Ahora inicia y habilita el cortafuegos ufw.
sudo ufw enable
Escribe‘y‘ y pulsa‘Enter‘, y el cortafuegos ufw habrá sido habilitado.
Para verificar la instalación del servidor web Apache y la configuración del cortafuegos ufw, visita la dirección IP del servidor utilizando tu navegador web.
http://10.5.5.25/
Y obtendrás el index.html predeterminado del servidor web Apache.
Paso 3 – Instalar y configurar el servidor MySQL
En este paso, instalaremos el servidor de bases de datos MySQL, configuraremos la contraseña para el usuario raíz por defecto de MySQL, y crearemos una nueva base de datos y un nuevo usuario para la instalación de Tiki Wiki.
Instala los paquetes del Servidor MySQL utilizando el comando apt que aparece a continuación.
sudo apt install mysql-server mysql-client
Una vez completada toda la instalación, inicia el servicio MySQL y añádelo al arranque del sistema.
systemctl start mysql systemctl enable mysql
Y el servicio MySQL ya está en marcha.
A continuación, configura el usuario raíz por defecto de MySQL utilizando el comando‘mysql_secure_installation‘ que aparece a continuación.
mysql_secure_installation
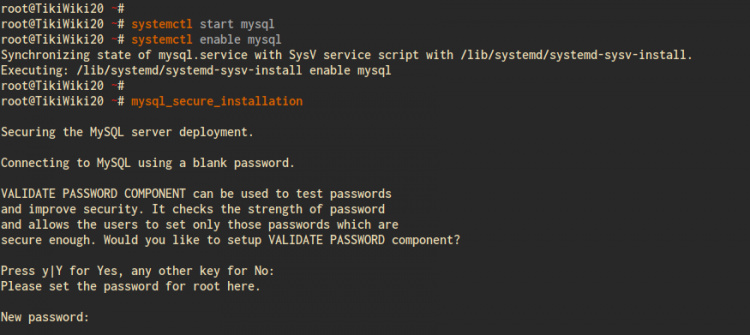
Ahora escribe la nueva contraseña para el usuario raíz por defecto de MySQL y escribe ‘Y’ para todas las preguntas relacionadas con la configuración de MySQL.
Press y|Y for Yes, any other key for No: Please set the password for root here.
New password:
Re-enter new password:
Remove anonymous users? (Press y|Y for Yes, any other key for No) : Y
Disallow root login remotely? (Press y|Y for Yes, any other key for No) : Y
Remove test database and access to it? (Press y|Y for Yes, any other key for No) : Y
Reload privilege tables now? (Press y|Y for Yes, any other key for No) : Y
Y la contraseña raíz de MySQL ha sido configurada.
A continuación, accede al shell de MySQL y crea una nueva base de datos y un nuevo usuario para la instalación de Tiki Wiki.
Accede al intérprete de comandos MySQL utilizando el comando MySQL que aparece a continuación.
mysql -u root -p
Crea una nueva base de datos llamada ‘tikidb’ y el usuario ‘tikiuser’ con la contraseña ‘password’ utilizando la consulta MySQL de abajo.
CREATE DATABASE tikidb CHARACTER SET utf8mb4 COLLATE utf8mb4_unicode_ci; CREATE USER 'tikiuser'@'localhost' IDENTIFIED BY 'password'; GRANT ALL ON tikidb.* TO 'tikiuser'@'localhost' WITH GRANT OPTION; FLUSH PRIVILEGES;
Ahora escribe‘EXIT‘ para salir del intérprete de comandos MySQL.
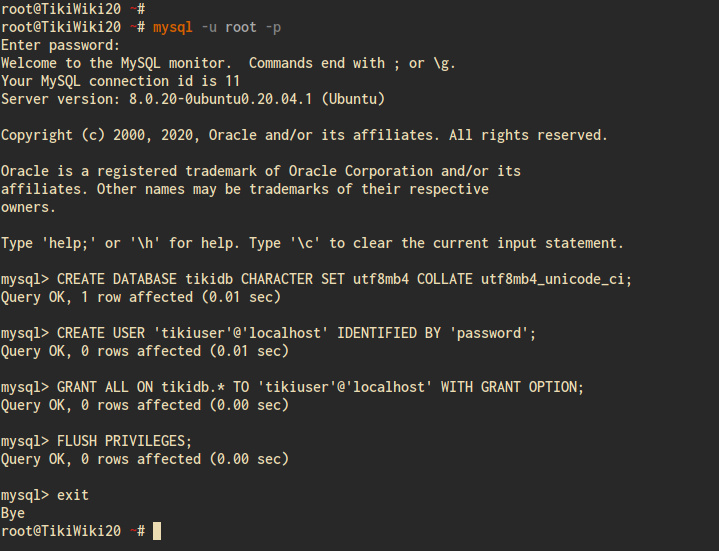
Y como resultado, se ha completado la instalación del servidor de bases de datos MySQL, y se ha creado la base de datos MySQL para la instalación de Tiki Wiki.
Paso 4 – Instalar y configurar PHP 7.4
Tras instalar el servidor de bases de datos MySQL, instalaremos y configuraremos los paquetes PHP7.4 en el Servidor Ubuntu 20.04.
Instala los paquetes PHP 7.4 y Composer utilizando el comando apt que aparece a continuación.
sudo apt install php php-tidy php-pear php-gd php-xmlrpc php-mbstring libapache2-mod-php php-mysql php-apcu php-curl php-intl php-sqlite3 php-zip php-memcache php-pspell php-zip php-memcached php-pear php-common php-intl php7.4-opcache php-xml php-zip composer
Una vez completada la instalación, ve al directorio ‘/etc/php/7.4/apache2’ y edita la configuración ‘php.ini’ utilizando el editor vim.
cd /etc/php/7.4/apache2/ vim php.ini
Cambia la configuración como se indica a continuación.
date.timezone = Asia/Singapore memory_limit = 256M upload_max_filesize = 100M max_execution_time = 360
Guárdala y ciérrala.
A continuación, reinicia el servicio Apache para aplicar la nueva configuración PHP.
systemctl restart apache2
Asegúrate de que no hay ningún error, y como resultado, la instalación y configuración de PHP 7.4 para Tiki Wiki se ha completado.
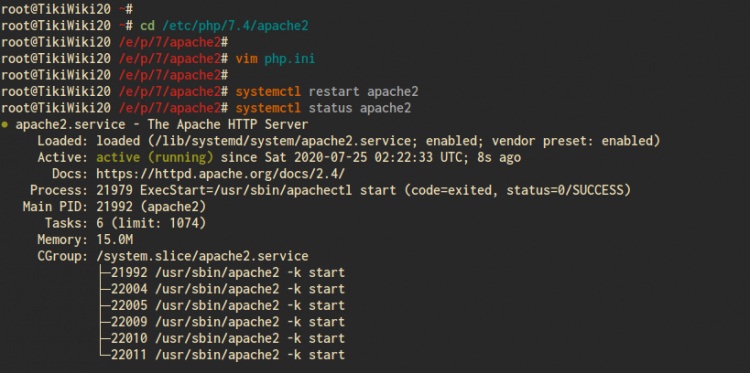
Paso 5 – Descarga el código fuente de TikiWiki
Para descargar el código fuente de Tiki Wiki, ve al directorio ‘/var/www/’ y descarga el código fuente de Tiki Wiki utilizando el comando wget que aparece a continuación.
cd /var/www/ wget -q https://sourceforge.net/projects/tikiwiki/files/latest/download -O tikiwiki.zip
Después, extrae el código fuente de Tiki Wiki y renombra el directorio extraído a ‘tikiwiki’.
unzip tikiwiki.zip mv tiki-21.1 tikiwiki
Ahora cambia el propietario del directorio ‘/var/www/tikiwiki’ al usuario y grupo ‘www-data’.
chown -R www-data:www-data /var/www/tikiwiki
Y el código fuente de Tiki Wiki se ha descargado en el directorio ‘/var/www/tikiwiki’.
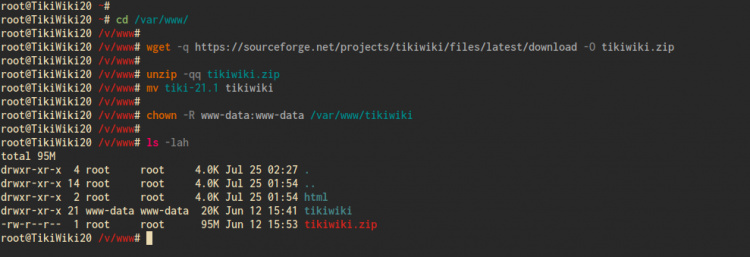
Paso 6 – Generar SSL Letsencrypt
Para este tutorial, aseguraremos la instalación de TikiWiki utilizando el SSL Letsencrypt. Así que asegúrate de que tienes un nombre de dominio que se resuelve con la dirección IP de tu servidor.
Para utilizar el SSL Letsencrypt, necesitamos generar certificados SSL con la herramienta certbot.
Instala la herramienta certbot utilizando el comando apt que aparece a continuación.
sudo apt install certbot -y
Después, detén el servicio Apache2 y genera el SSL Letsencrypt para tu nombre de dominio TikiWiki utilizando el siguiente comando.
systemctl stop apache2 certbot certonly --rsa-key-size 2048 --standalone --agree-tos --no-eff-email --email [email protected] -d tiki.hakase-labs.to
Asegúrate de cambiar la dirección de correo electrónico por la tuya. Una vez completado todo, tus certificados SSL estarán disponibles en el directorio‘/etc/letsencrypt/live/yourdomain.com‘.
Paso 7 – Configurar Apache Virtualhost para TikiWiki
En este paso, estableceremos la configuración del host virtual de Apache para el CMS Tiki Wiki Groupware.
Ve al directorio ‘/etc/apache2/sites-available’ y crea una nueva configuración de host virtual ‘tikiwiki.conf’ utilizando el editor vim.
cd /etc/apache2/sites-available/ vim tikiwiki.conf
Cambia el nombre de dominio y la ruta de los certificados SSL por los tuyos, y luego pega la siguiente configuración.
<VirtualHost *:80> ServerAdmin [email protected] ServerName tiki.hakase-labs.to ServerAlias tiki.hakase-labs.to # Redirect all to safe connections Redirect permanent / https://tiki.hakase-labs.to/ </VirtualHost> <VirtualHost *:443> ServerAdmin [email protected] ServerName tiki.hakase-labs.to ServerAlias tiki.hakase-labs.to DocumentRoot /var/www/tikiwiki/ SSLEngine On SSLCertificateFile /etc/letsencrypt/live/tiki.hakase-labs.to/fullchain.pem SSLCertificateKeyFile /etc/letsencrypt/live/tiki.hakase-labs.to/privkey.pem ErrorLog ${APACHE_LOG_DIR}/tikiwiki_error.log CustomLog ${APACHE_LOG_DIR}/tikiwiki_access.log combined <Directory /var/www/tikiwiki> Require all granted AllowOverride All </Directory> # Deny all for db/ <Directory /var/www/tikiwiki/db> Order Deny,Allow Deny from all Options None AllowOverride None </Directory> # Deliver only png, pdf, html, js, css from temp/ folder <Directory /var/www/tikiwiki/temp> Order Deny,Allow Deny from all Options Indexes FollowSymLinks AllowOverride None php_flag engine Off <Files ~ "\.(png|pdf|html|js|css)$"> Order Deny,Allow Allow from all </Files> </Directory> # Turn off php and deny some special types <Directory ~ "/var/www/tikiwiki/(css|doc|files|img|maps|mods|styles|templates|templates_c|whelp)"> Options Indexes FollowSymLinks AllowOverride None Require all granted php_flag engine Off <Files ~ "\.(php|sql|sh|pl|py)"> Order allow,deny Deny from all </Files> </Directory> </VirtualHost>
Guarda y cierra.
A continuación, activa el host virtual ‘tikiwiki‘ y el módulo SSL de Apache utilizando el siguiente comando.
a2ensite tikiwiki a2enmod ssl
Prueba la configuración de Apache y asegúrate de que no hay ningún error, luego reinicia el servicio Apache.
apachectl configtest systemctl restart apache2
Como resultado, la configuración del host virtual Apache para Tiki Wiki se ha completado.
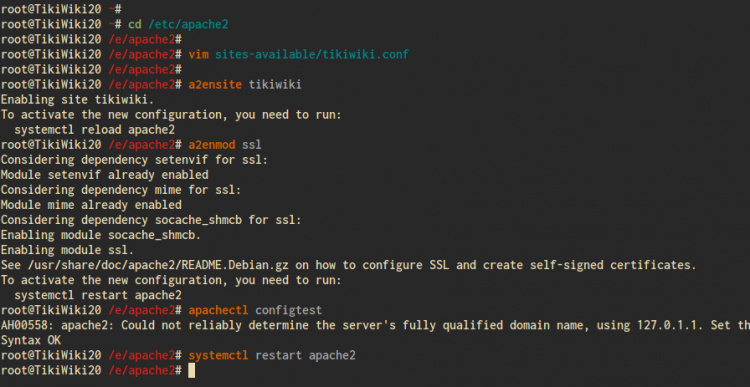
Paso 8 – Instalación de TikiWiki Post
Abre tu navegador web y escribe el nombre de dominio de tu instalación de Tiki Wiki en la barra de direcciones.
https://tiki.hakase-labs.to/
Ahora aparecerá la Página de Bienvenida del instalador de Tiki Wiki.
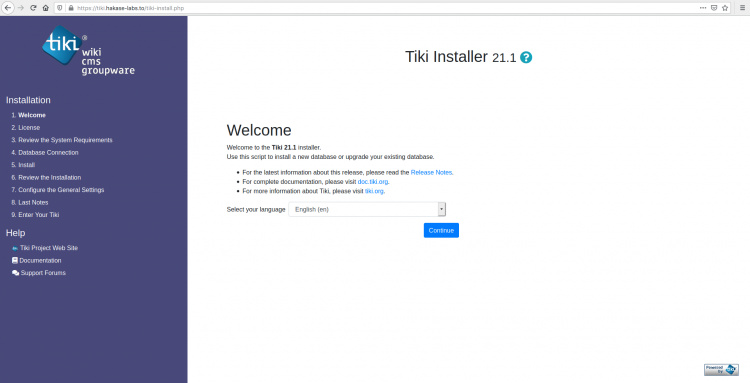
Elige tu idioma por defecto y pulsa‘Continuar‘.
La Wiki Tiki utiliza la Licencia LGPL. Haz clic en ‘Continuar‘ para aceptar su acuerdo de licencia.
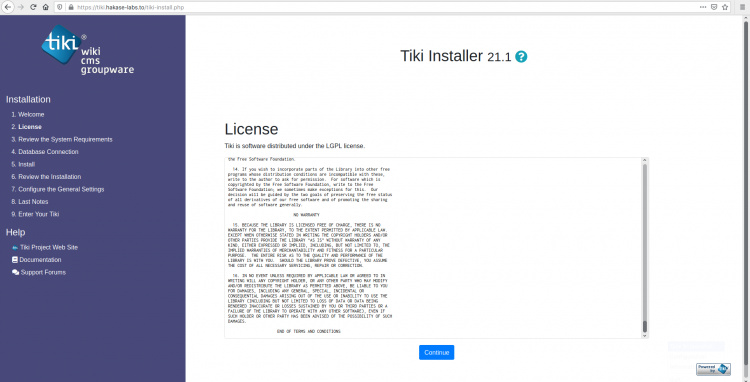
Ahora el instalador de Tiki Wiki comprobará que tu sistema cumple los requisitos para la instalación.
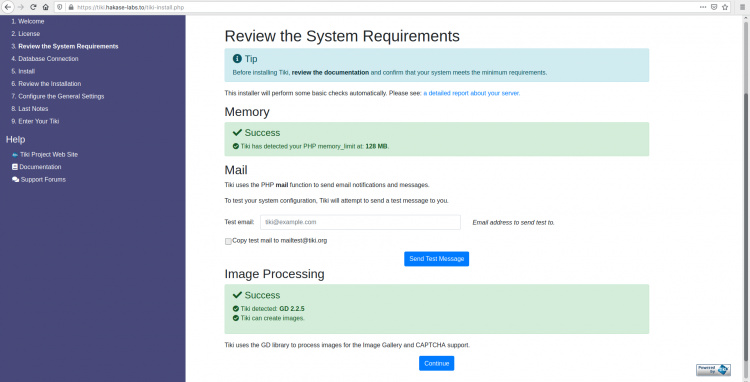
Asegúrate de que todas las pruebas tienen el color verde‘Éxito‘, luego haz clic en‘Continuar’.
Para la configuración de la Base de Datos, escribe los detalles de la base de datos MySQL y el usuario que has creado en la parte superior.
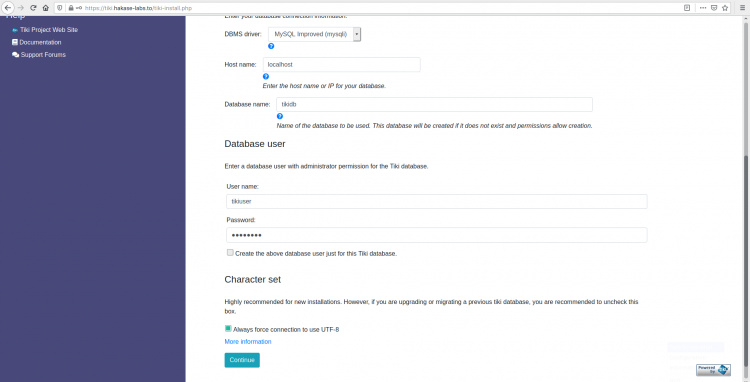
Ahora pulsa de nuevo ‘Continuar‘.
Para el Motor de Base de Datos predeterminado para Tiki Wiki, elige el predeterminado‘InnoDB‘ y haz clic en ‘Continuar‘.
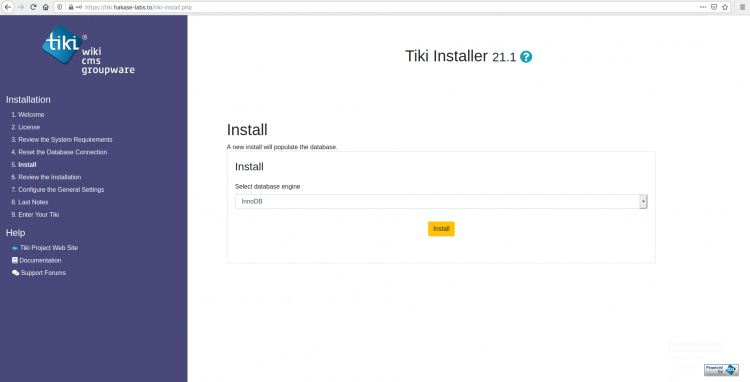
Y comenzará la instalación de Tiki Wiki.
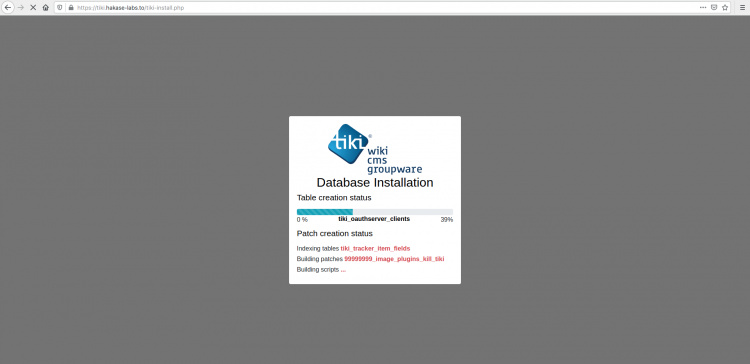
Una vez completada toda la instalación, obtendrás el resultado que se muestra a continuación.
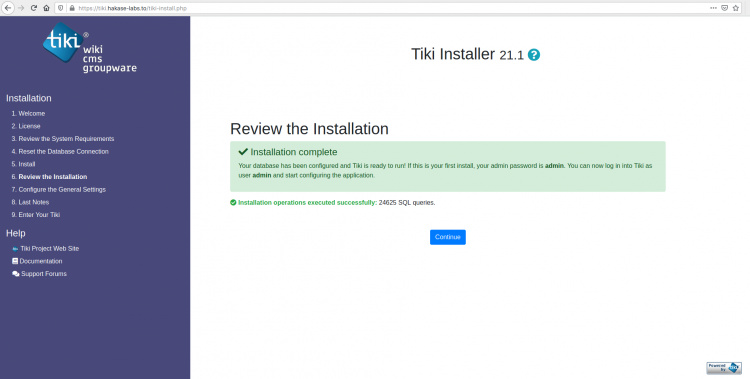
A continuación, haz clic en ‘Continuar‘ de nuevo para configurar tu instalación de Tiki Wiki.
Configura tu instalación de Tiki Wiki como necesites y haz clic en ‘Continuar‘.
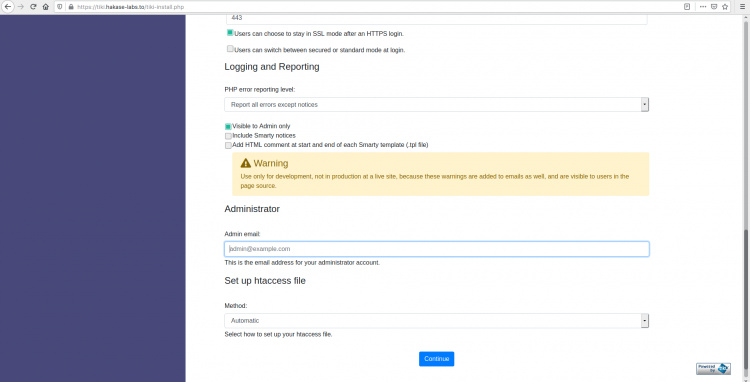
Y obtendrás las Notas de Instalación de Tiki Wiki como se muestra a continuación.
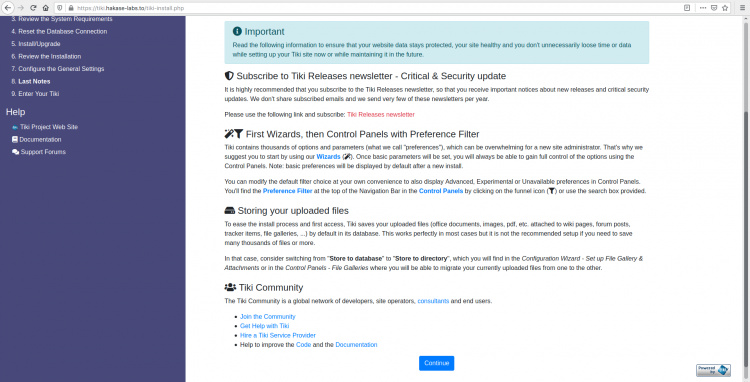
Haz clic en ‘Continuar‘ de nuevo, y aparecerá la página de abajo.
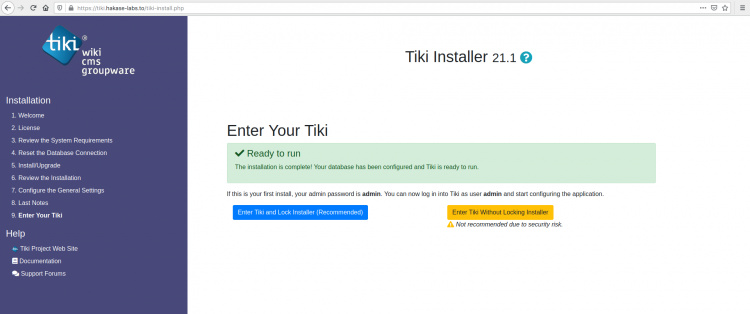
Haz clic en el botón azul‘Entrar en el Instalador de Tiki y Bloqueo‘.
Ahora aparecerá la configuración del usuario admin como se muestra a continuación.
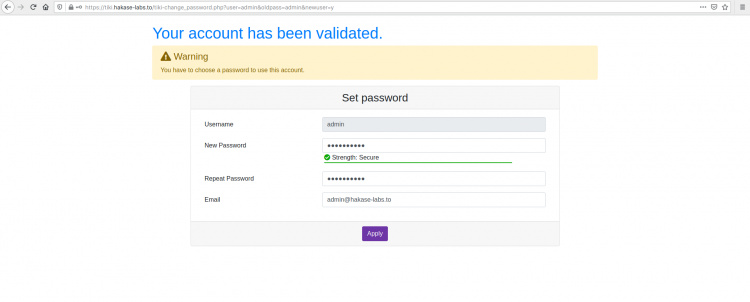
Escribe tu contraseña para el usuario‘admin‘ por defecto y haz clic en ‘Aplicar‘.
Y aparecerá el Asistente de configuración de Tiki Wiki.
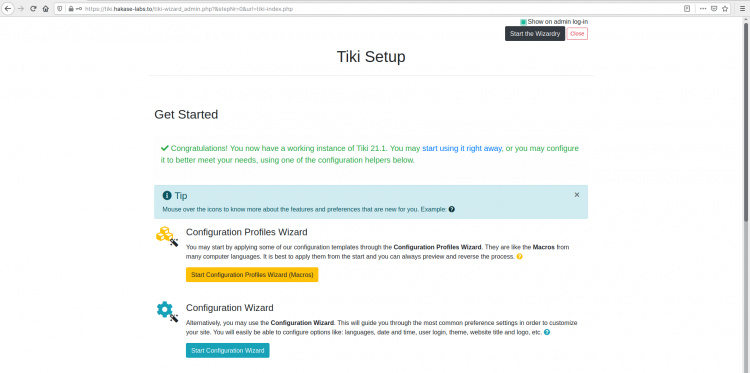
Puedes pulsar el botón ‘Cerrar‘ para cerrar el asistente de configuración de Tiki Wiki.
Ahora verás la página de inicio de Tiki Wiki como se muestra a continuación.
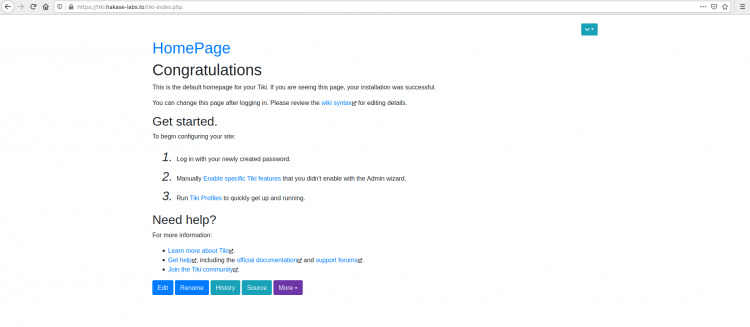
Y a continuación se muestra el panel de administración de Tiki Wiki.
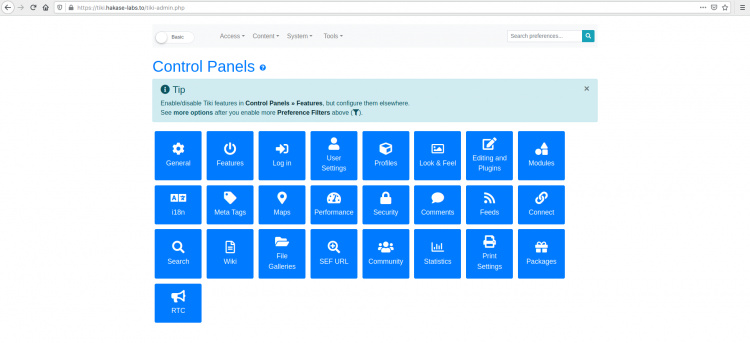
Como puedes ver, la instalación de Tiki Wiki bajo la Pila LAMP (Linux, Apache, MySQL y PHP) en Ubuntu 20.04 se ha completado con éxito.