Cómo instalar SuiteCRM en Ubuntu 20.04
SuiteCRM es un sistema CRM gratuito, de código abierto y de clase empresarial desarrollado por SalesAgility. Es una bifurcación de SugarCRM Community Edition. Incluye todas las funcionalidades necesarias para gestionar cualquier empresa con necesidades de CRM y ERP. Ofrece una amplia gama de funciones, como marketing por correo electrónico, integración con redes sociales, automatización del marketing, integración con el chat interno, almacenamiento de documentos, recordatorios, gestión de tareas y muchas más. Este post te mostrará cómo instalar SuiteCRM con Nginx y Let’s Encrypt SSL en Ubuntu 20.04.
Requisitos previos
- Un servidor con Ubuntu 20.04.
- Un nombre de dominio válido apuntado con la IP de tu servidor.
- Una contraseña de root configurada en el servidor.
Cómo empezar
Antes de empezar, tendrás que actualizar los paquetes de tu sistema a la última versión. Puedes actualizarlos utilizando el siguiente comando:
apt-get update -y
Una vez actualizado tu servidor, puedes pasar al siguiente paso.
Instalar Nginx, MariaDB y PHP
En primer lugar, tendrás que instalar el servidor web Nginx, MariaDB, PHP y otras extensiones de PHP en tu servidor. Puedes instalarlos todos utilizando el siguiente comando:
apt-get install nginx mariadb-server php7.4 php7.4-fpm php7.4-gd php7.4-opcache php7.4-mbstring php7.4-xml php7.4-json php7.4-zip php7.4-curl php7.4-imap php-mysql unzip -y
Después de instalar todos los paquetes, edita el archivo php.ini y cambia los ajustes recomendados:
nano /etc/php/7.4/fpm/php.ini
Cambia los siguientes ajustes:
post_max_size = 60M upload_max_filesize = 60M memory_limit = 256M max_input_time = 60 max_execution_time = 5000 date.timezone = Asia/Kolkata
Guarda y cierra el archivo y reinicia el servicio PHP-FPM para aplicar los cambios.
systemctl restart php7.4-fpm
En este punto, el servidor LEMP está instalado en tu servidor. Ahora puedes pasar al siguiente paso.
Crear una base de datos para SuiteCRM
SuiteCRM necesita una base de datos para almacenar sus contenidos. En primer lugar, inicia sesión en el intérprete de comandos MariaDB utilizando el siguiente comando:
mysql
Una vez que hayas iniciado sesión, crea una base de datos y un usuario con el siguiente comando:
MariaDB [(none)]> CREATE DATABASE suitecrm; MariaDB [(none)]> GRANT ALL PRIVILEGES ON suitecrm.* TO 'suitecrm'@'localhost' IDENTIFIED BY 'password';
A continuación, tendrás que vaciar los privilegios para aplicar los cambios.
MariaDB [(none)]> FLUSH PRIVILEGES;
A continuación, sal de la consola MariaDB con el siguiente comando:
MariaDB [(none)]> EXIT;
Ahora, tienes una base de datos y los usuarios están listos para SuiteCRM. Ya puedes pasar al siguiente paso.
Instalar SuiteCRM
En primer lugar, ve al sitio web oficial de SuiteCRM y descarga la última versión de SuiteCRM con el siguiente comando:
wget https://sourceforge.net/projects/suitecrm/files/SuiteCRM-7.11.19.zip
Una vez finalizada la descarga, descomprime el archivo descargado con el siguiente comando:
unzip SuiteCRM-7.11.19.zip
A continuación, mueve el directorio extraído al directorio raíz de Nginx con el siguiente comando:
mv SuiteCRM-7.11.19 /var/www/html/suitecrm
A continuación, establece el permiso y la propiedad adecuados para el directorio suitecrm:
chown -R www-data:www-data /var/www/html/suitecrm/ chmod 755 -R /var/www/html/suitecrm/
Una vez que hayas terminado, puedes proceder a configurar Nginx.
Configurar Nginx para alojar SuiteCRM
A continuación, tendrás que crear un archivo de configuración de host virtual Nginx para alojar SuiteCRM en Internet. Puedes crearlo con el siguiente comando:
nano /etc/nginx/conf.d/suitecrm.conf
Añade las siguientes líneas:
server {
listen 80;
server_name suitecrm.example.com;
root /var/www/html/suitecrm;
error_log /var/log/nginx/suitecrm.error;
access_log /var/log/nginx/suitecrm.access;
client_max_body_size 20M;
index index.php index.html index.htm index.nginx-debian.html;
location / {
# try to serve file directly, fallback to app.php
try_files $uri /index.php$is_args$args;
}
location ~ \.php$ {
include snippets/fastcgi-php.conf;
fastcgi_pass unix:/run/php/php7.4-fpm.sock;
}
location ~* ^/index.php {
# try_files $uri =404;
fastcgi_split_path_info ^(.+\.php)(/.+)$;
# NOTE: You should have "cgi.fix_pathinfo = 0;" in php.ini
fastcgi_pass unix:/var/run/php/php7.4-fpm.sock;
fastcgi_index index.php;
fastcgi_param SCRIPT_FILENAME $document_root$fastcgi_script_name;
include fastcgi_params;
fastcgi_buffer_size 128k;
fastcgi_buffers 256 16k;
fastcgi_busy_buffers_size 256k;
fastcgi_temp_file_write_size 256k;
}
# Don't log favicon
location = /favicon.ico {
log_not_found off;
access_log off;
}
# Don't log robots
location = /robots.txt {
access_log off;
log_not_found off;
}
# Deny all attempts to access hidden files/folders such as .htaccess, .htpasswd, .DS_Store (Mac), etc...
location ~ /\. {
deny all;
access_log off;
log_not_found off;
}
# A long browser cache lifetime can speed up repeat visits to your page
location ~* \.(jpg|jpeg|gif|png|webp|svg|woff|woff2|ttf|css|js|ico|xml)$ {
access_log off;
log_not_found off;
expires 360d;
}
}
Guarda y cierra el archivo cuando hayas terminado y, a continuación, comprueba si Nginx tiene algún error de sintaxis con el siguiente comando:
nginx -t
Deberías obtener la siguiente salida:
nginx: the configuration file /etc/nginx/nginx.conf syntax is ok nginx: configuration file /etc/nginx/nginx.conf test is successful
A continuación, reinicia el servicio Nginx para aplicar los cambios:
systemctl restart nginx
Para comprobar el estado del servicio Nginx, ejecuta el siguiente comando:
systemctl status nginx
Deberías obtener la siguiente salida:
? nginx.service - A high performance web server and a reverse proxy server
Loaded: loaded (/lib/systemd/system/nginx.service; enabled; vendor preset: enabled)
Active: active (running) since Sat 2021-05-22 10:16:45 UTC; 4s ago
Docs: man:nginx(8)
Process: 18988 ExecStartPre=/usr/sbin/nginx -t -q -g daemon on; master_process on; (code=exited, status=0/SUCCESS)
Process: 19000 ExecStart=/usr/sbin/nginx -g daemon on; master_process on; (code=exited, status=0/SUCCESS)
Main PID: 19001 (nginx)
Tasks: 2 (limit: 2353)
Memory: 2.7M
CGroup: /system.slice/nginx.service
??19001 nginx: master process /usr/sbin/nginx -g daemon on; master_process on;
??19002 nginx: worker process
May 22 10:16:45 ubuntu2004 systemd[1]: Starting A high performance web server and a reverse proxy server...
May 22 10:16:45 ubuntu2004 systemd[1]: Started A high performance web server and a reverse proxy server.
En este punto, Nginx está configurado para servir a SuiteCRM. Ahora puedes proceder a acceder a SuiteCRM.
Acceder a SuiteCRM
Ahora, abre tu navegador web y accede a SuiteCRM utilizando la URL http://suitecrm.example.com. Deberías ver la siguiente página:

Acepta el acuerdo de licencia y pulsa el botón Siguiente. Deberías ver la siguiente página:

Asegúrate de que se han instalado todos los requisitos previos y pulsa el botón Siguiente. Deberías ver la siguiente página:
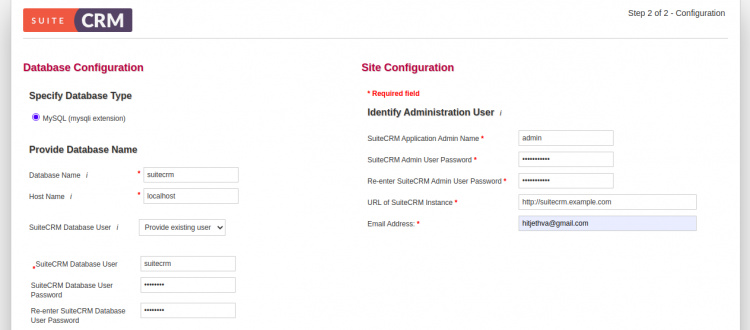
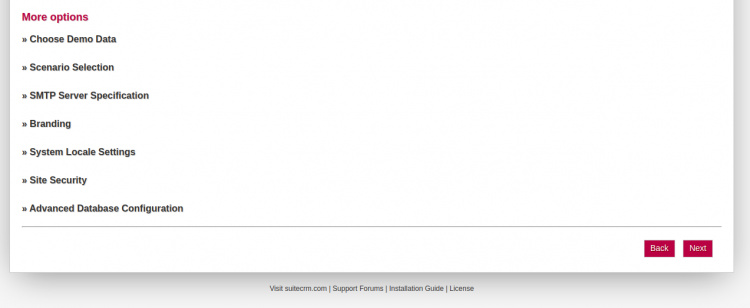
Proporciona el nombre de tu base de datos, usuario, contraseña, nombre de usuario admin, contraseña, URL de SuiteCRM, dirección de correo electrónico y haz clic en el botón Siguiente. Una vez finalizada la instalación, deberías ver la siguiente página:
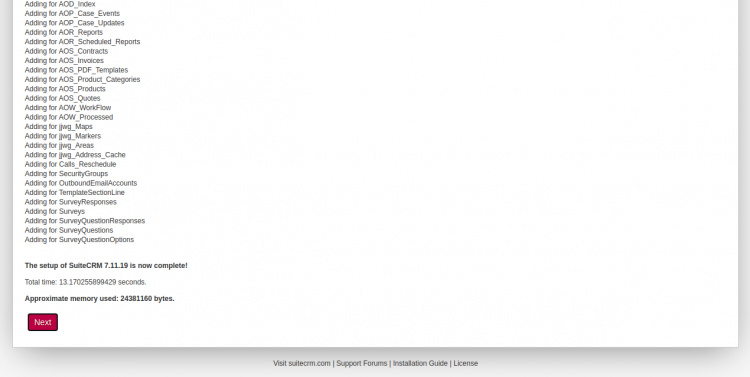
Ahora, haz clic en el botón Siguiente. Deberías ver la página de inicio de sesión de SuiteCRM:

Introduce tu nombre de usuario y contraseña de administrador y haz clic en el botón INICIAR SESIÓN. Deberías ver el panel de SuiteCRM en la siguiente página:
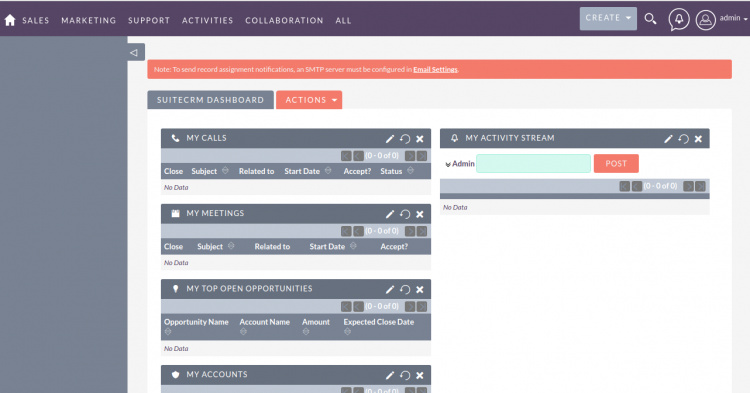
Asegura SuiteCRM con Let’s Encrypt
A continuación, tendrás que instalar el paquete cliente Certbot para instalar y gestionar el SSL Let’s Encrypt.
Primero, instala el Certbot con el siguiente comando:
apt-get install certbot python3-certbot-nginx -y
Una vez finalizada la instalación, ejecuta el siguiente comando para instalar el SSL de Let’s Encrypt en tu sitio web:
certbot --nginx -d suitecrm.example.com
Se te pedirá que proporciones una dirección de correo electrónico válida y que aceptes las condiciones del servicio, como se muestra a continuación:
Saving debug log to /var/log/letsencrypt/letsencrypt.log Plugins selected: Authenticator nginx, Installer nginx Enter email address (used for urgent renewal and security notices) (Enter 'c' to cancel): [email protected] - - - - - - - - - - - - - - - - - - - - - - - - - - - - - - - - - - - - - - - - Please read the Terms of Service at https://letsencrypt.org/documents/LE-SA-v1.2-November-15-2017.pdf. You must agree in order to register with the ACME server at https://acme-v02.api.letsencrypt.org/directory - - - - - - - - - - - - - - - - - - - - - - - - - - - - - - - - - - - - - - - - (A)gree/(C)ancel: A - - - - - - - - - - - - - - - - - - - - - - - - - - - - - - - - - - - - - - - - Would you be willing to share your email address with the Electronic Frontier Foundation, a founding partner of the Let's Encrypt project and the non-profit organization that develops Certbot? We'd like to send you email about our work encrypting the web, EFF news, campaigns, and ways to support digital freedom. - - - - - - - - - - - - - - - - - - - - - - - - - - - - - - - - - - - - - - - - (Y)es/(N)o: Y Obtaining a new certificate Performing the following challenges: http-01 challenge for suitecrm.example.com Waiting for verification... Cleaning up challenges Deploying Certificate to VirtualHost /etc/nginx/conf.d/suitecrm.conf
A continuación, elige si deseas o no redirigir el tráfico HTTP a HTTPS, como se muestra a continuación:
- - - - - - - - - - - - - - - - - - - - - - - - - - - - - - - - - - - - - - - - 1: No redirect - Make no further changes to the webserver configuration. 2: Redirect - Make all requests redirect to secure HTTPS access. Choose this for new sites, or if you're confident your site works on HTTPS. You can undo this change by editing your web server's configuration. - - - - - - - - - - - - - - - - - - - - - - - - - - - - - - - - - - - - - - - - Select the appropriate number [1-2] then [enter] (press 'c' to cancel): 2
Escribe 2 y pulsa Intro para finalizar la instalación. Deberías ver el siguiente resultado:
Redirecting all traffic on port 80 to ssl in /etc/nginx/conf.d/suitecrm.conf - - - - - - - - - - - - - - - - - - - - - - - - - - - - - - - - - - - - - - - - Congratulations! You have successfully enabled https://suitecrm.example.com You should test your configuration at: https://www.ssllabs.com/ssltest/analyze.html?d=suitecrm.example.com - - - - - - - - - - - - - - - - - - - - - - - - - - - - - - - - - - - - - - - - IMPORTANT NOTES: - Congratulations! Your certificate and chain have been saved at: /etc/letsencrypt/live/suitecrm.example.com/fullchain.pem Your key file has been saved at: /etc/letsencrypt/live/suitecrm.example.com/privkey.pem Your cert will expire on 2021-10-30. To obtain a new or tweaked version of this certificate in the future, simply run certbot again with the "certonly" option. To non-interactively renew *all* of your certificates, run "certbot renew" - Your account credentials have been saved in your Certbot configuration directory at /etc/letsencrypt. You should make a secure backup of this folder now. This configuration directory will also contain certificates and private keys obtained by Certbot so making regular backups of this folder is ideal. - If you like Certbot, please consider supporting our work by: Donating to ISRG / Let's Encrypt: https://letsencrypt.org/donate Donating to EFF: https://eff.org/donate-le - We were unable to subscribe you the EFF mailing list because your e-mail address appears to be invalid. You can try again later by visiting https://act.eff.org.
Ahora, tu SuiteCRM está protegido con Let’s Encrypt SSL. Puedes acceder de forma segura utilizando la URL https://suitecrm.example.com
Conclusión
Eso es todo por ahora. Has instalado correctamente SuiteCRM con Nginx y Let’s Encrypt SSL en Ubuntu 20.04. Ya puedes implementar SuiteCRM en tu organización. Para más información visita el manual de usuario de SuiteCRM.