Cómo instalar Slack en Ubuntu 20.04
Las plataformas de colaboración son cada vez más importantes en la era digital, y Slack es una herramienta muy conocida y moderna. Se utiliza para organizar diversas comunicaciones en canales para que los equipos puedan trabajar juntos y comunicarse cuando sea necesario. La comunicación en este medio está bien organizada, lo que la convierte en la primera opción para los usuarios. Los usuarios pueden formar equipos en función de los proyectos en los que trabajan y Slack siempre es capaz de cumplir su propósito de comunicación. La barra de búsqueda de Slack busca entre los mensajes de forma elaborada y mantiene el registro durante más tiempo. No sólo los mensajes de chat, sino también el intercambio de temas, audio, vídeos y archivos adjuntos hacen que Slack sea popular entre sus usuarios. No se limita sólo a los profesionales, sino que lo utilizan varias personas que trabajan en equipo porque es un medio de comunicación fácil y fluido.
Slack es una moderna plataforma de comunicación para empresas que sustituye al correo electrónico. En esta guía aprenderemos a instalar Slack en Ubuntu 20.04. Slack se puede instalar fácilmente en tu sistema siguiendo unos pasos básicos. Aquí utilizaremos el paquete snap para instalar Slack, pero también puedes utilizar el paquete deb, ya que ambos te ayudarán a conseguir tu objetivo.
Nota: Los usuarios no deben instalar tanto el paquete Deb como el Snap en sus sistemas.
Para instalar Slack sólo tienes que ir a la barra de búsqueda de la parte inferior izquierda de tu pantalla y buscar Terminal. Puedes lanzar el terminal haciendo clic en el icono del terminal.
Instalación de Slack
Se abrirá el terminal. Ahora, tienes que instalar el paquete snapd en tu sistema. escribe el comando adjunto, y luego pulsa intro.
$ sudo apt install snapd
![]()
Nota:
Si la última versión de apt no está instalada en tu sistema, intenta utilizar apt-get update && apt-get upgrade para obtener todas las actualizaciones disponibles.
El sistema te pedirá la contraseña del usuario sudo. Introduce la contraseña y comenzará la instalación.
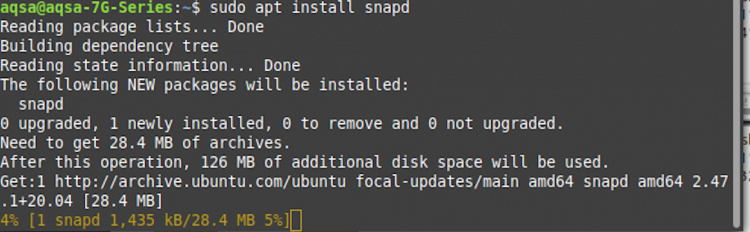
Comenzará la instalación de snapd y esto puede llevar algún tiempo, así que no salgas del terminal. Una vez instalado, también puedes verificar la instalación del paquete snapd utilizando el comando citado a continuación. Escribe este comando en la línea de comandos y luego pulsa intro. La versión de snap instalada aparecerá en tu pantalla como se muestra en la imagen adjunta:
$ snap version

Nota: No puedes proceder a la instalación de Slack a menos que hayas instalado el paquete snapd con este método. Por lo tanto, al utilizar este método asegúrate de instalar el paquete snapd siguiendo los pasos mencionados anteriormente.
Puedes instalar Slack utilizando el comando affix. Tienes que escribir este comando en el terminal y luego pulsar intro.
$ sudo snap install slack --classic
![]()
Nota: Puede que el sistema te pida la contraseña del usuario sudo, si lo hace, simplemente introduce tu contraseña en el espacio asignado y sigue adelante.
![]()
Una vez que hayas proporcionado la contraseña de usuario sudo, la instalación de slack comenzará como se muestra en la figura siguiente. El paquete puede tardar un poco en descargarse, así que no salgas del terminal antes de que se haya completado la descarga, de lo contrario se cancelará el proceso de instalación.

Después de algún tiempo, verás el mensaje «Slack instalado» en la pantalla de tu ordenador, lo que indica que la aplicación deseada forma ahora parte de las aplicaciones de tu sistema.

Una vez que tengas una indicación clara de que Slack se ha instalado en tu sistema, podrás beneficiarte de la funcionalidad de Slack. Ahora vuelve a la pantalla de inicio.
Acceder a la aplicación Slack
Los usuarios pueden acceder fácilmente a la aplicación Slack una vez instalada. Sal del terminal y vuelve a la pantalla de inicio. Selecciona la opción de la barra de búsqueda disponible en la pantalla de inicio, en la parte inferior izquierda. Verás una serie de aplicaciones disponibles allí. Escribe Slack, aparecerá en las aplicaciones. A continuación, haz doble clic en ella.
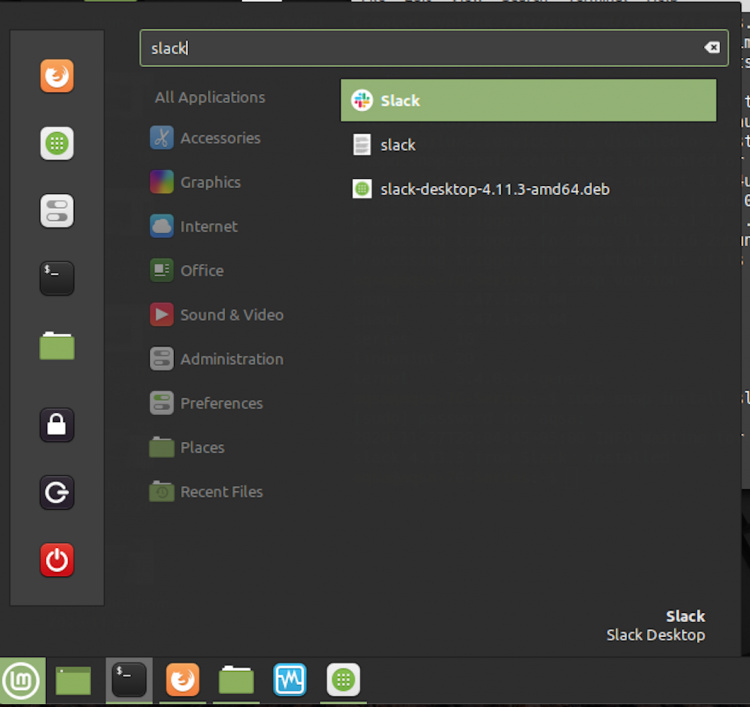
Slack comenzará a ejecutarse, en caso de que ya tengas una cuenta puedes iniciar sesión directamente. Si no, crea tu nuevo espacio de trabajo para colaborar con tus compañeros. Tienen algunos planes de precios así como algunas opciones de creación de cuentas gratuitas, puedes explorarlas todas y hacer tu propia elección. Instalar Slack en Linux Mint 20 es un proceso relativamente sencillo y los usuarios pueden disfrutar de esta aplicación siguiendo los pasos mencionados en el artículo.
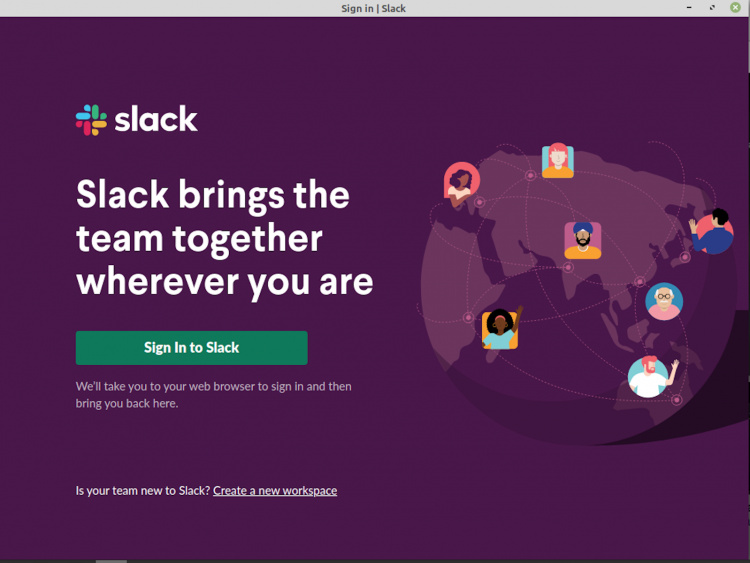
Actualizar Slack
Durante la instalación, la última versión de cada software se instala en tu sistema por defecto, pero sólo para verificar, puedes utilizar el siguiente comando para actualizar Slack.
$ cat /etc/apt/sources.list.d/slack.list
Esto hará que la instalación de Slack se actualice siempre automáticamente en caso de que se publique una nueva versión. Esto mantendrá la versión actualizada en tu escritorio para cumplir con todas las normas de actualización de software.
Conclusión
El tutorial muestra el proceso de instalación de Slack, una plataforma de colaboración en tus máquinas Linux. Al instalar Slack asegúrate de instalar el paquete snapd antes de hacerlo. Es posible que también tengas que actualizar la versión actual de apt . Este paquete snapd es sólo una forma de instalar la aplicación, también puedes utilizar el paquete Deb. Muchos espacios de trabajo en el mundo utilizan Slack como plataforma de comunicación, y hacen uso de las notificaciones de escritorio de Slack. El proceso elaborado anteriormente te ayudará a lanzar fácilmente Slack desde tu bandeja.