Cómo instalar PyCharm Python IDE en Debian
PyCharm es un IDE gráfico, gratuito y de código abierto para sistemas operativos basados en Linux. Se utiliza para depurar programas, analizar código e integrarse con Git y otros sistemas de control de versiones. PyCharm está disponible en dos ediciones: profesional y comunidad. La edición comunitaria es gratuita, pero la edición profesional es de pago y tiene más funciones. La edición comunitaria viene con un editor de texto y otras herramientas útiles que ayudan a los desarrolladores a escribir y solucionar problemas de código.
Este tutorial te mostrará cómo instalar PyCharm IDE en Debian 11 o Debian 12 Desktop.
Requisitos previos
- Un sistema que ejecute Debian 11 o Debian 12 Desktop.
- Una contraseña de root configurada en tu servidor.
Instalar las dependencias necesarias
Antes de empezar, debes instalar algunas dependencias de Python en tu sistema. Puedes instalarlas todas ejecutando el siguiente comando:
apt-get install python3 python3-dev python3-distutils -y
Una vez instaladas todas las dependencias, puedes pasar al siguiente paso.
Instalar PyCharm con Flatpak
Hay dos formas de instalar el IDE PyCharm en Debian. En esta sección, utilizaremos flatpak para instalar PyCharm IDE.
Primero, instala el Flatpak utilizando el siguiente comando:
apt-get install flatpak -y
A continuación, ejecuta el siguiente comando para habilitar el flatpak para Debian:
flatpak remote-add --if-not-exists flathub https://flathub.org/repo/flathub.flatpakrepo
A continuación, instala la edición comunitaria de PyCharm utilizando el siguiente comando:
flatpak install flathub com.jetbrains.PyCharm-Community
Una vez instalado PyCharm, obtendrás la siguiente salida:
Installing in system: com.jetbrains.PyCharm-Community/x86_64/stable flathub eec15b4b61f6 permissions: ipc, network, pulseaudio, session-bus, x11, devices file access: host, xdg-run/keyring dbus access: org.freedesktop.Notifications, org.freedesktop.secrets Is this ok [y/n]: y Installing: com.jetbrains.PyCharm-Community/x86_64/stable from flathub [####################] 1 metadata, 3926 content objects fetched; 266343 KiB tran Now at eec15b4b61f6.
Tras la instalación, tendrás que reiniciar el sistema para iniciar la aplicación.
Instalar PyCharm con Snap
También puedes utilizar el gestor de paquetes Snap para instalar el IDE PyCharm en tu sistema.
Primero, instala el gestor de paquetes Snap con el siguiente comando:
apt install snapd -y
Una vez instalado el paquete Snap, inicia y activa el servicio Snap con el siguiente comando:
systemctl enable snapd --now
A continuación, crea un enlace simbólico del binario de Snap utilizando el siguiente comando:
ln -s /var/lib/snapd/snap /snap
A continuación, instala los archivos del núcleo de Snap para evitar conflictos:
snap install core
A continuación, reinicia el servicio Snap para aplicar los cambios:
systemctl restart snapd
A continuación, instala la edición comunitaria de PyCharm utilizando el siguiente comando:
snap install pycharm-community --classic
Una vez finalizada la instalación, reinicia el sistema para iniciar la aplicación.
Iniciar PyCharm IDE
En este punto, Pycharm IDE está instalado en tu sistema. Ahora, abre el menú de tu aplicación e iníciala. Deberías ver la página del acuerdo de usuario de PyCharm:
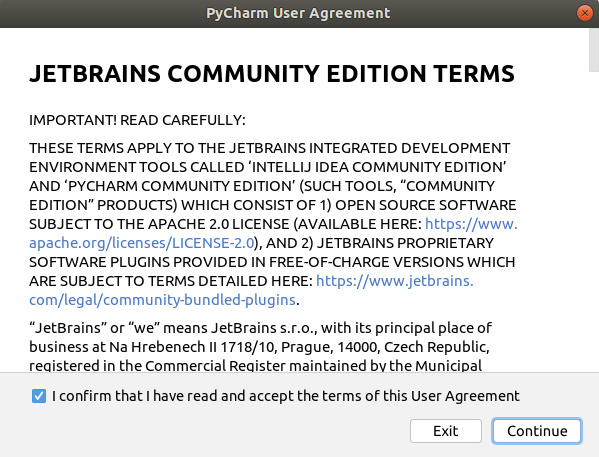
Acepta el acuerdo de usuario y pulsa el botón Continuar. Se te pedirá que compartas datos anónimos como se muestra a continuación:
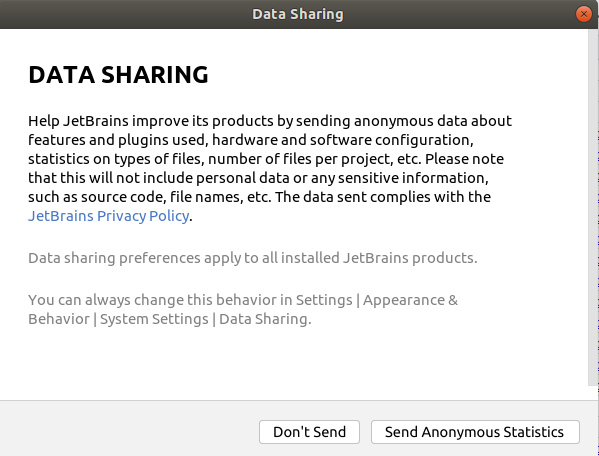
Haz clic en el botón No enviar. Deberías ver el editor por defecto de PyCharm en la página siguiente:
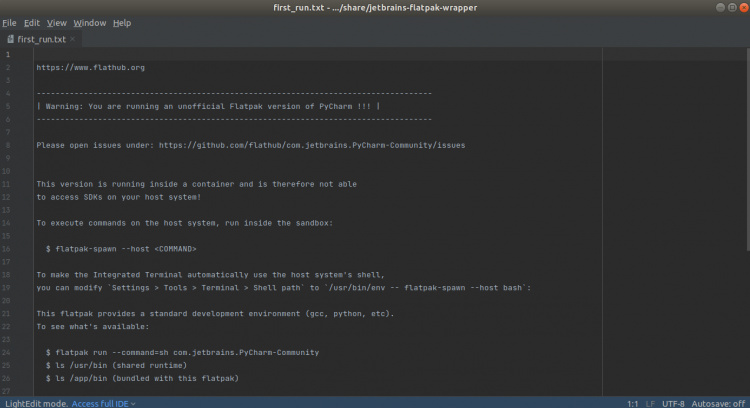
Conclusión
En este post, has aprendido a instalar PyCharm IDE en el escritorio de Debian 11. Ahora puedes utilizar PyCharm IDE para escribir y depurar tu código. Para más información, visita la documentación de PyCharm.