Cómo instalar PyCharm en Ubuntu
PyCharm es un IDE muy utilizado entre los programadores de Python. Es accesible tanto en versión comunitaria como comercial. La versión comunitaria es abierta, mientras que la versión profesional viene con una prueba gratuita de 30 días. Los profesionales expertos en Python pueden consumir la versión profesional, mientras que los estudiantes y principiantes en Python pueden utilizar la versión gratuita. Esta guía te mostrará cómo instalar y configurar PyCharm en tu sistema operativo Linux con Ubuntu 20.04 LTS. Por tanto, asegúrate de que tienes Ubuntu 20.04 instalado en tu sistema Linux.
Actualizar Ubuntu
Abre tu terminal de comandos después de iniciar sesión con éxito desde el sistema Linux Ubuntu 20.04. En primer lugar, tienes que actualizar y mejorar tu sistema Linux Ubuntu. Y, para ello, tenemos que ejecutar el comando citado a continuación en el intérprete de comandos. Te pedirá tu contraseña de usuario para proceder a la actualización. Introduce la contraseña y pulsa la tecla Intro.
$ sudo apt-get update –y && apt-get upgrade -y

Instalar la Utilidad Snap
Para instalar PyCharm en tu sistema, debes tener instalada la utilidad Snap en tu sistema. Por tanto, ejecuta el comando citado a continuación en el terminal para instalarla. Te pedirá de nuevo la contraseña de tu cuenta actual desde la que has iniciado sesión.
$ sudo apt install snapd
Instalar PyCharm en Ubuntu 20.04 a través del Terminal
En primer lugar, veremos cómo instalar pyCharm mediante el comando terminal. Existen diferentes versiones de PyCharm disponibles para ser instaladas en sistemas Linux. Así que veremos cada una de ellas, una por una. Si eres un estudiante o un principiante y quieres instalar su versión comunitaria a través del terminal, entonces tienes que utilizar el comando Sudo de abajo junto con la utilidad «snap» mientras utilizas la palabra clave para la versión «comunitaria» de PyCharm. Se tarda poco tiempo en instalarlo.
$ sudo snap install pycharm-community --classic
![]()
Si quieres instalar la versión profesional de PyCharm en tu Ubuntu 20.04, prueba la siguiente consulta en el intérprete de comandos. Tardará más tiempo en instalarse que la versión comunitaria. Siéntate y relájate.
$ sudo snap install pycharm-professional --classic

También puedes instalar su versión educativa a través del terminal de comandos. Para ello, realiza la siguiente consulta en el intérprete de comandos. Puede tardar un poco en instalarse.
$ sudo snap install pycharm-educational –classic

Después de algún tiempo se instalará y estarás listo para usarlo.
![]()
Iniciar PyCharm a través del Terminal de Comandos
Puedes iniciar PyCharm a través del terminal de comandos siguiendo estas sencillas instrucciones.
$ pycharm-community

Aparecerá una nueva ventana debajo. Tienes que marcar la casilla para aceptar el Acuerdo de Licencia de PyCharm para empezar y pulsar el botón «Continuar» para seguir adelante.
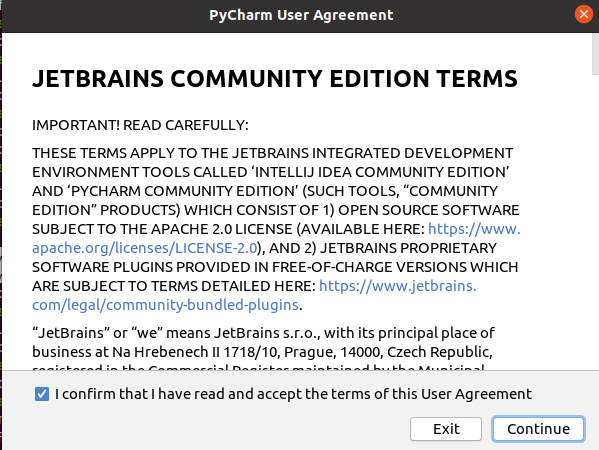
Aparecerá otra pantalla como la siguiente. Pulsa el botón «No enviar» para proceder al lanzamiento de PyCharm.
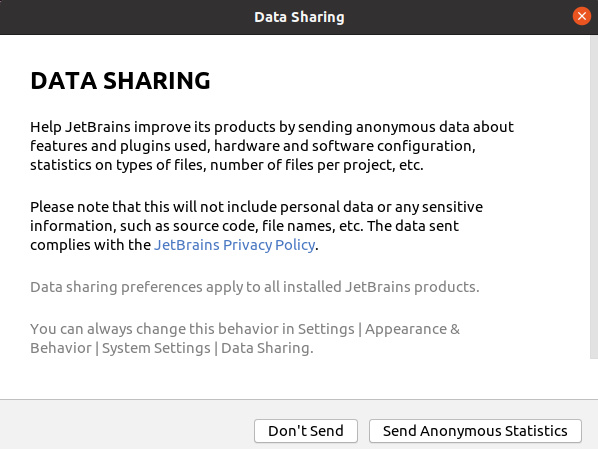
Ahora nuestro recién instalado PyCharm se ha abierto como se muestra a continuación.

La siguiente imagen muestra la pantalla principal de PyCharm cuando se ejecuta completamente.
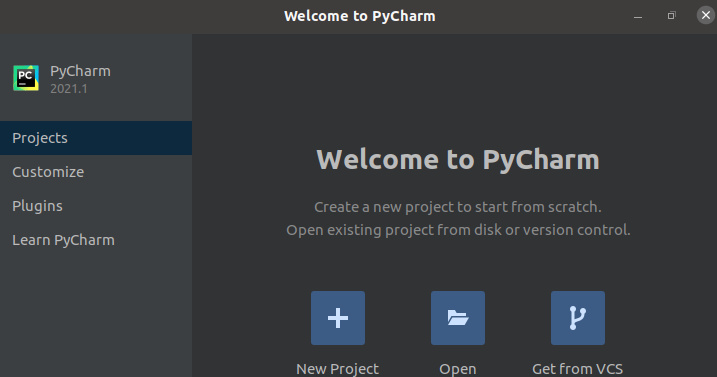
Instalar PyCharm de forma manual
Supón que no puedes instalar PyCharm a través del terminal. Puedes instalarlo y configurarlo a través del sitio web oficial de Jetbrain. Abre cualquier navegador web instalado en tu sistema Linux y añade la siguiente URL. Ahora pulsa la tecla Intro para buscarla. Se te redirigirá al sitio web oficial de JetBrains.
https://www.jetbrains.com
En la barra de menú de la cabecera, tienes que hacer clic en «Herramientas para desarrolladores» y en la lista desplegable, encontrarás muchos IDE para python. Haz clic en «PyCharm» para obtenerlo.
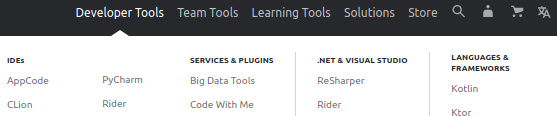
Se abrirá otra página, como se muestra a continuación. Pulsa el botón Descargar para ir a la página de la versión de PyCharm.
La captura de abajo muestra las diferentes versiones de PyCharm listadas. Puedes descargar la que desees pulsando el botón «Descargar» debajo de cada versión. Nosotros estamos descargando la «Versión Comunidad».
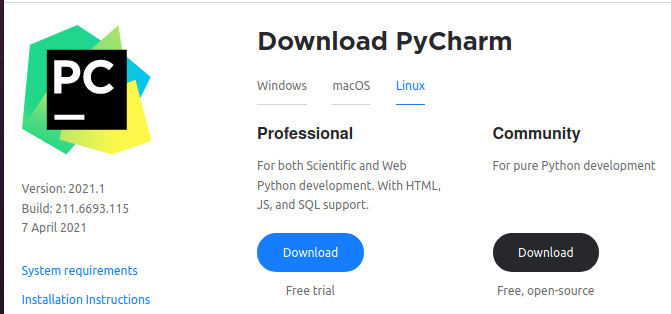
Justo después de hacer clic en el botón Descargar, aparecerá el siguiente cuadro de diálogo. Selecciona el botón de opción «Guardar archivo» y pulsa el botón Aceptar para seguir descargando el PyCharm.

Ahora el PyCharm se ha empezado a descargar en el sistema Linux Ubuntu 20.04 como se ve a continuación.

Espera a que se complete la descarga. Puedes encontrar el archivo descargado de PyCharm en la carpeta de descargas de Ubuntu 20.04. Ahora, abre el terminal de comandos y navega hacia la carpeta Descargas utilizando el siguiente comando «cd».
$ cd ~/Downloads
Lista todos los archivos de la carpeta Descargas utilizando el comando «ls» con la bandera «-lh». Puedes ver que la salida muestra el archivo descargado recientemente.
$ ls -lh

Tenemos que extraer este archivo comprimido utilizando la siguiente instrucción «tar» junto con el nombre del archivo tal y como se menciona en la imagen anterior. Comenzará a descomprimirlo.
$ tar xvzf pycharm-community-2021.1.tar.gz

Ahora que el archivo se ha descomprimido correctamente, puedes listar el archivo ejecutable pycharm como se indica a continuación.
$ ls -lh

Para instalar PyCharm en tu sistema Linux, simplemente ejecuta su archivo ejecutable «.sh» desde el directorio bin utilizando la siguiente consulta que tiene el nombre de un archivo como se ha mencionado anteriormente. Tardará un poco y luego estará listo para usar.
$ pycharm-community-2021.1/bin/pychar.sh

Tu PyCharm se instalará y se iniciará automáticamente al cabo de un rato, y se abrirá la siguiente pantalla.

Eliminar PyCharm
Si has instalado la versión comunitaria de PyCharm, utiliza el siguiente comando para desinstalarlo y eliminarlo completamente de tu sistema Linux. Requiere tu contraseña de usuario para hacerlo posible.
$ sudo snap remove pycharm-community
Para eliminar la edición profesional de PyCharm, prueba la siguiente instrucción en el intérprete de comandos.
$ sudo snap remove pycharm-professional
Para eliminar la edición educativa, ejecuta la siguiente consulta.
$ sudo snap remove pycharm-educational
Conclusión
Esperamos que este tutorial te resulte útil para descargar, instalar y ejecutar la utilidad PyCharm en tu sistema operativo Linux Ubuntu 20. Si alguna vez no puedes instalar el paquete PyCharm utilizando un método, prueba a instalarlo mediante otro método mencionado en este artículo.