Cómo instalar Portainer en Debian 11
Docker es un motor de contenedores gratuito, de código abierto y el más popular que permite a los desarrolladores crear, ejecutar y enviar aplicaciones fácilmente. Sin embargo, gestionar y ejecutar aplicaciones en contenedores a través de la línea de comandos es muy difícil para cualquier principiante que no esté familiarizado con la CLI de Docker. Aquí es donde entra en escena Portainer. Portainer es una plataforma de gestión de contenedores basada en web que puede trabajar con Docker y Kubernetes para gestionar y desplegar aplicaciones y servicios en contenedores de forma más fácil y eficiente.
Este tutorial te mostrará cómo instalar Portainer en el servidor Debian 11.
Requisitos previos
- Un servidor que ejecute Debian 11.
- Una contraseña de root configurada en el servidor.
Instalar Docker CE
Antes de empezar, debes instalar Docker CE en tu servidor. En primer lugar, instala todas las dependencias necesarias utilizando el siguiente comando.
apt install apt-transport-https ca-certificates curl gnupg2 software-properties-common -y
A continuación, añade la clave GPG de Docker y el repositorio con el siguiente comando.
curl -fsSL https://download.docker.com/linux/debian/gpg | gpg --dearmor -o /usr/share/keyrings/docker-archive-keyring.gpg echo "deb [arch=$(dpkg --print-architecture) signed-by=/usr/share/keyrings/docker-archive-keyring.gpg] https://download.docker.com/linux/debian $(lsb_release -cs) stable" | tee /etc/apt/sources.list.d/docker.list > /dev/null
A continuación, actualiza el repositorio e instala el paquete Docker CE utilizando el siguiente comando.
apt update -y apt install docker-ce -y
Una vez instalado Docker CE, puedes verificar la versión de Docker utilizando el siguiente comando.
docker --version
Obtendrás la siguiente salida.
Docker version 20.10.23, build 7155243
Instalar Docker Compose
También tendrás que instalar Docker Compose en tu sistema. En primer lugar, descarga la última versión del binario de Docker Compose en tu sistema utilizando el siguiente comando.
wget https://github.com/docker/compose/releases/download/v2.15.1/docker-compose-linux-x86_64
A continuación, copia el binario descargado en la ubicación del sistema.
cp docker-compose-linux-x86_64 /usr/local/bin/docker-compose
A continuación, establece el permiso de ejecución para el binario de Docker Compose.
chmod +x /usr/local/bin/docker-compose
A continuación, verifica la instalación de Docker Compose utilizando el siguiente comando:
docker-compose --version
Deberías ver la siguiente salida:
Docker Compose version v2.15.1
Instalar Portainer
En primer lugar, crea un volumen para almacenar los datos de Portainer utilizando el siguiente comando.
docker volume create data
Ahora puedes verificar el volumen creado utilizando el siguiente comando.
docker volume ls
Obtendrás la siguiente salida.
DRIVER VOLUME NAME local data
A continuación, ejecuta el siguiente comando para descargar y ejecutar la imagen Docker de Portainer.
docker run -d -p 8000:8000 -p 9000:9000 --name=portainer --restart=always -v /var/run/docker.sock:/var/run/docker.sock -v data:/data portainer/portainer
Obtendrás la siguiente salida.
latest: Pulling from portainer/portainer 772227786281: Pull complete 96fd13befc87: Pull complete 0bad1d247b5b: Pull complete b5d1b01b1d39: Pull complete Digest: sha256:47b064434edf437badf7337e516e07f64477485c8ecc663ddabbe824b20c672d Status: Downloaded newer image for portainer/portainer:latest e0ee5b16c93f358a15dfcb93cc80d2c2d1c1c675e7b65e41434ce20f08773465
Puedes verificar el estado de portainer utilizando el siguiente comando.
docker ps
Obtendrás el siguiente resultado.
CONTAINER ID IMAGE COMMAND CREATED STATUS PORTS NAMES e0ee5b16c93f portainer/portainer "/portainer" 28 seconds ago Up 27 seconds 0.0.0.0:8000->8000/tcp, :::8000->8000/tcp, 0.0.0.0:9000->9000/tcp, :::9000->9000/tcp, 9443/tcp portainer
Accede a la Interfaz Web de Portainer
En este punto, Portainer está instalado y ejecutándose en el puerto 9000. Ahora puedes acceder a él utilizando la URL http://your-server-ip:9000. Aparecerá la siguiente página:
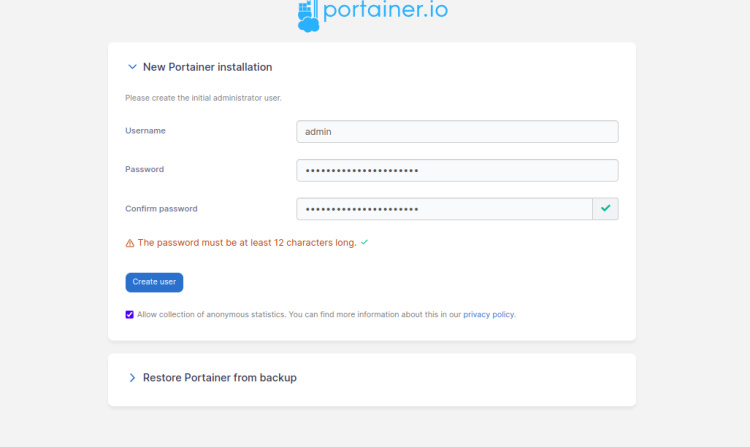
Define tu nombre de usuario y contraseña de administrador y pulsa el botón Crear usuario. Deberías ver la siguiente página:
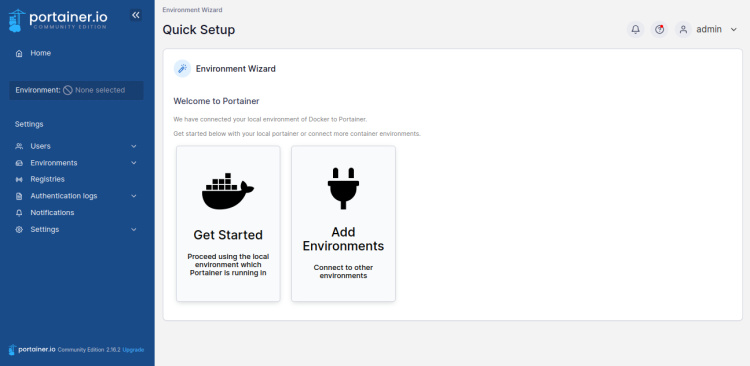
Pulsa el botón Empezar para ver el estado de todos los contenedores locales.
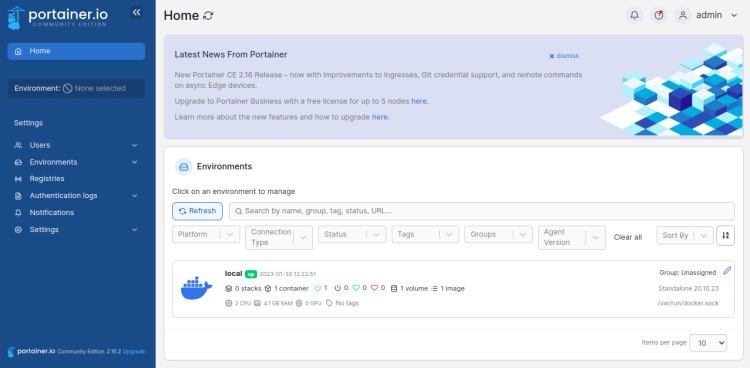
Conclusión
¡Enhorabuena! Has instalado con éxito Portainer en el servidor Debian 11. Ahora puedes alojar fácilmente tu aplicación en la plataforma de contenedorización a través de una interfaz basada en web. No dudes en preguntarme si tienes alguna duda.