Cómo instalar Plex Media Server en Debian 11
Plex Media Server es un reproductor multimedia digital con capacidad para alojar múltiples canales de contenido en línea de fuentes no locales. Funciona en plataformas Windows, Linux, FreeBSD y OS X. Plex Media Server te permite agregar todos tus archivos multimedia almacenados en tu ordenador, dándote acceso instantáneo en todos tus dispositivos.
El uso de Plex Media Server es gratuito, aunque algunas de sus funciones sólo están disponibles cuando se utiliza una suscripción a Plex Pass.
Estas son algunas de las principales funciones de Plex Media Server.
- Soporte multiplataforma tanto para el cliente como para el servidor, lo que te permite ver tus archivos multimedia en muchos dispositivos diferentes. Las aplicaciones de Plex están disponibles en una amplia gama de plataformas, como teléfonos móviles, tabletas, ordenadores de cine en casa, dispositivos de streaming, televisores inteligentes y decodificadores.
- Reproduce archivos multimedia locales, para que no tengas que descargarlos primero, ahorrando espacio en disco en tu ordenador. Plex convierte automáticamente tus archivos mediante un proceso de alta fidelidad, para que no tengas que preocuparte de cosas como la velocidad de bits o los códecs: tus archivos multimedia siempre tendrán el mejor aspecto.
- Acceso remoto para tus archivos multimedia: transmite de forma segura cualquiera de tus contenidos a otros dispositivos de la misma red. Plex Media Server convierte automáticamente tus archivos multimedia sobre la marcha para reproducirlos en cualquier dispositivo.
- Organizar y mostrar tus bibliotecas de fotos, tanto si están almacenadas localmente como sincronizadas a través de Google Drive, Dropbox o MobileMe, permitiéndote mostrarlas como presentaciones de diapositivas con elegantes transiciones.
- Crear álbumes de fotos a partir de carretes de cámara en múltiples plataformas para que puedas tener todas tus imágenes juntas en un solo lugar, independientemente de dónde se crearon originalmente. También puedes crear álbumes basados en fecha/hora o ubicación, para que organizar y disfrutar de tus fotos sea más fácil que nunca.
Requisitos previos
Para configurar tu Plex Media Server en Debian 11, necesitarás lo siguiente:
- RAM: se recomiendan 2 GB de RAM para un funcionamiento fluido en Linux. Disco duro: al menos 3 GB de espacio disponible en disco para la instalación y espacio libre adicional para el almacenamiento de canales. Procesador: al menos 2 GHz Core para un funcionamiento fluido en Linux.
- Acceso root a tu máquina Linux para que puedas instalar nuevo software.
Actualizar el sistema
Antes de empezar, asegúrate de actualizar tu sistema. Es una buena idea asegurarte de que los paquetes de tus repositorios están actualizados antes de instalar un paquete nuevo.
Introduce el siguiente comando para actualizar tu sistema Debian 11.
sudo apt update && sudo apt upgrade -y
Una vez finalizado el comando de actualización, ejecuta el comando siguiente para instalar las dependencias necesarias.
sudo apt install unzip socat libexpat1 apt-transport-https -y
sudo apt install wget software-properties-common -y
Instalación de Plex Media Server en Debian 11
Ahora que tu sistema está actualizado y los requisitos previos están instalados, puedes seguir adelante e instalar Plex.
El repositorio base de Debian 11 no incluye el paquete Plex Media Server, así que tendrás que añadir un repositorio de Plex para descargarlo e instalarlo. En primer lugar, importa la clave GPG al llavero de APT para que pueda verificar la autenticidad del repositorio de Plex.
curl https://downloads.plex.tv/plex-keys/PlexSign.key | sudo apt-key add -
Obtendrás un mensaje de OK, lo que significa que la clave se ha añadido correctamente a APT.
Ejemplo de salida:
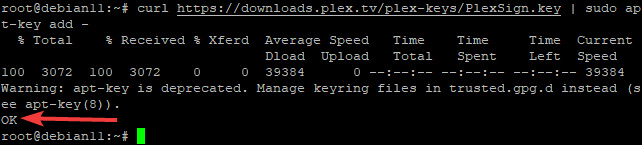
Ahora que tu sistema puede verificar la autenticidad del repositorio de Plex, puedes añadirlo como fuente a tu sistema.
echo deb https://downloads.plex.tv/repo/deb public main | sudo tee /etc/apt/sources.list.d/plexmediaserver.list
A continuación, descarga y actualiza las listas de paquetes del repositorio.
sudo apt update
Por último, instala el servidor multimedia Plex ejecutando el siguiente comando.
sudo apt install plexmediaserver -y
Una vez completada la instalación, puedes iniciar y habilitar Plex, para que se inicie al arrancar.
sudo systemctl start plexmediaserver && sudo systemctl enable plexmediaserver
También puedes comprobar el estado del servicio y asegurarte de que funciona correctamente ejecutando el siguiente comando.
sudo systemctl status plexmediaserver
Obtendrás un resultado como el que se muestra a continuación. El comando mostrará el ID del proceso, si se está ejecutando en primer o segundo plano, y cuánto tiempo lleva activo.
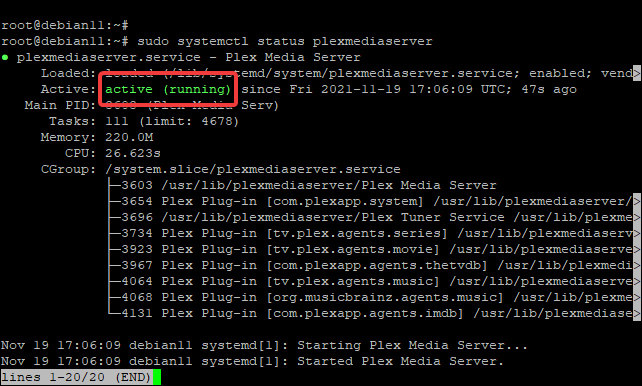
Configurar el cortafuegos
Plex Media Server utiliza varios puertos para la comunicación y las conexiones de los clientes. Éstos pueden cambiarse a través de la configuración de Plex Media Server. Plex utiliza el puerto 32400 para escuchar las peticiones de los clientes. Este es el principal punto de entrada para clientes, como televisores y dispositivos móviles.
Si utilizas un cortafuegos, tendrás que permitir el paso de tráfico por el puerto 32400.
Ejecuta el siguiente comando para permitir el tráfico en el puerto 32400 para todas las interfaces, de modo que Plex pueda comunicarse con los clientes.
sudo ufw allow 32400
Para verificar los cambios, ejecuta el siguiente comando.
sudo ufw status
Deberías ver algo parecido al siguiente resultado. Como puedes ver, aparece que el puerto 32400 está permitido desde cualquier interfaz. Ahora puedes acceder al Servidor Multimedia Plex desde cualquier cliente de tu red.
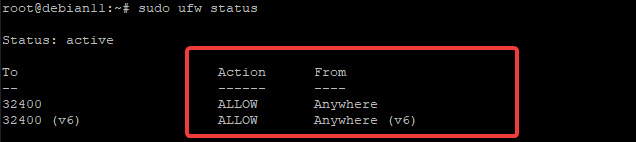
Configurar el Servidor Plex Media
Puedes configurar el Servidor Plex Media una vez instalado el servidor. Para acceder a la Consola de Administración de Plex Web App, introduce la dirección IP de tu servidor con el puerto 32400 en la barra de direcciones de tu navegador.
http://server_ip:32400/web/
Por ejemplo, si la dirección IP de tu servidor es 192.168.0.10, introducirás http://192.168.0.10:32400/web/ en la barra de direcciones de tu navegador. También puedes buscar Plex Media Manager desde el menú de aplicaciones de tu servidor Debian 11.
Accederás a la pantalla de inicio de sesión como se muestra a continuación.
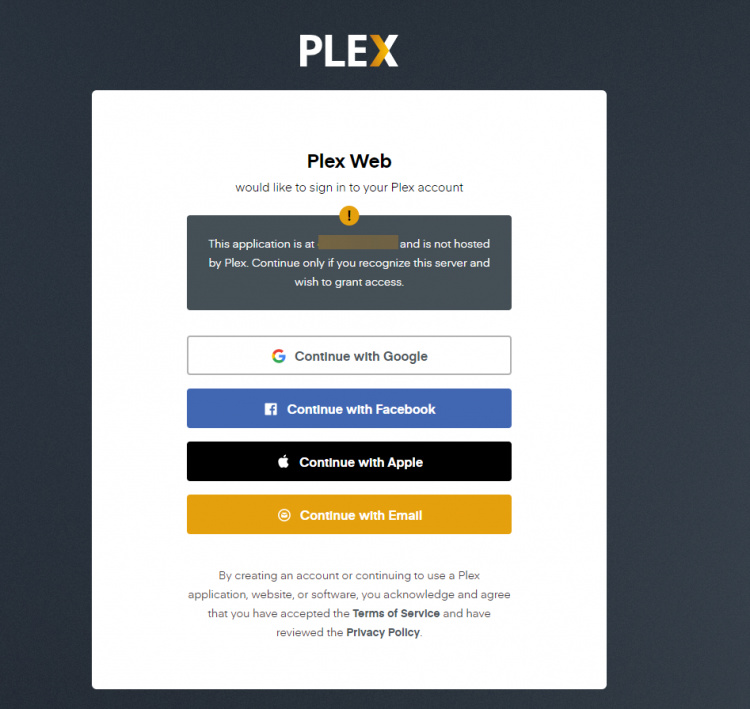
Ahora, inicia sesión utilizando una cuenta de Google existente o cuentas de redes sociales. Pulsa el icono de Google o Facebook para iniciar sesión con tu cuenta existente.
Después de iniciar sesión, se te enviará a la página de configuración inicial de Plex. Si aún no lo has hecho, ve a server_ip:32400/web/index.html#!/setup para proceder a la configuración inicial de Plex. Sigue las instrucciones en pantalla para finalizar la configuración de Plex.
Configurar el proxy inverso NGINX para Plex
Para habilitar la función de acceso remoto de Plex, tienes que configurar un servidor proxy inverso. Esto puede hacerse utilizando Nginx. Nginx es un servidor HTTP y servidor proxy inverso gratuito, de código abierto y de alto rendimiento. En esta guía lo utilizaremos como servidor proxy inverso.
En primer lugar, instala el servidor web Nginx con el siguiente comando.
sudo apt install nginx -y
Una vez completada la instalación, tendrás que iniciar y habilitar Nginx ejecutando el siguiente comando.
sudo systemctl start nginx && sudo systemctl enable nginx
Puedes comprobar que la instalación de Nginx se ha realizado correctamente comprobando el estado de Nginx con el siguiente comando.
sudo systemctl status nginx
Deberías ver algo similar al resultado siguiente.
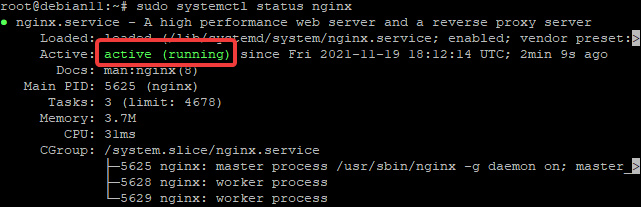
A continuación, debes crear un nuevo archivo de configuración de host virtual Nginx para Flex. Esto facilitará la gestión del proxy Nginx para Plex Media Server.
sudo nano /etc/nginx/conf.d/plex.conf
Añade las siguientes líneas al archivo de configuración Nginx de Plex.
server {
listen 80;
server_name plex.your-domain.com;
location / {
proxy_pass http://127.0.0.1:32400;
proxy_set_header Host $host;
proxy_set_header X-Real-IP $remote_addr;
proxy_set_header X-Forwarded-For $proxy_add_x_forwarded_for;
#upgrade to WebSocket protocol when requested
proxy_set_header Upgrade $http_upgrade;
proxy_set_header Connection "Upgrade";
}
}
Puedes sustituir plex.tu-dominio.com por tu nombre de dominio. Guarda y cierra el archivo cuando hayas terminado pulsando CTRL-X, Y y Enter.
Comprueba si hay errores de sintaxis en la configuración de Nginx ejecutando el siguiente comando.
sudo nginx -t
Si recibes alguna advertencia o error, corrígelo y vuelve a ejecutar el comando hasta que no recibas ningún mensaje de error.
Ejemplo de salida:

Recarga Nginx para que los cambios surtan efecto con el siguiente comando.
sudo systemctl reload nginx
Ahora puedes acceder a Plex Media Server desde cualquier cliente de tu red utilizando el nombre de dominio que asignaste a Plex.
Conclusión
Plex Media Server es un excelente software de servidor multimedia. Es fácil de configurar y utilizar. Ahora puedes disfrutar de todo tu contenido multimedia desde cualquier cliente de tu red.
En esta guía, has aprendido a instalar Plex Media Server en un sistema Debian 11. También has aprendido a configurar Plex Media Server y a configurar un servidor proxy inverso utilizando Nginx.