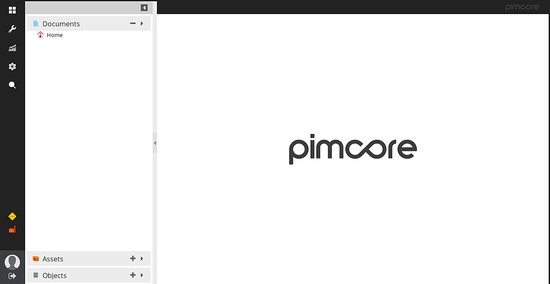Cómo instalar Pimcore CMS en Ubuntu 18.04 LTS
Pimcore es un sistema de gestión de contenidos empresariales gratuito y de código abierto escrito en lenguaje PHP y que utiliza MySQL/MariaDB como base de datos. Es rápido, flexible y fácil de usar para diseñadores y desarrolladores, lo que nos permite gestionar y compartir todos nuestros activos digitales en cualquier canal. Pimcore viene con una interfaz administrativa backend fácil de usar para gestionar los datos y la configuración del sistema. Pimcore es totalmente flexible y editable, por lo que puedes personalizar el sitio según tus necesidades.
En este tutorial, vamos a aprender a instalar Pimcore CMS en Ubuntu 18.04 (Bionic Beaver).
Requisitos previos
- Un servidor con Ubuntu 18.04.
- Un usuario no root con privilegios sudo.
Instalar el servidor LEMP
Pimcore CMS se ejecuta en un servidor web, escrito en PHP y utiliza MariaDB como base de datos. Así que necesitarás instalar Nginx, PHP y el servidor MariaDB en tu sistema.
Primero, instala Nginx y el servidor MariaDB utilizando el siguiente comando:
sudo apt-get install nginx mariadb-server -y
Una vez completada la instalación, inicia el servicio de Nginx y MariaDB y habilítalos para que se inicien en el arranque con el siguiente comando:
sudo systemctl start nginx
sudo systemctl enable nginx
sudo systemctl start mysql
sudo systemctl enable mysql
A continuación, tendrás que instalar la última versión de PHP y PHP-FPM en tu sistema. Por defecto, la última versión de PHP no está disponible en Ubuntu 18.04. Así que tendrás que añadir un repositorio para ello. Puedes añadir el repositorio de PHP utilizando el siguiente comando:
sudo apt-get install software-properties-common -y
sudo add-apt-repository ppa:ondrej/php
Una vez instalado el repositorio, actualiza el repositorio e instala PHP, PHP-FPM y otras librerías necesarias utilizando el siguiente comando:
sudo apt-get install php7.1-0 php7.1-fpm php7.1-common php7.1-mbstring php7.1-cli php7.1-zip php7.1-xmlrpc php7.1-soap php7.1-gd php7.1-xml php7.1-intl php7.1-mysql -y
Una vez instalados todos los paquetes, tendrás que hacer algunos cambios en el archivo php.ini. Puedes hacerlo con el siguiente comando:
sudo nano /etc/php/7.1/fpm/php.ini
Realiza los siguientes cambios:
file_uploads = On allow_url_fopen = On memory_limit = 256M upload_max_filesize = 200M max_execution_time = 300 cgi.fix_pathinfo = 0 date.timezone = Asia/Kolkata
Guarda y cierra el archivo, cuando hayas terminado.
Configurar MariaDB
A continuación, tendrás que asegurar MariaDB. Puedes hacerlo ejecutando el siguiente comando:
sudo mysql_secure_installation
Contesta a todas las preguntas como shwon a continuación:
Enter current password for root (enter for none): Set root password? [Y/n]: N Remove anonymous users? [Y/n]: Y Disallow root login remotely? [Y/n]: Y Remove test database and access to it? [Y/n]: Y Reload privilege tables now? [Y/n]: Y
Una vez asegurada MariaDB, entra en el shell de MariaDB con el siguiente comando:
mysql -u root -p
Introduce tu contraseña de root, y luego crea una base de datos y un usuario para Pimcore:
MariaDB [(none)]> CREATE DATABASE pimcoredb;
MariaDB [(none)]> CREATE USER 'pimcoreuser'@'localhost' IDENTIFIED BY 'password';
A continuación, concede todos los privilegios a la base de datos de Pimcore con el siguiente comando:
MariaDB [(none)]> GRANT ALL ON pimcoredb.* TO 'pimcoreuser'@'localhost' IDENTIFIED BY 'password' WITH GRANT OPTION;
A continuación, vacía los privilegios con el siguiente comando:
MariaDB [(none)]> FLUSH PRIVILEGES;
Por último, sal del shell de MariaDB con el siguiente comando:
MariaDB [(none)]> EXIT
Instalar Pimcore
A continuación, tendrás que descargar la última versión de Pimcore en tu sistema. Puedes descargarla desde su sitio web oficial utilizando el siguiente comando:
wget https://www.pimcore.org/download/pimcore-latest.zip
Una vez completada la descarga, descomprime el archivo descargado en el directorio raíz de la web Nginx con el siguiente comando:
sudo mkdir /var/www/html/pimcore
sudo unzip pimcore-latest.zip -d /var/www/html/pimcore
A continuación, da los permisos adecuados al directorio pimcore con el siguiente comando:
sudo chown -R www-data:www-data /var/www/html/pimcore/
sudo chmod -R 755 /var/www/html/pimcore/
Configurar Nginx para Pimcore
A continuación, tendrás que crear un archivo de host virtual Nginx para Pimcore CMS. Puedes hacerlo con el siguiente comando:
sudo nano /etc/nginx/sites-available/pimcore
Añade las siguientes líneas:
server {
listen 80;
listen [::]:80;
root /var/www/html/pimcore;
index index.php index.html index.htm;
server_name example.com www.example.com;
client_max_body_size 100M;
location / {
try_files $uri /app.php$is_args$args;
}
location ~ ^/app\.php(/|$) {
include snippets/fastcgi-php.conf;
fastcgi_pass unix:/var/run/php/php7.1-fpm.sock;
fastcgi_param SCRIPT_FILENAME $document_root$fastcgi_script_name;
send_timeout 1800;
fastcgi_read_timeout 1800;
include fastcgi_params;
}
}
Guarda y cierra el archivo, cuando hayas terminado.
A continuación, habilita el archivo de host virtual Nginx con el siguiente comando:
sudo ln -s /etc/nginx/sites-available/pimcore /etc/nginx/sites-enabled/
Por último, reinicia el servicio Nginx y PHP7.1-FPM utilizando el siguiente comando:
sudo systemctl restart nginx
sudo /etc/init.d/php7.1-fpm restart
Accede a Pimcore CMS
Pimcore ya está instalado y configurado, es el momento de acceder a la interfaz web de Pimcore.
Abre tu navegador web y escribe la URL http://example.com/install, serás redirigido a la siguiente página:
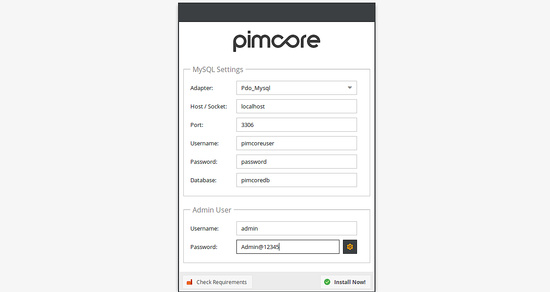
Aquí, proporciona el nombre de tu base de datos, el nombre de usuario de la base de datos, la contraseña y las credenciales de administrador, y luego haz clic en el botón Instalar ahora. Una vez completada la instalación, serás redirigido a la siguiente página:
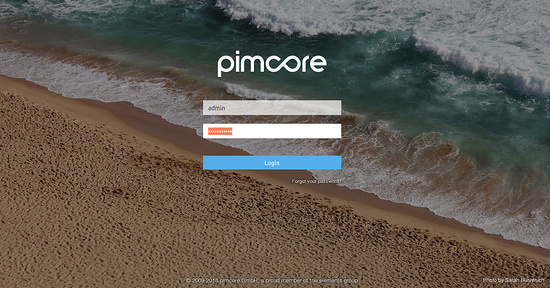
Ahora, proporciona tu nombre de usuario y contraseña de administrador, y luego haz clic en el botón Iniciar sesión. Deberías ver el panel de control de Pimcore CMS en la siguiente página: