Cómo instalar Pagekit CMS con Nginx en Fedora 29
Pagekit es un CMS de código abierto(licencia MIT) moderno, intuitivo, modular y flexible.construido con componentes Symfony y Vue.js. Te da las herramientas para crear sitios web bonitos. Tiene un rico sistema de temas y plugins.
En este tutorial, te guiaremos a través del proceso de instalación del CMS Pagekit en un sistema operativo Fedora 29utilizando NGINX como servidor web, MariaDB como servidor de base de datos y, opcionalmente, puedes asegurar la capa de transporte utilizando el cliente acme.sh y la autoridad de certificación Let’s Encrypt para añadir soporte SSL.
Requisitos
Para instalar Pagekit, asegúrate de que tu servidor cumple los siguientes requisitos:
- Apache versión 2.2 o superior o servidor web NGINX.
- MySQL versión 5.1 o superior o SQLite 3.
- PHP versión 5.5.9 o superior.
- Extensiones PHP necesarias: JSON, Session, ctype, Tokenizer, SimpleXML, DOM, mbstring, PCRE 8.0+, ZIP y PDO con controladores MySQL o SQLite.
- Extensiones PHP opcionales: cURL, iconv y XML Parser, así como APC o XCache para el almacenamiento en caché.
Requisitos previos
- Un sistema que ejecute Fedora 29.
- Un usuario no root con privilegios sudo.
Pasos iniciales
Comprueba la versión de tu sistema Fedora:
cat /etc/fedora-release # Fedora release 29 (Twenty Nine)
Configura la zona horaria:
timedatectl list-timezones sudo timedatectl set-timezone 'Region/City'
Actualiza los paquetes de tu sistema operativo (software). Este es un primer paso importante porque garantiza que dispones de las últimas actualizaciones y correcciones de seguridad para los paquetes de software predeterminados de tu sistema operativo:
sudo dnf upgrade -y
Instala algunos paquetes esenciales que son necesarios para la administración básica del sistema operativo Fedora:
sudo dnf install -y curl wget vim git sudo unzip socat bash-completion
Paso 1 – Instalar PHP y las extensiones PHP necesarias
La plataforma Pagekit CMS requiere la versión PHP 7.0 o superior. Fedora 29 contiene la versión PHP 7.2 en su repositorio por defecto.
Descarga e instala PHP y las extensiones PHP necesarias:
sudo dnf install -y php-cli php-fpm php-common php-mbstring php-zip php-mysqlnd php-sqlite3 php-curl php-xml php-json
Para mostrar PHP compilado en módulos, puedes ejecutar:
php -m
ctype
curl
exif
fileinfo
. . .
. . .
Comprueba la versión de PHP:
php --version
# PHP 7.2.14 (cli) (built: Jan 8 2019 09:59:17) ( NTS ) # Copyright (c) 1997-2018 The PHP Group # Zend Engine v3.2.0, Copyright (c) 1998-2018 Zend Technologies # with Zend OPcache v7.2.14, Copyright (c) 1999-2018, by Zend Technologies
Inicia y activa el servicio PHP-FPM:
sudo systemctl start php-fpm.service sudo systemctl enable php-fpm.service
Podemos pasar al siguiente paso, que es la instalación y configuración de la base de datos.
Paso 2 – Instalar MariaDB y crear una base de datos para Pagekit
Pagekit CMS soporta bases de datos MySQL, MariaDB y SQLite.En este tutorial, utilizaremos MariaDB como servidor de base de datos.
Instala el servidor de base de datos MariaDB:
sudo dnf install -y mariadb-server
Comprueba la versión de MariaDB:
mysql --version
Inicia y habilita el servicio MariaDB:
sudo systemctl start mariadb.service sudo systemctl enable mariadb.service
Ejecuta el script mysql_secure installation para mejorar la seguridad de MariaDB y establece la contraseña del usuario de MariaDB root:
sudo mysql_secure_installation
Responde a cada una de las preguntas:
Enter current password for root (enter for none): Press Enter
Set root password? [Y/n] Y
New password: your_secure_password
Re-enter new password: your_secure_password
Remove anonymous users? [Y/n] Y
Disallow root login remotely? [Y/n] Y
Remove test database and access to it? [Y/n] Y
Reload privilege tables now? [Y/n] YEntra en MariaDB como usuario root:
sudo mysql -u root -p # Enter password
Crea una base de datos MariaDB y un usuario que utilizarás para tu instalación de Pagekit, y recuerda las credenciales:
CREATE DATABASE dbname; GRANT ALL ON dbname.* TO 'username' IDENTIFIED BY 'password'; FLUSH PRIVILEGES;
Sal del intérprete de comandos de MariaDB:
quit
Paso 3 – Instalar el cliente Acme.sh y obtener el certificado Let’s Encrypt (opcional)
Asegurar tu sitio web con HTTPS no es necesario, pero es una buena práctica para asegurar el tráfico de tu sitio. Para obtener un certificado SSL de Let’s Encrypt utilizaremos el cliente Acme.sh. Acme.sh es un software de shell UNIX puro para obtener certificados SSL de Let’s Encrypt con cero dependencias.
Descarga e instala acme.sh:
sudo su - root git clone https://github.com/Neilpang/acme.sh.git cd acme.sh ./acme.sh --install --accountemail [email protected] source ~/.bashrc cd ~
Comprueba la versión de acme.sh:
acme.sh --version # v2.8.1
Obtén certificados RSA y ECC/ECDSA para tu dominio/nombre de host:
# RSA 2048 acme.sh --issue --standalone -d example.com --keylength 2048 # ECDSA acme.sh --issue --standalone -d example.com --keylength ec-256
Si quieres certificados falsos para hacer pruebas, puedes añadir la bandera --staginga los comandos anteriores.
Para listar tus certificados emitidos puedes ejecutar:
acme.sh --list
Crea un directorio para almacenar tus certificados. Nosotros utilizaremos el directorio /etc/letsencrypt.
mkdir -p /etc/letsencrypt/example.com
sudo mkdir -p /etc/letsencrypt/example.com_eccInstala/copia los certificados en/etc/letsencryptdirectorio.
# RSA
acme.sh --install-cert -d example.com \
--cert-file /etc/letsencrypt/example.com/cert.pem \
--key-file /etc/letsencrypt/example.com/private.key \
--fullchain-file /etc/letsencrypt/example.com/fullchain.pem \
--reloadcmd "sudo systemctl reload nginx.service"
# ECC/ECDSA
acme.sh --install-cert -d example.com --ecc \
--cert-file /etc/letsencrypt/example.com_ecc/cert.pem \
--key-file /etc/letsencrypt/example.com_ecc/private.key \
--fullchain-file /etc/letsencrypt/example.com_ecc/fullchain.pem \
--reloadcmd "sudo systemctl reload nginx.service"Después de ejecutar los comandos anteriores, tus certificados y claves estarán en:
- Para RSA: directorio /etc/letsencrypt
/example.com. - Para ECC/ECDSA: directorio /etc/letsencrypt
/example.com_ecc.
Todos los certificados se renovarán automáticamente cada 60 días.
Tras obtener los certificados, sal del usuario root y vuelve al usuario sudo normal:
exit
Paso 4 – Instalar NGINX y configurar NGINX para Pagekit
Instala el servidor web NGINX:
sudo dnf install -y nginx
Comprueba la versión de NGINX:
nginx -v # nginx version: nginx/1.14.1
Inicia y habilita el servicio Nginx:
sudo systemctl start nginx.service sudo systemctl enable nginx.service
Configura NGINX para Pagekit ejecutando:
sudo vim /etc/nginx/conf.d/pagekit.conf
Y rellena el archivo con la siguiente configuración:
server {
listen [::]:443 ssl http2;
listen 443 ssl http2;
listen [::]:80;
listen 80;
server_name example.com;
index index.php index.html;
root /var/www/pagekit;
ssl_certificate /etc/letsencrypt/example.com/fullchain.pem;
ssl_certificate_key /etc/letsencrypt/example.com/private.key;
ssl_certificate /etc/letsencrypt/example.com_ecc/fullchain.pem;
ssl_certificate_key /etc/letsencrypt/example.com_ecc/private.key;
location / {
try_files $uri $uri/ /index.php?$query_string;
}location ~ \.php$ {
include default.d/php.conf;
fastcgi_pass unix:/run/php-fpm/www.sock;
} }
Comprueba si hay errores de sintaxis en la configuración de NGINX:
sudo nginx -t
Recarga el servicio NGINX:
sudo systemctl reload nginx.service
Paso 5 – Descarga e instala Pagekit CMS
Crea un directorio raíz de documentos donde deba residir Pagekit:
sudo mkdir -p /var/www/pagekit
Cambia la propiedad del directorio /var/www/pagekit a [your_user]:
sudo chown -R [your_user]:[your_user] /var/www/pagekit
Navega hasta la raíz del documento:
cd /var/www/pagekit
Descarga la última versión estable de Pagekit CMS a través de wget:
wget https://github.com/pagekit/pagekit/releases/download/1.0.16/pagekit-1.0.16.zip
Descomprime el contenido de Pagekit CMS y elimina el archivo .zip descargado.
unzip pagekit-1.0.16.zip rm pagekit-1.0.16.zip
Proporciona la propiedad adecuada:
sudo chown -R nginx:nginx /var/www/pagekit
Ejecuta sudo vim /etc/php-fpm.d/www.conf y establece el usuario y el grupo en nginx. Inicialmente, estarán establecidos en apache:
sudo vim /etc/php-fpm.d/www.conf # user = nginx # group = nginx
Reinicia el servicio PHP-FPM:
sudo systemctl restart php-fpm.service
Paso 6 – Completa la configuración de Pagekit
Abre tu sitio en un navegador web y deberías ver la siguiente página:
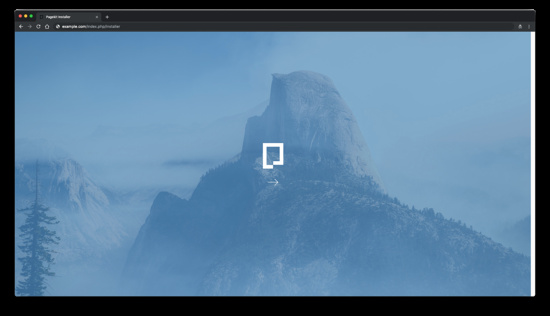
Haz clic en el icono de la flecha hacia la derecha para continuar con la instalación. Elige tu idioma y haz clic en el botón «Siguiente»:
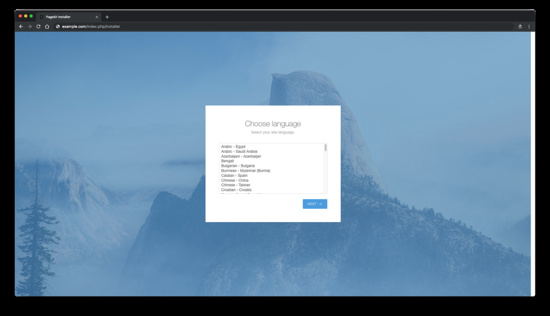
A continuación, elige tu base de datos, ya sea SQLite o MySQL, rellena los campos obligatorios y haz clic en el botón «Siguiente»:
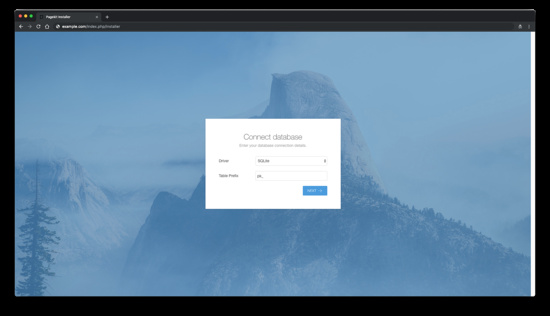
Después configura tu sitio introduciendo el Título del sitio y creando una cuenta de usuario administrador:
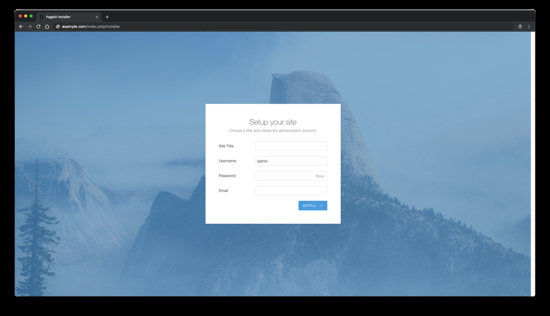
Y eso debería ser todo. Serás redirigido a la página de inicio de sesión de Pagekit. Introduce tu nombre de usuario y contraseña para acceder al panel de control de Pagekit.
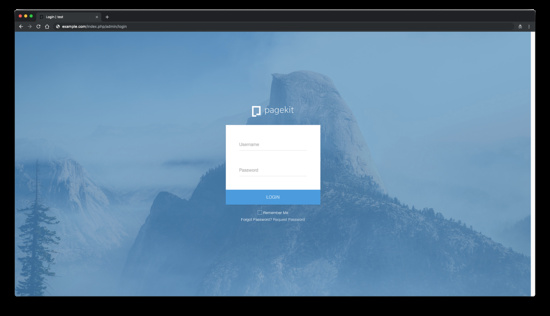
Eso es todo. Si estás atascado, consulta la documentación oficial de Pagekit.