Cómo instalar ONLYOFFICE Docs en Ubuntu 24.04
ONLYOFFICE Docs o Servidor de Documentos es una suite ofimática online que puedes instalar en tu servidor local. Es compatible con la plataforma de colaboración ONLYOFFICE y con sistemas populares como Nextcloud, OwnCloud, WordPress, Drupal, Odoo, SuiteCRM y muchos más. El Servidor de Documentos ONLYOFFICE puede utilizarse como editor de documentos, editor de hojas de cálculo, editor de presentaciones y editor colaborativo. Soporta todos los formatos populares: DOC, DOCX, TXT, ODT, RTF, ODP, EPUB, ODS, XLS, XLSX, CSV, PPTX y HTML.
Esta guía te muestra cómo implantar el Servidor de Documentos ONLYOFFICE en un servidor Ubuntu 24.04, con PostgreSQL como base de datos y Nginx como proxy inverso. También asegurarás los Documentos de ONLYOFFICE con HTTPS a través de Certbot y Letsencrypt.
Requisitos previos
Antes de empezar, asegúrate de que tienes lo siguiente:
- Un servidor Ubuntu 24.04
- Un usuario no root con privilegios de administrador
- Un nombre de dominio apuntando a la dirección IP del servidor
Instalación de PostgreSQL y RabbitMQ
El Servidor de Documentos ONLYOFFICE requiere PostgreSQL y RabbitMQ instalados en tu servidor Ubuntu. Así que ahora instalarás los servidores PostgreSQL y RabbitMQ a través del repositorio oficial de Ubuntu.
Primero, ejecuta el siguiente comando para actualizar tu índice de paquetes.
sudo apt update
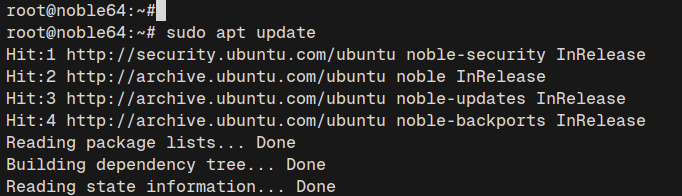
Ahora, instala el servidor PostgreSQL y RabbitMQ a través del repositorio oficial de Ubuntu utilizando el siguiente comando. Introduce ‘Y’ para confirmar la instalación.
sudo apt install postgresql rabbitmq-server
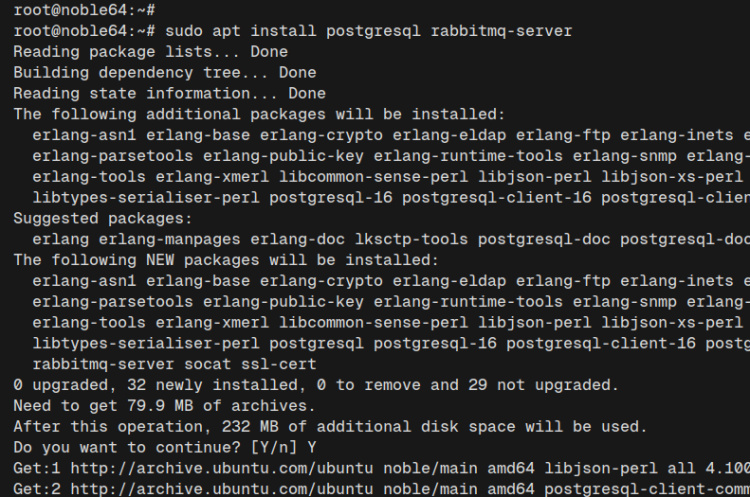
Una vez completada la instalación, comprueba el servidor PostgreSQL utilizando el comando ‘systemctl’ que aparece a continuación.
sudo systemctl is-enabled postgresql sudo systemctl status postgresql
Puedes ver a continuación el PostgreSQL con el estado activo y salido.
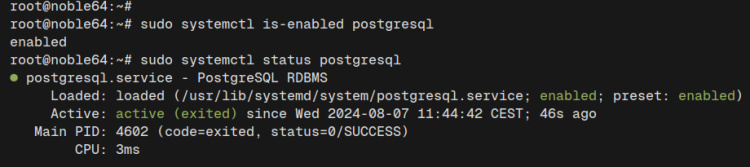
Por último, comprueba el servidor RabbitMQ con el siguiente comando.
sudo systemctl is-enabled rabbitmq-server sudo systemctl status rabbitmq-server
Como se ve a continuación, el servidor RabbitMQ también se está ejecutando.
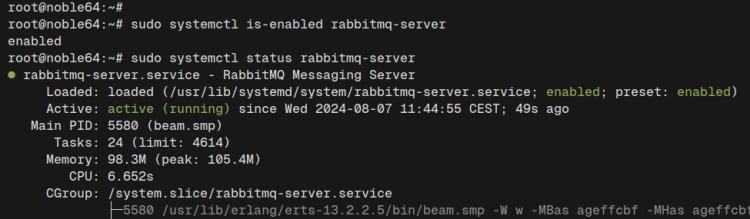
Crear la base de datos PostgreSQL y el usuario
Después de que PostgreSQL y Rabbit estén funcionando, crearás una nueva base de datos PostgreSQL y un nuevo usuario que utilizarán los Documentos de ONLYOFFICE. En este ejemplo, utilizarás una línea de comandos para crear una base de datos y un usuario PostgreSQL.
Ejecuta el siguiente comando para crear un nuevo usuario PostgreSQL‘onlyoffice‘ con la contraseña‘onlyoffice‘.
sudo -i -u postgres psql -c "CREATE USER onlyoffice WITH PASSWORD 'onlyoffice';"
Ahora crea una nueva base de datos‘onlyoffice‘ con el propietario por defecto‘onlyoffice‘ con lo siguiente:
sudo -i -u postgres psql -c "CREATE DATABASE onlyoffice OWNER onlyoffice;"

Por último, comprueba la lista de usuarios y bases de datos en el servidor PostgreSQL utilizando el siguiente comando.
sudo -i -u postgres psql -c "\du" sudo -i -u postgres psql -c "\l"
Puedes ver a continuación que el usuario‘onlyoffice‘ y la base de datos‘onlyoffice‘ están disponibles.
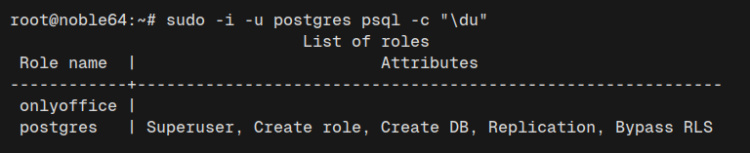

Instalación del Servidor de Documentos ONLYOFFICE
Ahora que la base de datos PostgreSQL y el servidor RabbitMQ están listos, puedes iniciar la instalación del Servidor de Documentos de ONLYOFFICE. Aquí añadirás la clave GPG y el repositorio de ONLYOFFICE, y luego instalarás el Servidor de Documentos a través del gestor de paquetes APT.
Descarga la clave GPG de ONLYOFFICE en tu sistema Ubuntu con lo siguiente:
curl -fsSL https://download.onlyoffice.com/GPG-KEY-ONLYOFFICE | sudo gpg --dearmor -o /etc/apt/trusted.gpg.d/onlyoffice.gpg
Ahora ejecuta el siguiente comando para añadir el repositorio de ONLYOFFICE para el sistema Debian/Ubuntu.
echo "deb [signed-by=/etc/apt/trusted.gpg.d/onlyoffice.gpg] https://download.onlyoffice.com/repo/debian squeeze main" | sudo tee /etc/apt/sources.list.d/onlyoffice.list
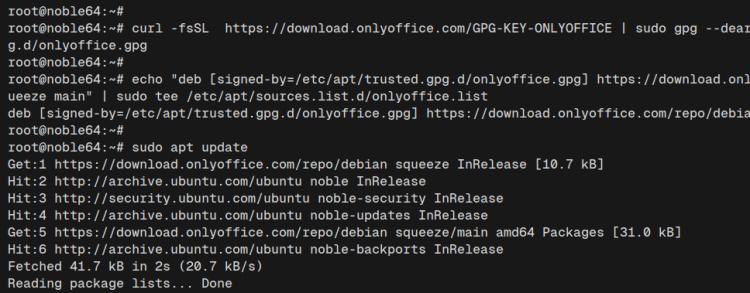
A continuación, actualiza y refresca tu índice de paquetes de Ubuntu, y luego instala el paquete‘onlyoffice-documentserver‘ con el siguiente comando. Por defecto, ONLYOFFICE instalará también el servidor web Nginx, que se utilizará como proxy inverso.
sudo apt update && sudo apt install onlyoffice-documentserver
Introduce‘Y’ para proceder con la instalación.
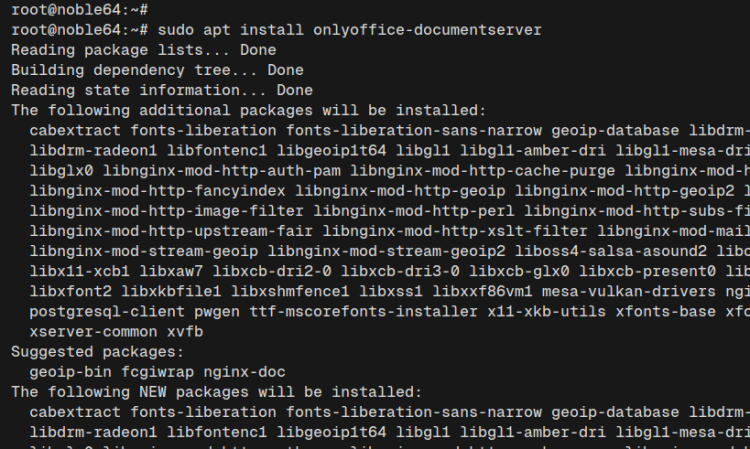
Introduce la contraseña postgreSQL de la base de datos‘onlyoffice‘.
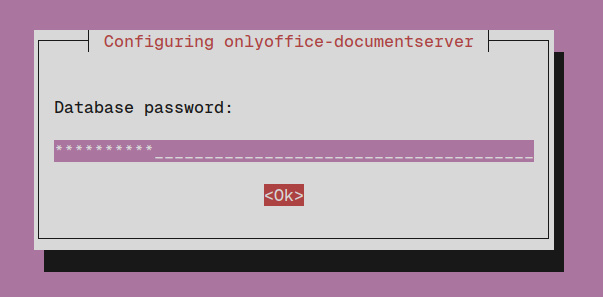
Selecciona OK para aceptar la licencia TTF mscorefont.
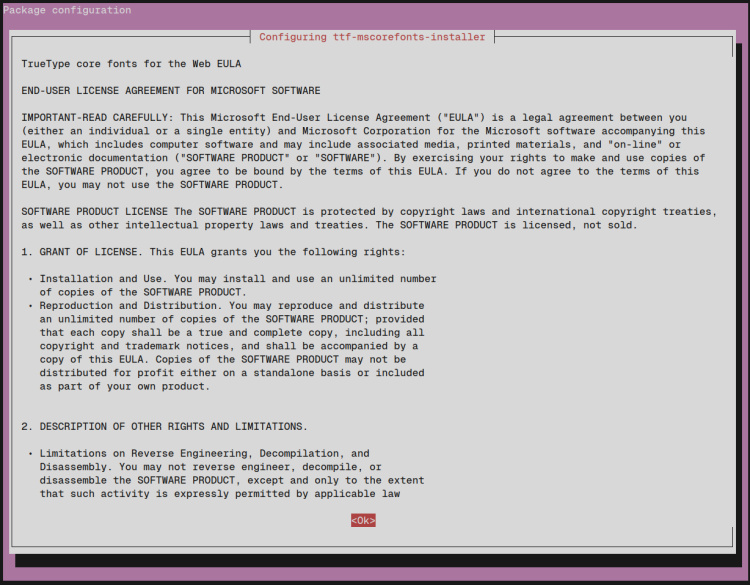
Selecciona Sí para aceptar los términos de la licencia EULA.
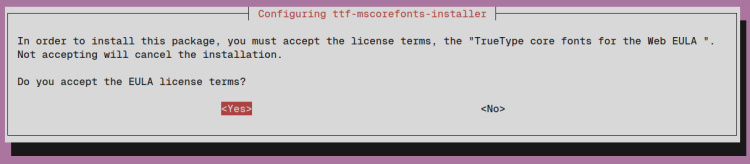
Una vez finalizada la instalación, el Servidor de Documentos ONLYOFFICE se ejecutará en el puerto HTTP 80 por defecto con el servidor web Nginx.
Comprueba el estado del servidor web Nginx con el siguiente comando.
sudo systemctl is-enabled nginx sudo systemctl status nginx
Verás que el servidor web Nginx se está ejecutando.
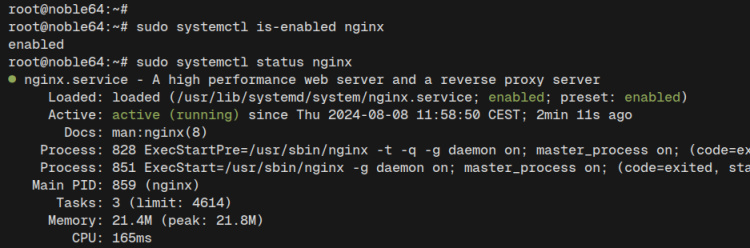
Configurar UFW (Cortafuegos sin complicaciones)
En esta sección, habilitarás el UFW (Cortafuegos sin complicaciones) y abrirás puertos para los protocolos SSH, HTTP y HTTPS.
Antes de habilitar el UFW, ejecuta el siguiente comando para añadir perfiles para«OpenSSH» y«Nginx Full«. Esto abrirá el puerto 22 para SSH, HTTP y HTTPS para el servidor web Nginx.
sudo ufw allow OpenSSH sudo ufw allow 'Nginx Full'
Ahora ejecuta el siguiente comando para habilitar UFW. Introduce‘y’ para continuar y obtendrás una salida Firewall está activo y habilitado al iniciar el sistema.
sudo ufw enable
Por último, comprueba el estado del UFW con lo siguiente.
sudo ufw status
A continuación puedes ver UFW con el estado activo y los perfiles‘OpenSSH‘ y‘Nginx Full‘ habilitados.
Asegurar el Servidor de Documentos de ONLYOFFICE con HTTPS
Con la UFW configurada, vamos a asegurar el Servidor de Documentos de ONLYOFFICE con HTTPS a través de Certbot y Letsencrypt. Asegúrate de que tu nombre de dominio está listo y apuntando a la dirección IP de tu servidor Ubuntu. Si estás instalando el Servidor de Documentos ONLYOFFICE localmente, puedes utilizar certificados autofirmados.
En primer lugar, ejecuta el siguiente comando‘systemctl’ para detener el servidor web Nginx.
sudo systemctl stop nginx
Ahora instala Certbot con el siguiente comando‘apt’. Certbot se utilizará para generar certificados SSL/TLS gratuitos de Letsencrypt.
sudo apt install certbot -y
Una vez completada la instalación, ejecuta el siguiente comando‘certbot‘ para generar nuevos certificados SSL para tu instalación del Servidor de Documentos de ONLYOFFICE. Asegúrate de cambiar el nombre de dominio y la dirección de correo electrónico con tu información.
sudo certbot certonly --standalone -m [email protected] --agree-tos --no-eff-email -d office.howtoforge.local
Cuando finalice el proceso, tus certificados estarán disponibles en el directorio‘/etc/letsencrypt/live/domain.com‘. El‘fullchain.pem‘ para la clave pública,‘privkey.pem‘ es tu clave privada.
A continuación, copia la plantilla Nginx por defecto para ONLYOFFICE en el archivo‘/etc/onlyoffice/documentserver/nginx/ds.conf‘.
sudo cp -f /etc/onlyoffice/documentserver/nginx/ds-ssl.conf.tmpl /etc/onlyoffice/documentserver/nginx/ds.conf
Edita el archivo‘/etc/onlyoffice/documentserver/nginx/ds.conf‘ con el siguiente comando del editor‘nano‘.
sudo nano /etc/onlyoffice/documentserver/nginx/ds.conf
Cambia‘ssl_certificate‘ por la ruta del certificado‘fullchain.pem‘, y‘ssl_certificate_key‘ por la ruta del certificado‘privkey.pem‘.
ssl_certificate /etc/letsencrypt/live/office.howtoforge.local/fullchain.pem; ssl_certificate_key /etc/letsencrypt/live/office.howtoforge.local/privkey.pem;
Cuando hayas terminado, guarda el archivo y sal del editor.
Ahora ejecuta el siguiente comando para verificar la sintaxis de tu Nginx y asegurarte de que no tienes ningún error. A continuación, inicia de nuevo el servidor web Nginx con el comando‘systemctl’.
sudo nginx -t sudo systemctl start nginx
Si la sintaxis de Nginx es correcta, verás un mensaje como«la prueba se ha realizado correctamente – la sintaxis es correcta«.
Por último, ejecuta el siguiente script para aplicar el HTTPS en el Servidor de Documentos de ONLYOFFICE. Con esto, tu ONLYOFFICE funcionará con conexiones HTTPS seguras.
sudo bash /usr/bin/documentserver-update-securelink.sh
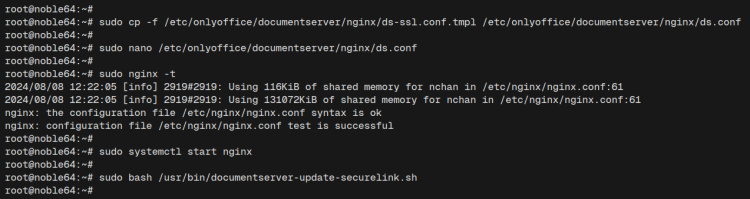
Verifica la instalación del Servidor de Documentos de ONLYOFFICE
Visita tu nombre de dominio como https://office.howtoforge.local/ para acceder a tu instalación del Servidor de Documentos de ONLYOFFICE. Si tiene éxito, verás la confirmación como ONLYOFFICE Docs Community Edition instalado.
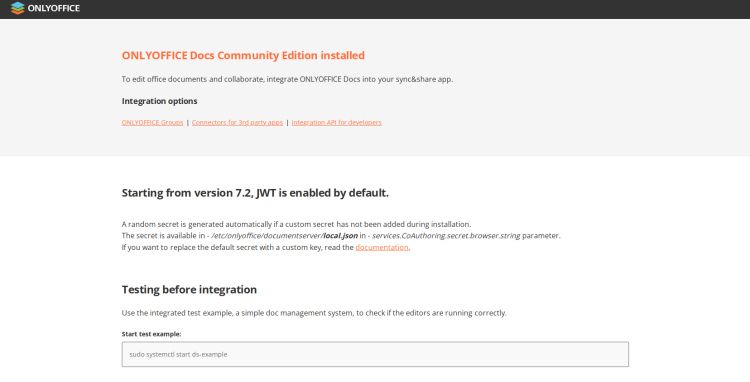
Desde aquí, puedes integrar el Servidor de Documentos ONLYOFFICE a tus servidores de archivos como Nextcloud y ownCloud, CMS como WordPress y Drupal, o CRM como Odoo y SuiteCRM.
Conclusión
¡Enhorabuena! Has completado la instalación del Servidor de Documentos ONLYOFFICE en un servidor Ubuntu 24.04. Tu Servidor de Documentos ONLYOFFICE está funcionando con la base de datos PostgreSQL y el servidor web Nginx. Por último, también has asegurado ONLYOFFICE con HTTPS a través de Certbot y Letsencrypt.