Cómo instalar Memcached en Ubuntu
Memcached es un sistema de almacenamiento en caché de objetos en memoria, gratuito y de código abierto, que puede utilizarse para acelerar tus aplicaciones almacenando temporalmente la información en la memoria. Memcached te ayuda a acelerar aplicaciones web como WordPress, Drupal, Joomla y otras aplicaciones basadas en PHP.
En este tutorial, explicaremos cómo instalar Memcached en el servidor Ubuntu 18.04, Ubuntu 20.04 and Ubuntu 22.04.
Requisitos
- Un servidor con Ubuntu.
- Una contraseña de root configurada en tu servidor.
Actualiza tu sistema
Primero, actualiza todos los paquetes a la última versión con el siguiente comando:
apt-get update -y apt-get upgrade -y
Una vez actualizados todos los paquetes, reinicia tu sistema para aplicar los cambios de configuración.
Instalar y configurar Memcached
Por defecto, Memcached está disponible en el repositorio por defecto de Ubuntu Puedes instalarlo simplemente ejecutando el siguiente comando:
apt-get install memcached libmemcached-tools -y
Después de instalar Memcached, inicia el servicio Memcached y permite que se inicie después de reiniciar el sistema con el siguiente comando:
systemctl start memcached systemctl enable memcached
Ahora puedes comprobar el estado del servicio Memcached con el siguiente comando:
systemctl status memcached
Deberías ver una salida similar a la siguiente:
? memcached.service - memcached daemon
Loaded: loaded (/lib/systemd/system/memcached.service; enabled; vendor preset: enabled)
Active: active (running) since Sat 2019-07-13 06:13:59 UTC; 13s ago
Docs: man:memcached(1)
Main PID: 21776 (memcached)
Tasks: 10 (limit: 1114)
CGroup: /system.slice/memcached.service
??21776 /usr/bin/memcached -m 64 -p 11211 -u memcache -l 127.0.0.1 -P /var/run/memcached/memcached.pid
Jul 13 06:13:59 ubuntu systemd[1]: Started memcached daemon.
También puedes comprobar si el servicio Memcached se está ejecutando escribiendo:
ps aux | grep memcached
Deberías ver la siguiente salida:
memcache 21776 0.3 0.2 424764 2880 ? Ssl 06:13 0:00 /usr/bin/memcached -m 64 -p 11211 -u memcache -l 127.0.0.1 -P /var/run/memcached/memcached.pid root 22035 0.0 0.0 13136 1000 pts/0 S+ 06:14 0:00 grep --color=auto memcached
A continuación, tendrás que configurar Memcached para que tenga una configuración más avanzada. Para ello, abre el archivo /etc/memcached.conf como se muestra a continuación:
nano /etc/memcached.conf
Cambia las siguientes líneas según tus necesidades:
# Default connection port is 11211 -p 11211 # Specify which IP address to listen on. -l 192.168.0.101 #Define the maximum number of Memory can be used by Memcached deamon. -m 256
Guarda y cierra el archivo y luego reinicia los servicios de Memcached para que se apliquen los cambios.
systemctl restart memcached
Instala Apache y PHP y configura PHP para usar Memcached
Ahora Memcached está instalado y configurado. A continuación, tendrás que instalar y configurar Apache para que utilice Memcached.
Primero, instala Apache y PHP con otros módulos con el siguiente comando:
Ubuntu 18.04:
apt-get install apache2 php7.2 libapache2-mod-php7.2 php-memcached php7.2-cli -y
Ubuntu 20.04:
apt-get install apache2 php7.4 libapache2-mod-php7.4 php-memcached php7.4-cli -y
Ubuntu 22.04:
apt-get install apache2 php8.1 libapache2-mod-php8.1 php-memcached php8.1-cli -y
A continuación, crea un archivo phpinfo.php de ejemplo en el directorio raíz de la web de Apache para probar Memcached.
nano /var/www/html/phpinfo.php
Añade el siguiente código:
<?php phpinfo(); ?>
Guarda y cierra el archivo. A continuación, abre tu navegador web y escribe la URL http://your-server-ip/phpinfo.php. Deberías ver todos los módulos relacionados con PHP y la información de Memcached en la siguiente página:
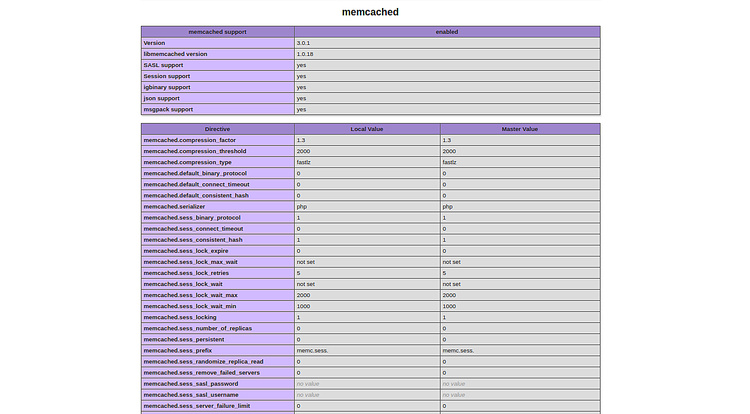
Enhorabuena! has instalado con éxito Memcached en el servidor Ubuntu. Para más información, lee la documentación oficial en Memcache Doc. No dudes en preguntarme si tienes alguna duda.