Cómo instalar Magento eCommerce Suite en Rocky Linux 9 con Elasticsearch
Magento es una plataforma de comercio electrónico de código abierto escrita en PHP. Fue adquirida por Adobe en 2018. También se ofrece como producto comercial y basado en la nube. Puedes utilizar Magento para crear sitios web de compras profesionales de gran capacidad. Ofrece tanto el modo de tienda única como el de tienda múltiple. Viene con un montón de módulos para ampliar su funcionalidad.
En este tutorial, instalaremos la edición comunitaria de código abierto de Magento. Ofrece toda la funcionalidad que necesitas para crear una tienda online profesional. También instalaremos Elasticsearch para buscar en el catálogo de productos, Redis para la sesión y la caché de archivos, y lo serviremos utilizando el servidor Nginx.
Requisitos previos
- Un servidor que ejecute Rocky Linux 9 con un mínimo de 2 GB de RAM. Es posible que necesites más RAM, en función de tus necesidades.
- Un usuario no root con privilegios sudo.
- Un nombre de dominio completo (FQDN) para el servidor,
magento.example.com - Asegúrate de que todo está actualizado.
$ sudo dnf update
- Pocos paquetes que necesite tu sistema.
$ sudo dnf install wget curl nano unzip yum-utils policycoreutils-python-utils -y
Puede que algunos de estos paquetes ya estén instalados en tu sistema.
Paso 1 – Configurar el cortafuegos
El primer paso es configurar el cortafuegos. Rocky Linux utiliza el cortafuegos Firewalld. Comprueba el estado del cortafuegos.
$ sudo firewall-cmd --state running
El cortafuegos funciona con diferentes zonas, y la zona pública es la que utilizaremos por defecto. Enumera todos los servicios y puertos activos en el cortafuegos.
$ sudo firewall-cmd --permanent --list-services
Debería mostrar la siguiente salida.
cockpit dhcpv6-client ssh
Permite los puertos HTTP y HTTPS.
$ sudo firewall-cmd --permanent --add-service=http $ sudo firewall-cmd --permanent --add-service=https
Vuelve a comprobar el estado del cortafuegos.
$ sudo firewall-cmd --permanent --list-services
Deberías ver un resultado similar.
cockpit dhcpv6-client http https ssh
Recarga el cortafuegos para activar los cambios.
$ sudo firewall-cmd --reload
Paso 2 – Instala PHP y sus extensiones
Rocky Linux 9 viene con PHP 8.1 por defecto. Para estar siempre con la última versión de PHP o si quieres instalar varias versiones de PHP, tenemos que utilizar el repositorio REMI.
El primer paso es coger el repositorio Epel.
$ sudo dnf install epel-release -y
A continuación, instala el repositorio Remi.
$ sudo dnf install https://rpms.remirepo.net/enterprise/remi-release-9.rpm
Comprueba si hay versiones de PHP disponibles.
$ dnf module list php -y Name Stream Profiles Summary php 8.1 common [d], devel, minimal PHP scripting language Remi's Modular repository for Enterprise Linux 9 - x86_64 Name Stream Profiles Summary php remi-7.4 common [d], devel, minimal PHP scripting language php remi-8.0 common [d], devel, minimal PHP scripting language php remi-8.1 common [d], devel, minimal PHP scripting language php remi-8.2 common [d], devel, minimal PHP scripting language php remi-8.3 common [d], devel, minimal PHP scripting language Hint: [d]efault, [e]nabled, [x]disabled, [i]nstalled
La versión por defecto es la 8.1. En el momento de escribir este tutorial, Magento es compatible con PHP 8.2. Por lo tanto, habilita el repositorio PHP 8.2 de Remi.
$ sudo dnf module reset php -y $ sudo dnf module enable php:remi-8.2
Puedes instalarlo junto con las extensiones requeridas por Magento ejecutando el siguiente comando.
$ sudo dnf install php-fpm php-cli php-mysql php-mbstring php-xml php-gd php-bcmath php-zip php-curl php-tidy php-intl php-soap php-opcache php-xsl php-sodium
Verifica la instalación.
$ php --version
PHP 8.2.15 (cli) (built: Jan 16 2024 12:19:32) (NTS gcc x86_64)
Copyright (c) The PHP Group
Zend Engine v4.2.15, Copyright (c) Zend Technologies
with Zend OPcache v8.2.15, Copyright (c), by Zend Technologies
Paso 3 – Instalar Composer
Composer es una herramienta de gestión de dependencias para PHP y es necesaria para la instalación de Magento.
Ejecuta los siguientes comandos para descargar el binario de Composer. Magento requiere Composer 2.2 LTS por lo que hemos modificado el comando en consecuencia.
$ php -r "copy('https://getcomposer.org/installer', 'composer-setup.php');"
$ php composer-setup.php --2.2
$ php -r "unlink('composer-setup.php');"
Instala Composer moviendo el binario al directorio /usr/local/bin.
$ sudo mv composer.phar /usr/local/bin/composer
Verifica la instalación comprobando su versión.
$ composer --version Composer version 2.2.22 2023-09-29 10:53:45
Paso 4 – Instala MariaDB
Rocky Linux 9 viene con una versión antigua de MariaDB. Por lo tanto, utilizaremos el repositorio de MariaDB para la instalación. En el momento de escribir este tutorial, Magento soporta MariaDB 10.6 que es la que instalaremos.
Importa la clave GPG de MariaDB.
$ sudo rpm --import https://supplychain.mariadb.com/MariaDB-Server-GPG-KEY
Crea y abre el archivo /etc/yum.repos.d/mariadb.repo para editarlo.
$ sudo nano /etc/yum.repos.d/mariadb.repo
Pega en él el siguiente código.
[mariadb] name = MariaDB baseurl = https://rpm.mariadb.org/10.6/rhel/$releasever/$basearch gpgkey= https://rpm.mariadb.org/RPM-GPG-KEY-MariaDB gpgcheck=1
Guarda el archivo pulsando Ctrl + X e introduciendo Y cuando se te pida.
$ sudo dnf install MariaDB-server
Comprueba la versión de MySQL.
$ mysql --version mysql Ver 15.1 Distrib 10.6.16-MariaDB, for Linux (x86_64) using EditLine wrapper
Habilita e inicia el servicio MariaDB.
$ sudo systemctl enable mariadb --now
Ejecuta el script de instalación segura de MariaDB.
$ sudo mariadb-secure-installation
Se te pedirá la contraseña de root. Pulsa Intro porque no le hemos puesto ninguna contraseña.
NOTE: RUNNING ALL PARTS OF THIS SCRIPT IS RECOMMENDED FOR ALL MariaDB
SERVERS IN PRODUCTION USE! PLEASE READ EACH STEP CAREFULLY!
In order to log into MariaDB to secure it, we'll need the current
password for the root user. If you've just installed MariaDB, and
haven't set the root password yet, you should just press enter here.
Enter current password for root (enter for none):
A continuación, se te preguntará si quieres cambiar al método de autenticación por socket Unix. El complemento unix_socket te permite utilizar las credenciales de tu sistema operativo para conectarte al servidor MariaDB. Como ya tienes una cuenta raíz protegida, introduce n para continuar.
OK, successfully used password, moving on... Setting the root password or using the unix_socket ensures that nobody can log into the MariaDB root user without the proper authorisation. You already have your root account protected, so you can safely answer 'n'. Switch to unix_socket authentication [Y/n] n
A continuación, se te preguntará si quieres cambiar la contraseña de root. Escribe Y para continuar y cambiar tu contraseña de root por algo fuerte y seguro.
... skipping. You already have your root account protected, so you can safely answer 'n'. Change the root password? [Y/n] Y New password: Re-enter new password: Password updated successfully! Reloading privilege tables.. ... Success!
A continuación, se te harán algunas preguntas para mejorar la seguridad de MariaDB. Escribe Y para eliminar los usuarios anónimos, desautorizar los inicios de sesión remotos de root, eliminar la base de datos de prueba y recargar las tablas de privilegios.
By default, a MariaDB installation has an anonymous user, allowing anyone to log into MariaDB without having to have a user account created for them. This is intended only for testing, and to make the installation go a bit smoother. You should remove them before moving into a production environment. Remove anonymous users? [Y/n] y ... Success! Normally, root should only be allowed to connect from 'localhost'. This ensures that someone cannot guess at the root password from the network. Disallow root login remotely? [Y/n] y ... Success! By default, MariaDB comes with a database named 'test' that anyone can access. This is also intended only for testing, and should be removed before moving into a production environment. Remove test database and access to it? [Y/n] y - Dropping test database... ... Success! - Removing privileges on test database... ... Success! Reloading the privilege tables will ensure that all changes made so far will take effect immediately. Reload privilege tables now? [Y/n] y ... Success! Cleaning up... All done! If you've completed all of the above steps, your MariaDB installation should now be secure. Thanks for using MariaDB!
Puedes entrar en el intérprete de comandos de MariaDB escribiendo sudo mysql o sudo mariadb en la línea de comandos.
Paso 5 – Configurar MariaDB
Accede al intérprete de comandos MariaDB.
$ sudo mariadb
Crea una base de datos para Magento.
MariaDB > CREATE DATABASE magento;
Crea una cuenta de usuario SQL.
MariaDB > CREATE USER 'magentouser'@'localhost' IDENTIFIED BY 'Your_password2';
Concede todos los privilegios sobre la base de datos al usuario.
MariaDB > GRANT ALL PRIVILEGES ON magento.* TO 'magentouser'@'localhost';
Elimina los privilegios del usuario.
MariaDB > FLUSH PRIVILEGES;
Sal del intérprete de comandos.
MariaDB > exit
Paso 6 – Instalar Nginx
Rocky Linux 9 viene con una versión antigua de Nginx. Necesitas utilizar el repositorio oficial de Nginx para instalar la última versión.
Crea y abre el archivo /etc/yum.repos.d/nginx.repo para editarlo.
$ sudo nano /etc/yum.repos.d/nginx.repo
Pega en él el siguiente código.
[nginx-stable] name=nginx stable repo baseurl=http://nginx.org/packages/centos/$releasever/$basearch/ gpgcheck=1 enabled=1 gpgkey=https://nginx.org/keys/nginx_signing.key module_hotfixes=true [nginx-mainline] name=nginx mainline repo baseurl=http://nginx.org/packages/mainline/centos/$releasever/$basearch/ gpgcheck=1 enabled=0 gpgkey=https://nginx.org/keys/nginx_signing.key module_hotfixes=true
Cuando hayas terminado, guarda el archivo pulsando Ctrl + X e introduciendo Y cuando se te pida.
Vamos a instalar la versión principal de Nginx, así que habilita el paquete correspondiente.
$ sudo dnf config-manager --enable nginx-mainline
Instala Nginx.
$ sudo dnf install nginx -y
Verifica la instalación.
$ nginx -v nginx version: nginx/1.25.3
Habilita e inicia el servicio del servidor Nginx.
$ sudo systemctl enable nginx --now
Comprueba el estado del servicio.
? nginx.service - nginx - high performance web server
Loaded: loaded (/usr/lib/systemd/system/nginx.service; enabled; preset: disabled)
Drop-In: /etc/systemd/system/nginx.service.d
??php-fpm.conf
Active: active (running) since Fri 2024-01-26 06:46:17 UTC; 1s ago
Docs: http://nginx.org/en/docs/
Process: 19765 ExecStart=/usr/sbin/nginx -c /etc/nginx/nginx.conf (code=exited, status=0/SUCCESS)
Main PID: 19767 (nginx)
Tasks: 3 (limit: 12225)
Memory: 3.1M
CPU: 16ms
CGroup: /system.slice/nginx.service
??19767 "nginx: master process /usr/sbin/nginx -c /etc/nginx/nginx.conf"
??19768 "nginx: worker process"
??19769 "nginx: worker process"
Paso 7 – Instalar SSL
Necesitamos instalar Certbot para generar el certificado SSL. Para ello utilizaremos el instalador de paquetes Snapd. Como Rocky Linux no lo incluye, instala el instalador Snapd. Necesita el repositorio EPEL (Extra Packages for Enterprise Linux) para funcionar. Pero como ya lo hemos instalado en el paso 3, podemos avanzar directamente.
Instala el paquete Snapd.
$ sudo dnf install -y snapd
Habilita e Inicia el servicio Snap.
$ sudo systemctl enable snapd --now
Instala el paquete Snap core, y asegúrate de que tu versión de Snapd está actualizada.
$ sudo snap install core && sudo snap refresh core
Crea los enlaces necesarios para que Snapd funcione.
$ sudo ln -s /var/lib/snapd/snap /snap $ echo 'export PATH=$PATH:/var/lib/snapd/snap/bin' | sudo tee -a /etc/profile.d/snapd.sh
Instala Certbot.
$ sudo snap install --classic certbot
Utiliza el siguiente comando para asegurarte de que se puede ejecutar el comando Certbot creando un enlace simbólico al directorio /usr/bin.
$ sudo ln -s /snap/bin/certbot /usr/bin/certbot
Comprueba si Certbot funciona correctamente.
$ certbot --version certbot 2.8.0
Ejecuta el siguiente comando para generar un certificado SSL.
$ sudo certbot certonly --nginx --agree-tos --no-eff-email --staple-ocsp --preferred-challenges http -m [email protected] -d magento.example.com
El comando anterior descargará un certificado en el directorio /etc/letsencrypt/live/magento.example.com de tu servidor.
Genera un certificado de grupo Diffie-Hellman.
$ sudo openssl dhparam -dsaparam -out /etc/ssl/certs/dhparam.pem 4096
Comprueba el servicio programador de renovación de Certbot.
$ sudo systemctl list-timers
Encontrarás snap.certbot.renew.service como uno de los servicios programados para ejecutarse.
NEXT LEFT LAST PASSED UNIT ACTIVATES ------------------------------------------------------------------------------------------------------------------------------- Fri 2024-01-26 08:05:24 UTC 1h 1min left Fri 2024-01-26 06:35:00 UTC 29min ago dnf-makecache.timer dnf-makecache.service Fri 2024-01-26 14:20:42 UTC 7h left Thu 2024-01-25 14:20:42 UTC 16h ago systemd-tmpfiles-clean.timer systemd-tmpfiles-clean.service Fri 2024-01-26 22:37:00 UTC 15h left - - snap.certbot.renew.timer snap.certbot.renew.service
Realiza una ejecución en seco del proceso para comprobar si la renovación SSL funciona correctamente.
$ sudo certbot renew --dry-run
Si no ves ningún error, ya está todo listo. Tu certificado se renovará automáticamente.
Paso 8 – Instalar Elasticsearch
Magento utiliza Elasticsearch para las búsquedas de productos. Instalaremos Elasticsearch 7.x utilizando su repositorio oficial ya que es la versión compatible con Magento 2.4.6 que es la última versión disponible. La página de requisitos menciona también Elasticsearch 8.5 pero no funciona correctamente con Magento.
Importa la clave GPG de Elasticsearch.
$ sudo rpm --import https://artifacts.elastic.co/GPG-KEY-elasticsearch
Crea un archivo llamado elasticsearch.repo en el directorio /etc/yum.repos.d/ y ábrelo para editarlo.
$ sudo nano /etc/yum.repos.d/elasticsearch.repo
Pega en él el siguiente código.
[elasticsearch] name=Elasticsearch repository for 7.x packages baseurl=https://artifacts.elastic.co/packages/7.x/yum gpgcheck=1 gpgkey=https://artifacts.elastic.co/GPG-KEY-elasticsearch enabled=0 autorefresh=1 type=rpm-md
Cuando hayas terminado, guarda el archivo pulsando Ctrl + X e introduciendo Y cuando se te pida.
Instala Elasticsearch.
$ sudo dnf install --enablerepo=elasticsearch elasticsearch
Elasticsearch utiliza mucha memoria. Necesitas limitar su uso en función del tamaño de tu servidor. Crea el archivo /etc/elasticsearch/jvm.options.d/memory.options y ábrelo para editarlo.
$ sudo nano /etc/elasticsearch/jvm.options.d/memory.options
Pega en él el siguiente código. Modifica los valores según el tamaño de tu servidor. El primer valor se refiere a la memoria inicial y el segundo a la memoria máxima disponible. A partir de 1 GB, utiliza el formato -Xms1g.
-Xms512m -Xmx784m
Guarda el archivo pulsando Ctrl + X e introduciendo Y cuando se te solicite. Esto configura Elasticsearch para que utilice 1GB de RAM. Modifícalo según tus necesidades y las especificaciones del servidor.
Inicia y activa el servicio.
$ sudo systemctl enable elasticsearch --now
Comprueba si Elasticsearch funciona.
$ curl http://localhost:9200
Deberías ver la siguiente salida.
{
"name" : "magento.example.com",
"cluster_name" : "elasticsearch",
"cluster_uuid" : "saBfw0F_Tam6ayGjXr6pEA",
"version" : {
"number" : "7.17.17",
"build_flavor" : "default",
"build_type" : "rpm",
"build_hash" : "aba4da413a368e296dfc64fb20897334d0340aa1",
"build_date" : "2024-01-18T10:05:03.821431920Z",
"build_snapshot" : false,
"lucene_version" : "8.11.1",
"minimum_wire_compatibility_version" : "6.8.0",
"minimum_index_compatibility_version" : "6.0.0-beta1"
},
"tagline" : "You Know, for Search"
}
Paso 9 – Instalar el servidor Redis
Magento utiliza Redis para el almacenamiento de sesiones y caché. Es totalmente opcional y puedes utilizar la base de datos para el almacenamiento de sesiones. Pero Redis hace un mejor trabajo. La última versión de Magento funciona con Redis 7.0. Rocky Linux viene con Redis 6.0, así que utilizaremos el repositorio Remi para la instalación.
Ya instalamos el repositorio Remi cuando instalamos PHP en el paso 2. Lista todos los módulos Redis disponibles.
$ dnf module list redis Name Stream Profiles Summary redis 7 common [d] Redis persistent key-value database Remi's Modular repository for Enterprise Linux 9 - x86_64 Name Stream Profiles Summary redis remi-5.0 common [d] Redis persistent key-value database redis remi-6.0 common [d] Redis persistent key-value database redis remi-6.2 common [d] Redis persistent key-value database redis remi-7.0 common [d] Redis persistent key-value database redis remi-7.2 common [d] Redis persistent key-value database Hint: [d]efault, [e]nabled, [x]disabled, [i]nstalled
Habilita Redis 7.0.
$ sudo dnf module enable -y redis:remi-7.0
Ejecuta el siguiente comando para instalar el servidor Redis.
$ sudo dnf install redis
Confirma la versión de Redis.
$ redis-server -v Redis server v=7.0.15 sha=00000000:0 malloc=jemalloc-5.2.1 bits=64 build=77c9855172eb54e9
Habilita e inicia el servicio Redis.
$ sudo systemctl enable redis --now
Verifiquemos la conexión del servicio mediante el siguiente comando.
$ redis-cli
Pasarás a la shell de Redis.
El primer paso es establecer la contraseña para el usuario Redis por defecto. Sustituye Your_Redis_Password por una contraseña segura de tu elección. Asegúrate de anteponer a la contraseña el carácter >.
127.0.0.1:6379> acl setuser default >Your_Redis_Password
Prueba la autenticación de Redis.
127.0.0.1:6379> AUTH Your_Redis_Password OK
Haz ping al servicio.
127.0.0.1:6379> ping PONG
Sal del servicio escribiendo exit.
Paso 10 – Descarga Magento
Crea un directorio raíz web para Magento.
$ sudo mkdir /var/www/html/magento -p
Da los derechos del directorio Magento al usuario actual.
$ sudo chown $USER:$USER /var/www/html/magento/ -R
Antes de seguir adelante, necesitas las claves de autenticación requeridas por el repositorio de Magento. Visita el sitio web https://commercemarketplace.adobe.com/, haz clic en el enlace Iniciar sesión situado en la parte superior derecha, y aparecerá la siguiente página pidiéndote que inicies sesión con tu Adobe ID.
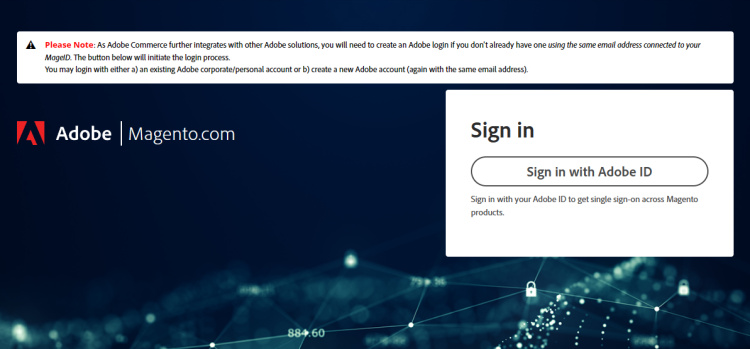
Haz clic en el botón Iniciar sesión con Adobe ID para acceder a la siguiente página.
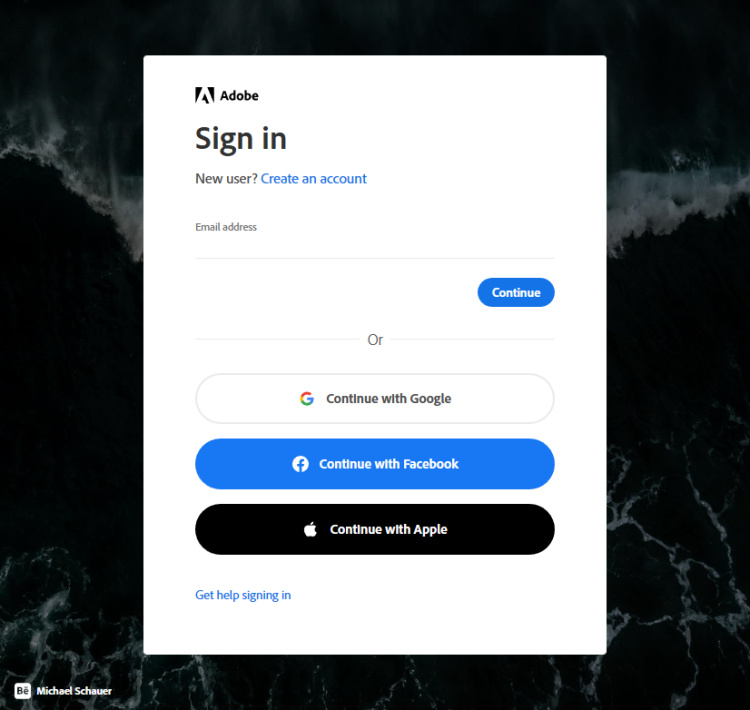
Si tienes un Adobe ID, introduce tus credenciales para continuar o puedes crear una cuenta aquí. Una vez que hayas creado tu cuenta e iniciado sesión, abre la URL https://commercemarketplace.adobe.com/customer/accessKeys/. También puedes acceder a esta página visitando tu perfil ( https://commercemarketplace.adobe.com/customer/account/) y haciendo clic en el enlace Claves de acceso.
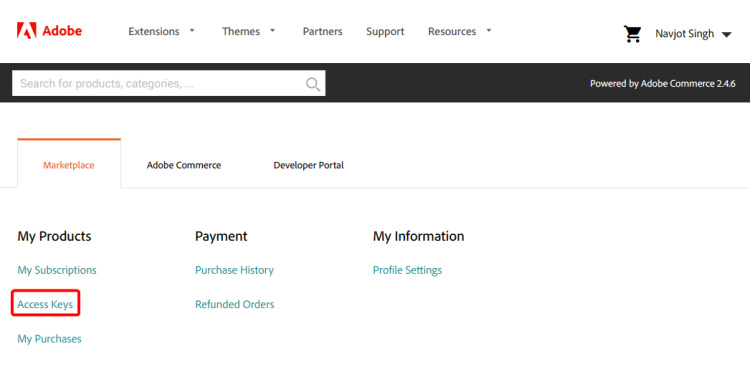
Haz clic en el botón Crear una nueva clave de acceso para crear tu clave de autenticación. Dale un nombre a tu clave para identificarla.
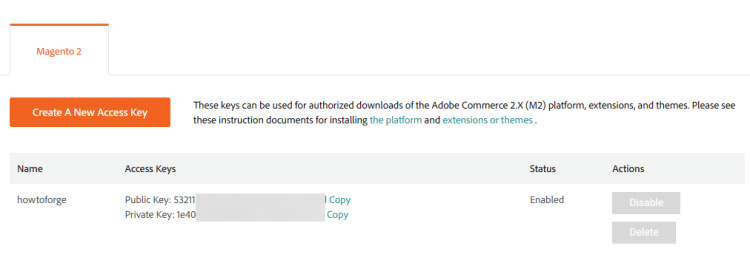
Anota tanto la clave pública como la privada para el siguiente paso.
Crea el archivo ~/.config/composer/auth.json y ábrelo para editarlo.
$ nano ~/.config/composer/auth.json
Pega en él el siguiente código. Utiliza la clave pública para el nombre de usuario y la clave privada para la contraseña.
{
"http-basic": {
"repo.magento.com": {
"username": "<public_key>",
"password": "<private_key>"
}
}
}
Guarda el archivo pulsando Ctrl + X e introduciendo Y cuando se te solicite.
Cambia al directorio /var/www/html/magento.
$ cd /var/www/html/magento
Crea el proyecto Magento. Observa el period al final del comando. Se refiere al directorio actual en el que se está ejecutando el comando.
$ composer create-project --repository-url=https://repo.magento.com/ magento/project-community-edition .
Deberías ver una salida similar.
Creating a "magento/project-community-edition" project at "./" Installing magento/project-community-edition (2.4.6-p3) - Downloading magento/project-community-edition (2.4.6-p3) - Installing magento/project-community-edition (2.4.6-p3): Extracting archive Created project in /var/www/html/magento/. Loading composer repositories with package information Info from https://repo.packagist.org: #StandWithUkraine Updating dependencies Lock file operations: 566 installs, 0 updates, 0 removals - Locking 2tvenom/cborencode (1.0.2) - Locking adobe-commerce/adobe-ims-metapackage (2.2.0) - Locking allure-framework/allure-codeception (v2.3.0) - Locking allure-framework/allure-php-commons (v2.3.1) - Locking allure-framework/allure-phpunit (v2.1.0) ...............................................
Ejecuta los siguientes comandos para establecer los permisos de archivo y hacer ejecutable el binario de Magento. Además, establece el propietario del directorio de Magento en el usuario Nginx para que pueda acceder al sitio web.
$ sudo find var generated vendor pub/static pub/media app/etc -type f -exec chmod g+w {} +
$ sudo find var generated vendor pub/static pub/media app/etc -type d -exec chmod g+ws {} +
$ sudo chown -R :nginx .
$ sudo chmod u+x bin/magento
Paso 11 – Instalar Magento
Asegúrate de que estás en el directorio de Magento.
$ cd /var/www/html/magento
Ejecuta el siguiente comando para instalar Magento.
$ bin/magento setup:install \ --base-url=http://magento.example.com \ --use-secure=1 \ --base-url-secure=https://magento.example.com \ --use-secure-admin=1 \ --db-host=127.0.0.1 \ --db-name=magento \ --db-user=magentouser \ --db-password=Your_password2 \ --admin-firstname=Navjot \ --admin-lastname=Singh \ [email protected] \ --admin-user=navjot \ --admin-password=admin_password \ --language=en_US \ --currency=USD \ --timezone=America/Chicago \ --use-rewrites=1 \ --elasticsearch-host=http://127.0.0.1 \ --elasticsearch-port=9200 \ --session-save=redis \ --session-save-redis-db=0 \ --session-save-redis-password=redis_password \ --cache-backend=redis \ --cache-backend-redis-db=2 \ --cache-backend-redis-password=redis_password \ --page-cache=redis \ --page-cache-redis-db=4 \ --page-cache-redis-password=redis_password
Una vez completado el proceso, obtendrás una salida similar.
....... [SUCCESS]: Magento installation complete. [SUCCESS]: Magento Admin URI: /admin_l5pv1h Nothing to import.
Anota el Admin URI que necesitarás más adelante para acceder al panel de administración.
Crea trabajos cron de Magento.
$ php bin/magento cron:install
Verifica la tarea cron.
$ crontab -l
Deberías ver el siguiente resultado.
#~ MAGENTO START f37deed947b2ea951ad6f939b8ab752bc79587e3d77f40d06f20f0657c98e94d * * * * * /usr/bin/php /var/www/html/magento/bin/magento cron:run 2>&1 | grep -v "Ran jobs by schedule" >> /var/www/html/magento/var/log/magento.cron.log #~ MAGENTO END f37deed947b2ea951ad6f939b8ab752bc79587e3d77f40d06f20f0657c98e94d
Paso 12 – Configurar PHP-FPM
Abre el archivo /etc/php-fpm.d/www.conf.
$ sudo nano /etc/php-fpm.d/www.conf
Necesitamos establecer el usuario/grupo Unix de los procesos PHP a nginx. Busca las líneas user = apache y group = apache en el archivo y cámbialas por nginx.
... ; Unix user/group of processes ; Note: The user is mandatory. If the group is not set, the default user's group ; will be used. ; RPM: apache user chosen to provide access to the same directories as httpd user = nginx ; RPM: Keep a group allowed to write in log dir. group = nginx ...
Busca las líneas listen.owner = nobody, listen.group = nobody, listen.mode = 0660 en el archivo y cámbialas después de descomentarlas.
; Set permissions for unix socket, if one is used. In Linux, read/write ; permissions must be set in order to allow connections from a web server. ; Default Values: user and group are set as the running user ; mode is set to 0660 listen.owner = nginx listen.group = nginx listen.mode = 0660
Guarda el archivo pulsando Ctrl + X e introduciendo Y cuando se te solicite.
Aumenta el tiempo de ejecución a 180 segundos.
$ sudo sed -i 's/max_execution_time = 30/max_execution_time = 180/' /etc/php.ini
Aumenta el límite de memoria para PHP-FPM de 128MB a 512MB. Puedes aumentar el límite en función del tamaño y los requisitos de tu servidor.
$ sudo sed -i 's/memory_limit = 128M/memory_limit = 512M/' /etc/php.ini
Magento establece por defecto el límite de tamaño de archivo para la biblioteca multimedia en 2MB. Ejecuta los siguientes comandos para aumentar el límite de tamaño de archivo a 25MB.
$ sudo sed -i 's/upload_max_filesize = 2M/upload_max_filesize = 25M/g' /etc/php.ini $ sudo sed -i 's/post_max_size = 8M/post_max_size = 25M/g' /etc/php.ini
Activa la compresión Zlib.
$ sudo sed -i 's/zlib.output_compression = Off/zlib.output_compression = On/g' /etc/php.ini
Aumenta la configuración de realpath_cache como se muestra.
$ sudo sed -i 's/;realpath_cache_size = 4096k/realpath_cache_size = 10M/g' /etc/php.ini $ sudo sed -i 's/;realpath_cache_ttl = 120/realpath_cache_ttl = 7200/g' /etc/php.ini
Abre el archivo /etc/php.d/10-opcache.ini para editarlo.
$ sudo nano /etc/php.d/10-opcache.ini
Busca la línea ;opcache.save_comments=1 y descoméntala como se muestra.
opcache.save_comments=1
Guarda el archivo pulsando Ctrl + X e introduciendo Y cuando se te solicite.
Reinicia el servicio PHP-FPM.
$ sudo systemctl restart php-fpm
Cambia el grupo del directorio de sesiones PHP a Nginx.
$ sudo chgrp -R nginx /var/lib/php/session
Paso 13 – Configurar SELinux
Ejecuta los siguientes comandos para cambiar el contexto de seguridad del directorio de Magento.
$ sudo semanage fcontext -a -t httpd_sys_rw_content_t '/var/www/html/magento/app/etc(/.*)?' $ sudo semanage fcontext -a -t httpd_sys_rw_content_t '/var/www/html/magento/var(/.*)?' $ sudo semanage fcontext -a -t httpd_sys_rw_content_t '/var/www/html/magento/pub/media(/.*)?' $ sudo semanage fcontext -a -t httpd_sys_rw_content_t '/var/www/html/magento/pub/static(/.*)?' $ sudo semanage fcontext -a -t httpd_sys_rw_content_t '/var/www/html/magento/generated(/.*)?' $ sudo restorecon -Rv '/var/www/html/magento/'
Aplica la política para permitir conexiones a hosts externos.
$ sudo setsebool -P httpd_can_network_connect 1
Aplica la política para permitir que Nginx dé acceso a PostgreSQL.
$ sudo setsebool -P httpd_can_network_connect_db 1
Paso 14 – Configurar Nginx
Abre el archivo /etc/nginx/nginx.conf para editarlo.
$ sudo nano /etc/nginx/nginx.conf
Añade la siguiente línea antes de la línea include /etc/nginx/conf.d/*.conf;.
server_names_hash_bucket_size 64;
Guarda el archivo pulsando Ctrl + X e introduciendo Y cuando se te solicite.
Crea y abre el archivo /etc/nginx/conf.d/magento.conf para editarlo.
$ sudo nano /etc/nginx/conf.d/magento.conf
Pega en él el siguiente código.
upstream fastcgi_backend {
server unix:/run/php-fpm/www.sock;
}
server {
# Redirect any http requests to https
listen 80;
listen [::]:80;
server_name magento.example.com;
return 301 https://$host$request_uri;
}
server {
listen 443 ssl http2;
listen [::]:443 ssl http2;
server_name magento.example.com;
set $MAGE_ROOT /var/www/html/magento;
include /var/www/html/magento/nginx.conf.sample;
client_max_body_size 25m;
access_log /var/log/nginx/magento.access.log;
error_log /var/log/nginx/magento.error.log;
# TLS configuration
ssl_certificate /etc/letsencrypt/live/magento.example.com/fullchain.pem;
ssl_certificate_key /etc/letsencrypt/live/magento.example.com/privkey.pem;
ssl_trusted_certificate /etc/letsencrypt/live/magento.example.com/chain.pem;
ssl_protocols TLSv1.2 TLSv1.3;
ssl_ciphers 'ECDHE-ECDSA-AES256-GCM-SHA384:ECDHE-RSA-AES256-GCM-SHA384:ECDHE-ECDSA-CHACHA20-POLY1305:ECDHE-RSA-CHACHA20-POLY1305:ECDHE-ECDSA-AES256-SHA384:ECDHE-RSA-AES256-SHA384';
ssl_prefer_server_ciphers on;
ssl_session_cache shared:SSL:50m;
ssl_session_timeout 1d;
# OCSP Stapling ---
# fetch OCSP records from URL in ssl_certificate and cache them
ssl_stapling on;
ssl_stapling_verify on;
ssl_dhparam /etc/ssl/certs/dhparam.pem;
}
Guarda el archivo pulsando Ctrl + X e introduciendo Y cuando se te solicite una vez hayas terminado.
Magento viene con una plantilla de configuración Nginx en /var/www/magento/nginx.conf.sample que hemos incluido en nuestra configuración. La variable $MAGE_ROOT apunta al directorio raíz web de Magento que hemos establecido en nuestro archivo y que se utiliza en el archivo de configuración de ejemplo.
Comprueba la sintaxis del archivo de configuración de Nginx.
$ sudo nginx -t nginx: the configuration file /etc/nginx/nginx.conf syntax is ok nginx: configuration file /etc/nginx/nginx.conf test is successful
Reinicia el servicio Nginx.
$ sudo systemctl restart nginx
Abre el sitio web de Magento a través de la URL https://magento.example.com. Deberías ver la siguiente página.
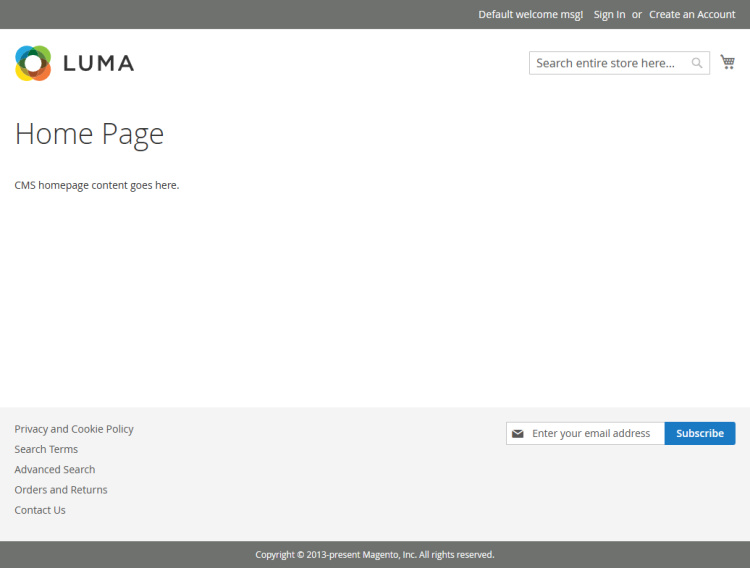
Si el CSS y el JS no se cargan, ejecuta los siguientes comandos.
$ cd /var/www/html/magento $ sudo php bin/magento setup:static-content:deploy -f $ sudo php bin/magento indexer:reindex
Paso 15 – Desactivar la autenticación de dos factores
Antes de acceder al panel de administración, tenemos que desactivar la autenticación de dos factores activada por defecto. Magento intenta enviar un correo a través de sendmail para habilitar la autenticación de dos factores durante la instalación, pero como no la hemos configurado, la única forma de acceder al panel de administración es deshabilitar primero la función.
Si tienes configurado sendmail en tu servidor para enviar correos electrónicos, puedes saltarte este paso. Tenemos que desactivar dos de los módulos de Magento utilizando los siguientes comandos para desactivar la autenticación de dos factores.
$ sudo php /var/www/html/magento/bin/magento module:disable Magento_AdminAdobeImsTwoFactorAuth $ sudo php /var/www/html/magento/bin/magento module:disable Magento_TwoFactorAuth
Ejecuta el siguiente comando para crear las clases.
$ sudo php /var/www/html/magento/bin/magento setup:di:compile
Limpia también la caché.
$ sudo php /var/www/html/magento/bin/magento c:c
Paso 16 – Acceder al Portal de Administración
Debes abrir el portal de administración utilizando la URI que te dio el script de instalación de Magento. Si de algún modo olvidaste anotarlo o lo perdiste, puedes recuperar la URI de nuevo utilizando el siguiente comando.
$ php /var/www/magento/bin/magento info:adminuri Admin URI: /admin_l5pv1h
Abre la URL https://magento.example.com/admin_l5pv1h en tu navegador y obtendrás la siguiente pantalla.
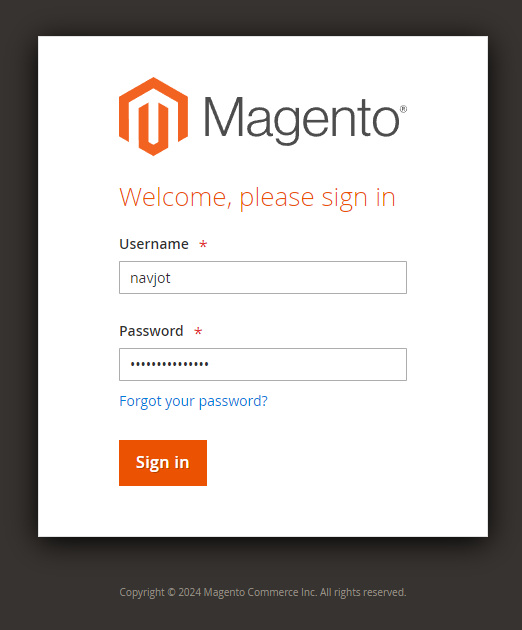
Introduce las credenciales de administrador que proporcionaste durante la instalación y haz clic en el botón Iniciar sesión para continuar. Aparecerá la siguiente pantalla.
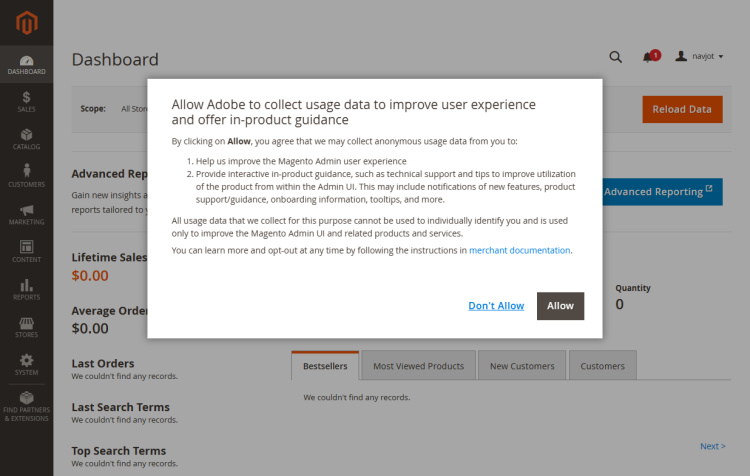
Aparecerá una ventana emergente solicitando permiso para que Adobe recopile datos de uso. Haz clic en el botón No permitir para continuar.
El siguiente paso es configurar SMTP para los correos electrónicos, de modo que podamos volver a activar la autenticación de dos factores. Accede al menú Tiendas >> Configuración.
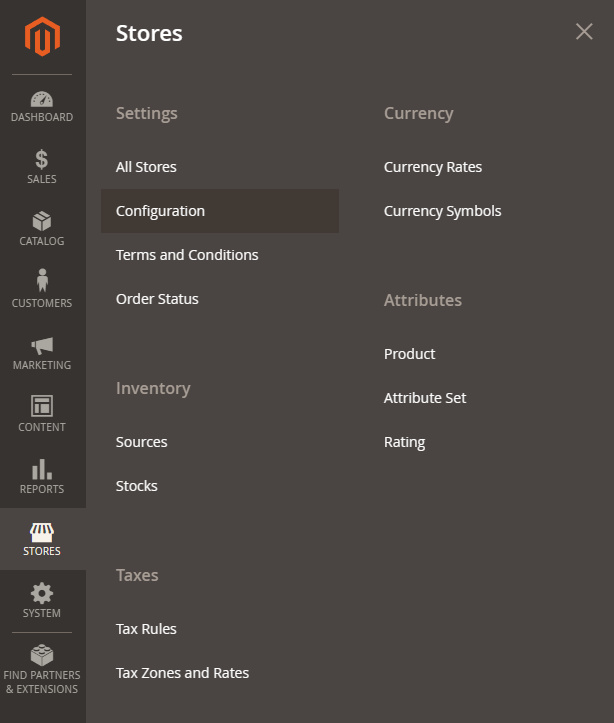
Despliega el Menú Avanzado de la parte izquierda y haz clic en la opción Sistemas para abrir la página Configuración de correo electrónico.
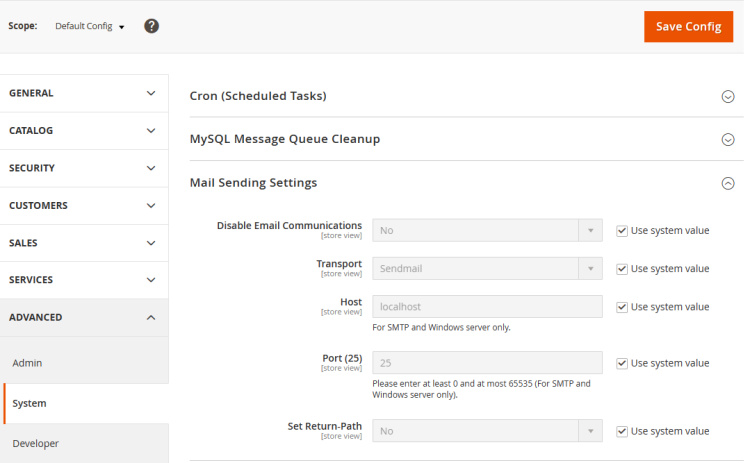
Desmarca la opción Utilizar valor del sistema antes de las opciones Transporte , Host y Puerto. Haz clic en el menú desplegable Transporte y selecciona SMTP. Para nuestro tutorial, utilizaremos Amazon SES como servidor de correo.
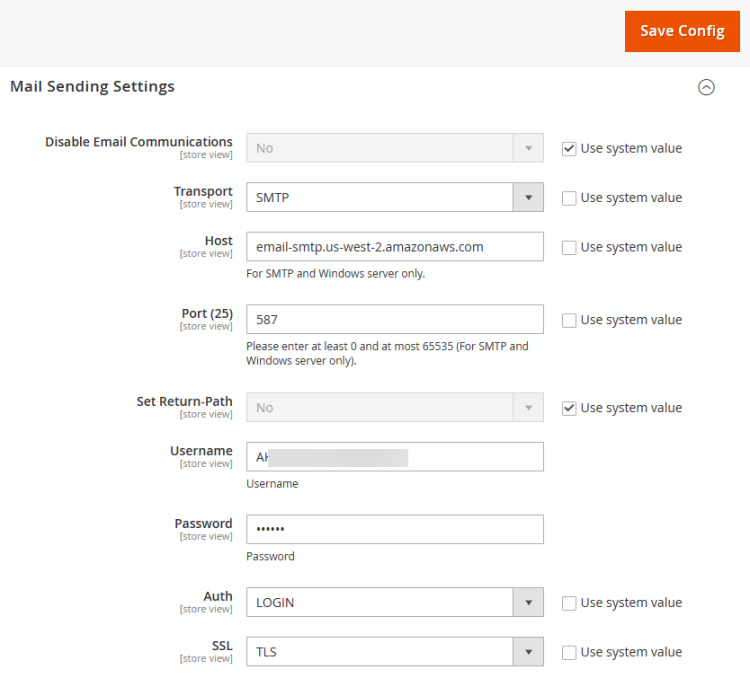
Introduce tu host SMTP, 587 como puerto, nombre de usuario y contraseña, establece Auth como LOGIN y SSL como TLS en los campos indicados. Pulsa el botón Guardar configuración cuando hayas terminado. Ahora que ya hemos configurado los ajustes de correo electrónico, el siguiente paso es configurar los ID de correo electrónico de la tienda para que podamos probarlos.
Desplázate hacia arriba, despliega el menú General de la misma página y selecciona la opción Direcciones de correo electrónico de la tienda.
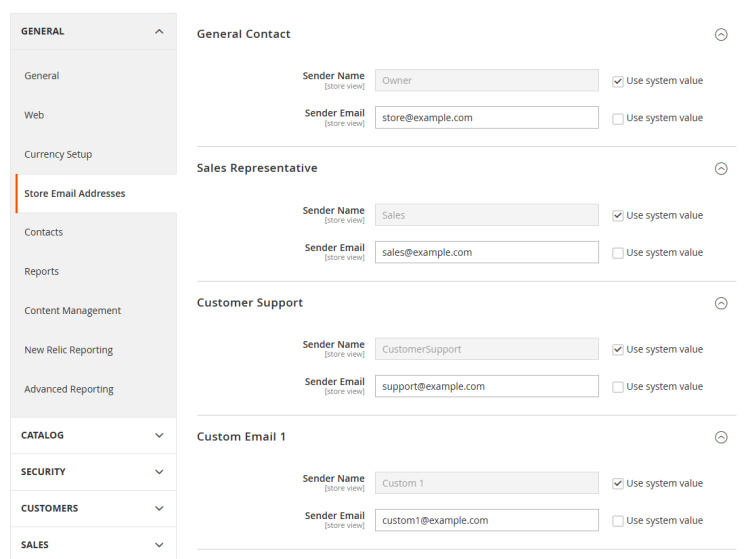
Desmarca los campos predeterminados de Correo electrónico del remitente e introduce los ID de correo electrónico de tu tienda. Haz clic en el botón Guardar configuración cuando hayas terminado. Del mismo modo, abre la pantalla Contactos, realiza los mismos cambios y haz clic en el botón Guardar Config para finalizar.
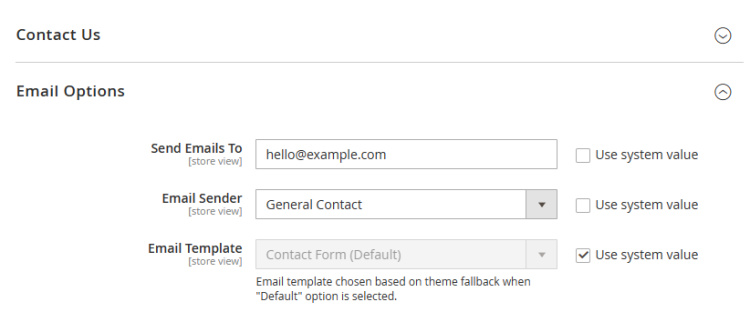
Cambiar las opciones de administrador puede afectar a la caché y recibirás un aviso. Ejecuta el siguiente comando para borrar la caché manualmente.
$ sudo php /var/www/html/magento/bin/magento c:c
Para probar los correos electrónicos, visita la página del escaparate y abre la página Contact Us. Puedes utilizar directamente la URL https://magento.example.com/contact/ para acceder a ella. Envía un mensaje de prueba y pulsa el botón Enviar. Deberías recibir un correo similar.
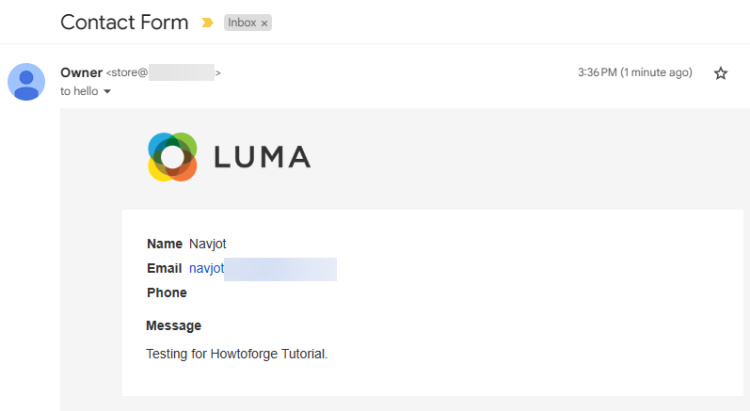
Paso 17 – Habilitar y configurar la autenticación de dos factores
Ahora que hemos habilitado el servidor de correo SMTP, es hora de volver a habilitar la autenticación de dos factores. Ejecuta los siguientes comandos para habilitar la autenticación de dos factores.
$ sudo php /var/www/html/magento/bin/magento module:enable Magento_AdminAdobeImsTwoFactorAuth $ sudo php /var/www/html/magento/bin/magento module:enable Magento_TwoFactorAuth
Actualiza la configuración de los módulos.
$ sudo php /var/www/html/magento/bin/magento setup:upgrade
Ejecuta el siguiente comando para crear las clases.
$ sudo php /var/www/html/magento/bin/magento setup:di:compile
Limpia también la caché.
$ sudo php /var/www/html/magento/bin/magento c:c
Si no puedes acceder al área de administración, ejecuta también los siguientes comandos.
Fuerza el despliegue del contenido estático.
$ sudo php /var/www/html/magento/bin/magento setup:static-content:Deploy -f
Establece los permisos de los archivos.
$ cd /var/www/html/magento
$ sudo find var generated vendor pub/static pub/media app/etc -type f -exec chmod g+w {} +
$ sudo find var generated vendor pub/static pub/media app/etc -type d -exec chmod g+ws {} +
$ sudo chown -R :nginx .
Visita el portal de administración y obtendrás la siguiente pantalla.
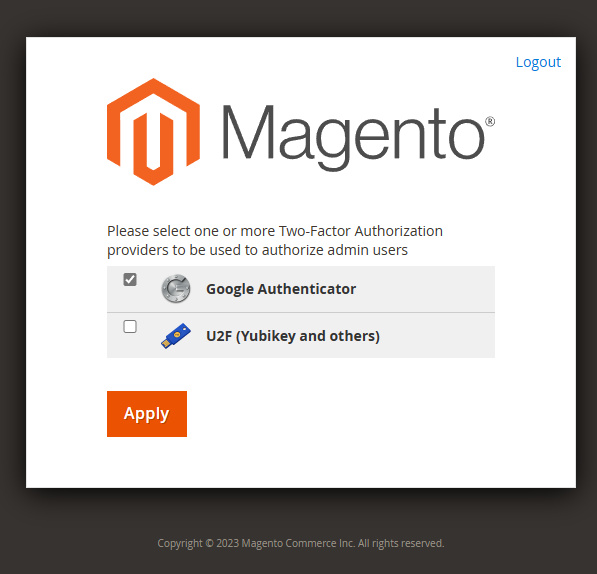
Utilizaremos el método del autenticador de Google. Puedes utilizar una llave hardware si tienes una. El método Google Authenticator funciona con cualquier aplicación TOTP, incluyendo Authy, 1Password, Bitwarden, Microsoft Authenticator, etc. Haz clic en el botón Aplicar para continuar.
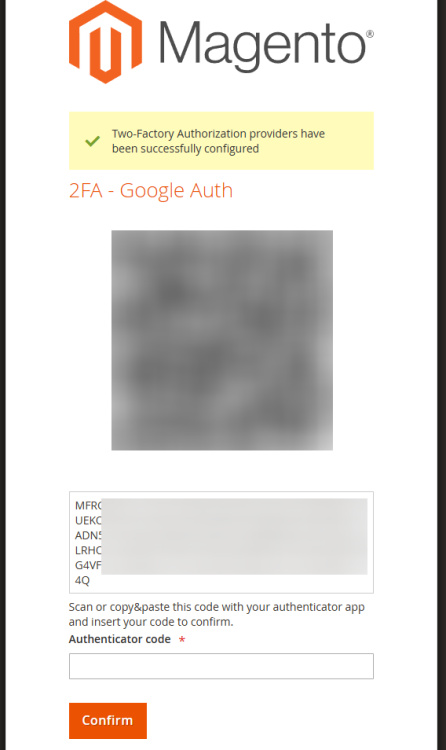
En la página siguiente, obtendrás el código QR para escanearlo con tu aplicación 2FA. Introduce los datos en tu aplicación y copia el código generado en el campo Código del aut enticador. Pulsa el botón Confirmar para acceder al panel de administración.
Conclusión
Con esto concluye nuestro tutorial sobre la instalación de un sitio de comercio electrónico Magento en un servidor Rocky Linux 9 con un servidor Nginx y Elasticsearch. Si tienes alguna pregunta, publícala en los comentarios a continuación.