Cómo instalar LOMP Stack (OpenLiteSpeed, MySQL y PHP) en Rocky Linux 9
OpenLiteSpeed es una versión ligera y de código abierto del Servidor LiteSpeed desarrollado por LiteSpeed Technologies. Es compatible con las reglas Apache Rewrite, HTTP/2 y HTTP/3, y los protocolos TLS v1.3 y QUIC. Viene con un panel de administración basado en WebGUI, lo que lo diferencia de otros servidores y lo hace más fácil de gestionar.
La pila LOMP es un acrónimo de Linux, OpenLiteSpeed, MySQL/MariaDB y PHP. Los servidores Litespeed son conocidos por su velocidad, especialmente con PHP, que se integra utilizando la Interfaz de Programación de Aplicaciones para Servidores LiteSpeed (LSAPI). El intérprete de LiteSpeed PHP (LSPHP) sirve páginas PHP dinámicas a través de LSAPI.
Este tutorial te mostrará paso a paso cómo instalar un Servidor LOMP en una máquina Rocky Linux 9.
Requisitos previos
- Un servidor con Rocky Linux 9.
- Un usuario no root con privilegios sudo.
- Un nombre de dominio completo (FQDN) como
example.comque apunte al servidor. - No es necesario desactivar ni configurar SELinux para que funcione con OpenLiteSpeed.
- Asegúrate de que todo está actualizado.
$ sudo dnf update
- Pocos paquetes necesita tu sistema.
$ sudo dnf install wget curl nano unzip yum-utils -y
Puede que algunos de estos paquetes ya estén instalados en tu sistema.
Paso 1 – Configurar el Cortafuegos
El primer paso es configurar el cortafuegos. Rocky Linux utiliza el cortafuegos Firewalld. Comprueba el estado del cortafuegos.
$ sudo firewall-cmd --state running
El cortafuegos funciona con diferentes zonas, y la zona pública es la que utilizaremos por defecto. Enumera todos los servicios y puertos activos en el cortafuegos.
$ sudo firewall-cmd --permanent --list-services
Debería mostrar la siguiente salida.
cockpit dhcpv6-client ssh
OpenLiteSpeed necesita el puerto 7080 para su panel de administración.
$ sudo firewall-cmd --permanent --add-port=7080/tcp
También necesitamos los puertos HTTP y HTTPS para funcionar. Ábrelos.
$ sudo firewall-cmd --permanent --add-service=http $ sudo firewall-cmd --permanent --add-service=https
Recarga el cortafuegos para aplicar los cambios.
$ sudo firewall-cmd --reload
Vuelve a listar todos los servicios.
$ sudo firewall-cmd --permanent --list-services
Deberías obtener el siguiente resultado.
cockpit dhcpv6-client http https ssh
Paso 2 – Instala OpenLiteSpeed
Descarga el archivo binario de OpenLiteSpeed. Puedes obtener el enlace al último archivo binario en la página oficial de descargas de OpenLiteSpeed.
$ wget https://openlitespeed.org/packages/openlitespeed-1.7.16.tgz
Extrae el archivo.
$ tar -zxf openlitespeed-*.tgz
Cambia al directorio extraído.
$ cd openlitespeed
Ejecuta el instalador.
$ sudo ./install.sh
Espera un rato a que termine el instalador.
Hay algunos problemas con OpenLiteSpeed en la máquina Rocky Linux 9 debido a los cuales puede que veas algunos errores sobre paquetes PHP que faltan. Por ahora puedes ignorarlos porque el servidor puede seguir funcionando con varias soluciones.
El script instalador instala y habilita el servicio systemd lshttpd.
Inicia el servidor OpenLiteSpeed.
$ sudo systemctl start lshttpd
Comprueba la versión del servidor instalada.
$ /usr/local/lsws/bin/lshttpd -v
LiteSpeed/1.7.16 Open (BUILD built: Thu Nov 17 16:18:46 UTC 2022)
module versions:
lsquic 3.1.1
modgzip 1.1
cache 1.64
mod_security 1.4
Crea la contraseña de administrador
Ejecuta el script de restablecimiento de contraseña.
$ sudo /usr/local/lsws/admin/misc/admpass.sh
Obtendrás el siguiente resultado. Introduce admin como nombre de usuario y establece una contraseña segura.
Please specify the user name of administrator. This is the user name required to login the administration Web interface. User name [admin]: admin Please specify the administrator's password. This is the password required to login the administration Web interface. Password: Retype password: Administrator's username/password is updated successfully!
Ya puedes utilizar la nueva contraseña de administrador.
Abre http://<YOURSERVERIP>:7080 para acceder al panel de administración de OpenLiteSpeed. En tu primer acceso, tu navegador te advertirá de que tu conexión no es privada. Haz clic en Avanzado y pulsa «Aceptar el riesgo y Continuar» (en el caso de Firefox) o «Proceder a <YOURSERVERIP>(unsafe)» (en el caso del navegador basado en Chromium). No volverás a ver la advertencia.
Deberías ver la página de inicio de sesión.

Introduce admin como nombre de usuario y contraseña, que estableciste anteriormente, y pulsa el botón Iniciar sesión para continuar.
Aparecerá la siguiente pantalla.

Paso 3 – Instalar PHP
El instalador de OpenLiteSpeed suele instalar PHP 7.4 por defecto. En el caso de Rocky Linux 9, no se instala automáticamente. Además, instalaremos una versión reciente de PHP. Antes de hacerlo, necesitamos instalar el repositorio de LiteSpeed.
Instala el repositorio OpenLiteSpeed ejecutando el siguiente comando.
$ sudo rpm -Uvh http://rpms.litespeedtech.com/centos/litespeed-repo-1.3-1.el8.noarch.rpm
Puedes obtener la última versión del archivo RPM en la página del repositorio OpenLiteSpeed.
Instala PHP 8.2.
$ sudo dnf install lsphp82 lsphp82-mysqlnd lsphp82-process lsphp82-bcmath lsphp82-pdo lsphp82-common lsphp82-xml lsphp82-opcache lsphp82-soap
Los paquetes lsphp-gd, y lsphp-mbstring siguen faltando en el repositorio. Así que si los quieres, tendrás que esperar un tiempo antes de que se publiquen oficialmente.
Verifica la instalación de PHP.
$ /usr/local/lsws/lsphp82/bin/php -v
PHP 8.2.1 (cli) (built: Jan 3 2023 18:40:55) (NTS)
Copyright (c) The PHP Group
Zend Engine v4.2.1, Copyright (c) Zend Technologies
with Zend OPcache v8.2.1, Copyright (c), by Zend Technologies
Puedes comprobar la lista de módulos PHP habilitados.
$ /usr/local/lsws/lsphp82/bin/php --modules [PHP Modules] bcmath bz2 calendar Core ctype curl date dom exif fileinfo filter ftp gettext hash iconv json libxml mysqli mysqlnd openssl pcntl pcre PDO pdo_mysql pdo_sqlite Phar posix random readline Reflection session shmop SimpleXML soap sockets SPL sqlite3 standard sysvmsg sysvsem sysvshm tokenizer xml xmlreader xmlwriter xsl Zend OPcache zip zlib [Zend Modules] Zend OPcache
Más adelante configuraremos OpenLiteSpeed para que funcione con PHP.
Paso 4 – Instalar MySQL
Instala el servidor MySQL.
$ sudo dnf install mysql-server
Habilita e inicia el servidor MySQL.
$ sudo systemctl enable mysqld --now
Comprueba el estado del servicio.
$ sudo systemctl status mysqld
Obtendrás la siguiente salida.
? mysqld.service - MySQL 8.0 database server
Loaded: loaded (/usr/lib/systemd/system/mysqld.service; enabled; vendor preset: disabled)
Active: active (running) since Fri 2023-02-17 07:31:00 UTC; 2s ago
Process: 14933 ExecStartPre=/usr/libexec/mysql-check-socket (code=exited, status=0/SUCCESS)
Process: 14955 ExecStartPre=/usr/libexec/mysql-prepare-db-dir mysqld.service (code=exited, status=0/SUCCESS)
Main PID: 15054 (mysqld)
Status: "Server is operational"
Tasks: 39 (limit: 5873)
Memory: 427.1M
CPU: 4.079s
CGroup: /system.slice/mysqld.service
??15054 /usr/libexec/mysqld --basedir=/usr
Feb 17 07:30:51 nspeaks.xyz systemd[1]: Starting MySQL 8.0 database server...
Feb 17 07:30:51 nspeaks.xyz mysql-prepare-db-dir[14955]: Initializing MySQL database
Feb 17 07:31:00 nspeaks.xyz systemd[1]: Started MySQL 8.0 database server.
Ejecuta el script de seguridad de MySQL.
$ sudo mysql_secure_installation
Recibirás varias indicaciones. La primera te preguntará si quieres instalar el complemento Validar Contraseña. Pulsa Y para instalar el plugin. Elige 2 como nivel de seguridad, lo que requerirá que tu contraseña tenga al menos 8 caracteres e incluya una mezcla de mayúsculas, minúsculas, números y caracteres especiales.
Securing the MySQL server deployment. Connecting to MySQL using a blank password. VALIDATE PASSWORD COMPONENT can be used to test passwords and improve security. It checks the strength of password and allows the users to set only those passwords which are secure enough. Would you like to setup VALIDATE PASSWORD component? Press y|Y for Yes, any other key for No: Y There are three levels of password validation policy: LOW Length >= 8 MEDIUM Length >= 8, numeric, mixed case, and special characters STRONG Length >= 8, numeric, mixed case, special characters and dictionary file Please enter 0 = LOW, 1 = MEDIUM and 2 = STRONG: 2
A continuación, se te pedirá que crees una contraseña de root segura. Asegúrate de que tu contraseña cumple los requisitos del plugin Validar.
Please set the password for root here. New password: Re-enter new password: Estimated strength of the password: 100 Do you wish to continue with the password provided?(Press y|Y for Yes, any other key for No) : Y
A continuación, se te harán varias preguntas relacionadas con el aumento de la seguridad de la base de datos. Pulsa Y en cada pregunta.
By default, a MySQL installation has an anonymous user, allowing anyone to log into MySQL without having to have a user account created for them. This is intended only for testing, and to make the installation go a bit smoother. You should remove them before moving into a production environment. Remove anonymous users? (Press y|Y for Yes, any other key for No) : Y Success. Normally, root should only be allowed to connect from 'localhost'. This ensures that someone cannot guess at the root password from the network. Disallow root login remotely? (Press y|Y for Yes, any other key for No) : Y Success. By default, MySQL comes with a database named 'test' that anyone can access. This is also intended only for testing, and should be removed before moving into a production environment. Remove test database and access to it? (Press y|Y for Yes, any other key for No) : Y - Dropping test database... Success. - Removing privileges on test database... Success. Reloading the privilege tables will ensure that all changes made so far will take effect immediately. Reload privilege tables now? (Press y|Y for Yes, any other key for No) : Y Success. All done!
Accede al shell de MySQL.
$ mysql -u root -p
Introduce tu contraseña de root cuando se te solicite.
Crea una base de datos de prueba y un usuario con permiso de acceso. Sustituye testdb y testuser por los nombres adecuados a tu configuración. Sustituye password por una contraseña segura.
mysql> CREATE DATABASE testdb; mysql> CREATE USER 'testuser' IDENTIFIED BY 'Your_Password123'; mysql> GRANT ALL PRIVILEGES ON testdb.* TO 'testuser'; mysql> FLUSH PRIVILEGES;
Sal del intérprete de comandos MySQL.
mysql> exit
Paso 5 – Configurar OpenLiteSpeed
Vuelve a cambiar el puerto HTTP a 80
Cambiemos el puerto HTTP por defecto a 80. Accede a tu panel de administración en http://<YOURSERVERIP>:7080 con las credenciales que acabas de crear.
Visita la sección Escuchadores de la izquierda. Verás los oyentes por defecto con el puerto 8080.

Pulsa el botón Ver para ver la configuración detallada. En la página siguiente, en Listener Default > General Page, haz clic en el icono Editar y cambia el puerto de 8080 a 80.
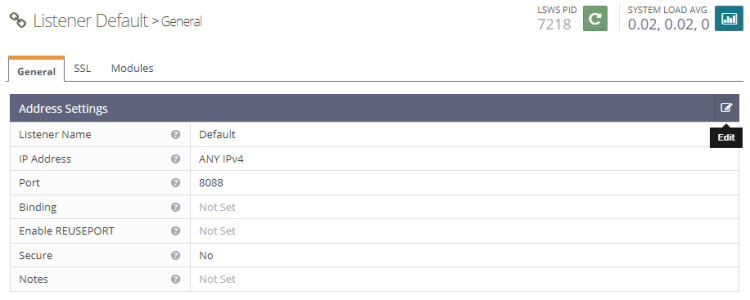

Haz clic en Guardar y reinicia el servidor haciendo clic en el botón Reinicio graceful.
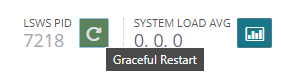
Paso 6 – Configurar PHP
En este paso, tenemos que asociar nuestra copia de PHP 8.2 con el servidor.
Haz clic en la sección Configuración del Serv idor, a la izquierda, y luego en la pestaña Aplicación Externa. Verás una LiteSpeed App para PHP ya existente. Haremos algunas modificaciones en ella.
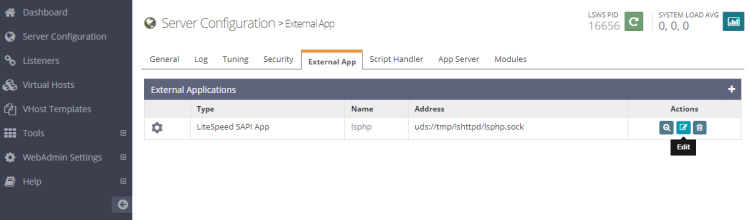
Haz clic en el botón Editar para editar la aplicación PHP.
A continuación, haz coincidir la configuración como se muestra a continuación. Deja todos los demás campos en blanco.
Name: lsphp
Address: uds://tmp/lshttpd/lsphp.sock
Max Connections: 35
Environment: PHP_LSAPI_MAX_REQUESTS=500
PHP_LSAPI_CHILDREN=35
LSAPI_AVOID_FORK=200M
Initial Request Timeout (secs): 60
Retry Timeout : 0
Persistent Connection: Yes
Response Buffering: no
Start By Server: Yes(Through CGI Daemon)
Command: lsphp82/bin/lsphp
Back Log: 100
Instances: 1
Priority: 0
Memory Soft Limit (bytes): 2047M
Memory Hard Limit (bytes): 2047M
Process Soft Limit: 1400
Process Hard Limit: 1500
Haz clic en Guardar cuando hayas terminado.
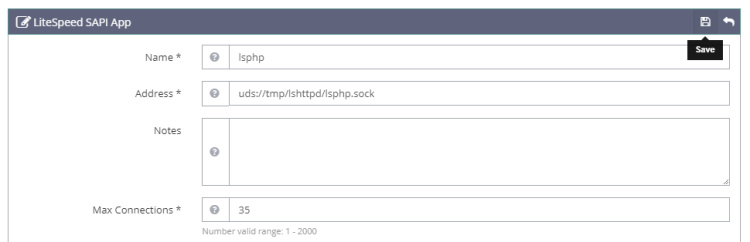
Ahora que hemos creado nuestra propia app PHP 8.2, debemos decirle al servidor que empiece a utilizarla. Como hemos editado el listado por defecto, ya está configurado. Reinicia el servidor haciendo clic en el botón Reinicio graceful.
Para comprobar si tu PHP se ha conmutado correctamente, visita http://<YOURSERVERIP>/phpinfo.php en tu navegador.

Paso 7 – Crear el VirtualHost
En primer lugar, tenemos que crear directorios para nuestro host virtual.
$ sudo mkdir /usr/local/lsws/example.com/{html,logs} -p
El directorio html contendrá los archivos públicos y el directorio logs contendrá los registros del servidor.
A continuación, abre la consola Admin, accede a la sección Hosts Virtuales desde la izquierda y haz clic en el botón Añadir.
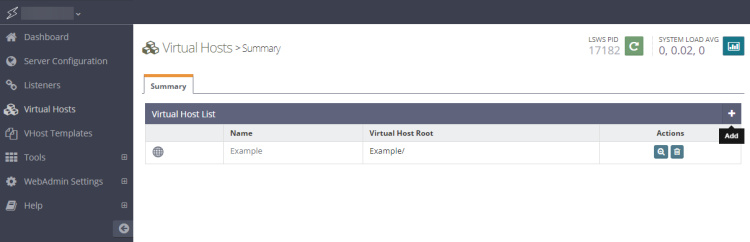
Rellena los valores como se indica
Virtual Host Name: example.com Virtual Host Root: $SERVER_ROOT/example.com/ Config File: $SERVER_ROOT/conf/vhosts/$VH_NAME/vhconf.conf Follow Symbolic Link: Yes Enable Scripts/ExtApps: Yes Restrained: Yes External App Set UID Mode: Server UID
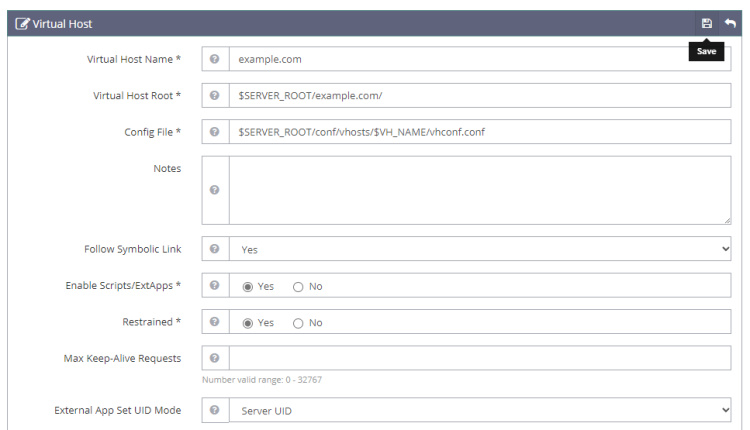
Pulsa el botón Guardar cuando hayas terminado. Aparecerá el siguiente error porque el archivo de configuración no existe en este momento. Haz clic en el enlace para crear el archivo de configuración.
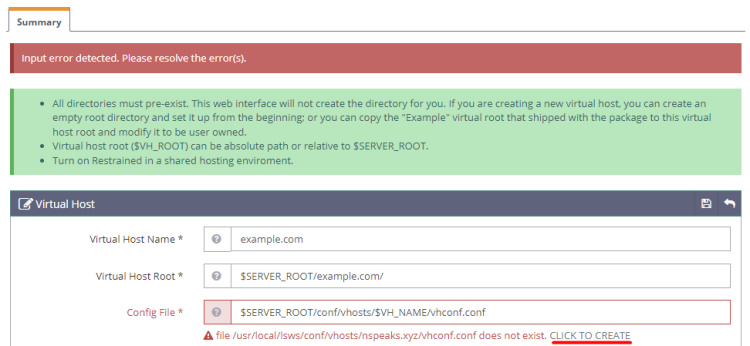
Vuelve a pulsar el botón Guardar para terminar de crear el host virtual.
Una vez creado el host virtual, ve a Hosts Virtuales -> Elegir Host Virtual(ejemplo.com) -> General y modifica la configuración como se indica.
Document Root: $VH_ROOT/html/ Domain Name: example.com Enable GZIP Compression: Yes Enable Brotli Compression: Yes
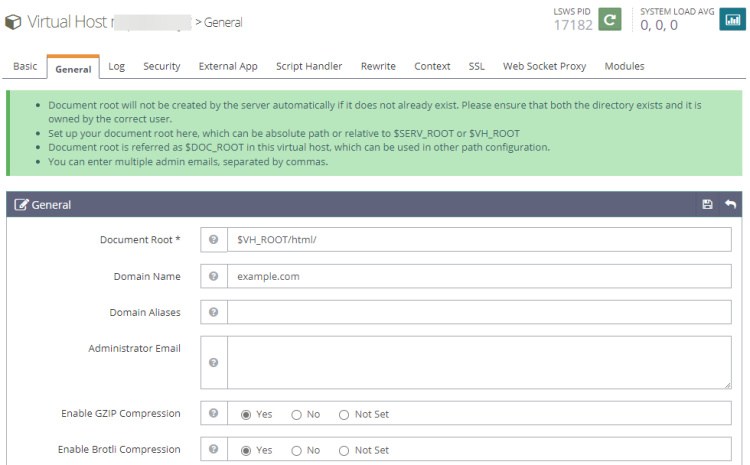
Pulsa el botón Guardar cuando hayas terminado. A continuación, tenemos que configurar los archivos de índice. Haz clic en el botón Editar contra Archivos de índice debajo de la Sección General. Configura las siguientes opciones.
Use Server Index Files: No Index files: index.php, index.html, index.htm Auto Index: No
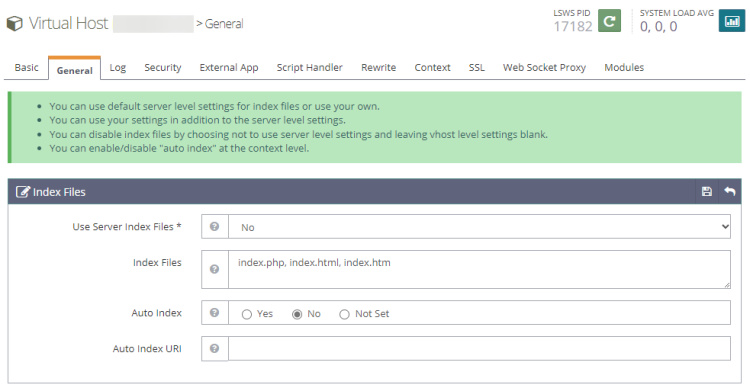
Haz clic en Guardar cuando hayas terminado. A continuación, tenemos que elegir Archivos de registro. Ve a la sección Registro, haz clic en Editar en Registro de host virtual e introduce los siguientes valores. No modifiques los demás ajustes.
Use Server’s Log: Yes File Name: $VH_ROOT/logs/error.log Log Level: ERROR Rolling Size (bytes): 10M Keep Days: 30 Compress Archive: Not Set

Puedes elegir el Nivel de registro como DEBUG si estás en una máquina de producción/desarrollo.
Haz clic en Guardar y, a continuación, haz clic en el signo más de la sección Registro de acceso para añadir una nueva entrada. Rellena los siguientes valores.
Log Control: Own Log File File Name: $VH_ROOT/logs/access.log Piped Logger: Not Set Log Format: Not Set Log Headers: Not Set Rolling Size (bytes): 10M Keep Days: 30 Bytes log: Not Set Compress Archive: Not Set

Haz clic en Guardar cuando hayas terminado. A continuación, tenemos que configurar el Control de Acceso en la sección Seguridad. Establece los siguientes valores.
Allowed List: * Denied List: Not set
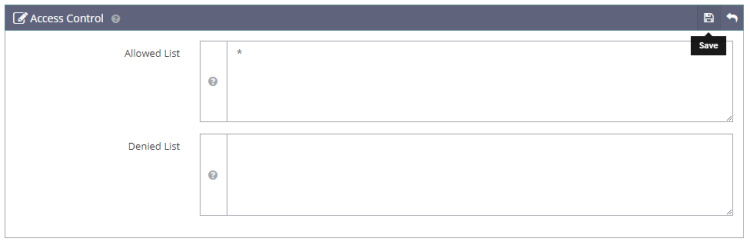
Haz clic en Guardar cuando hayas terminado. A continuación, tenemos que configurar la Definición del Manejador de Script. Haz clic en el signo más (+) para añadir una nueva definición. Establece los siguientes valores.
Suffixes: php Handler Type: LiteSpeed SAPI Handler Name: [Server Level]: lsphp
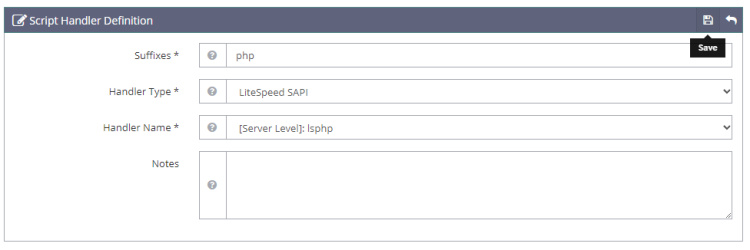
Haz clic en Guardar cuando hayas terminado. A continuación, tenemos que establecer el Control de Reescritura en la sección Reescritura. Establece los siguientes valores.
Enable Rewrite: Yes Auto Load from .htaccess: Yes Log Level: Not Set
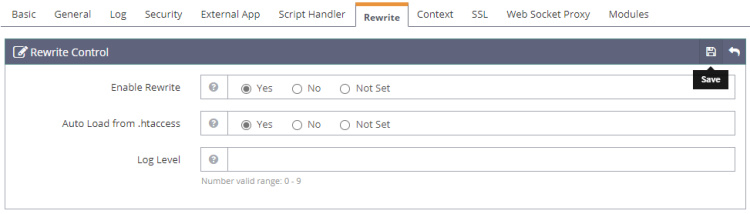
Haz clic en Guardar cuando hayas terminado. Y por último, tenemos que configurar los Escuchadores. Ve a la sección Escuchas y haz clic en el botón Ver frente a Escucha predeterminada. A continuación, haz clic en el botón Añadir en Asignaciones de host virtual para añadir una nueva asignación y establece los siguientes valores.
Virtual Host: example.com Domains: example.com

Haz clic en Guardar cuando hayas terminado. Ahora, haz clic en el botón Reinicio graceful para aplicar todos los cambios anteriores y reiniciar el servidor.
Paso 8 – Instalar SSL
Configurar SSL en OpenLiteSpeed requiere que configuremos dos certificados. Un certificado autofirmado para el servidor en general y un certificado Let’s Encrypt específico para el servidor.
Creemos primero el certificado autofirmado.
$ openssl req -x509 -days 365 -newkey rsa:4096 -keyout key.pem -out cert.pem -nodes
Obtendrás un resultado similar.
----- You are about to be asked to enter information that will be incorporated into your certificate request. What you are about to enter is what is called a Distinguished Name or a DN. There are quite a few fields but you can leave some blank For some fields there will be a default value, If you enter '.', the field will be left blank. ----- Country Name (2 letter code) [XX]: State or Province Name (full name) []: Locality Name (eg, city) [Default City]: Organization Name (eg, company) [Default Company Ltd]: Organizational Unit Name (eg, section) []: Common Name (eg, your name or your server's hostname) []:example.com Email Address []:[email protected]
Puedes pulsar intro en todos los campos y dejarlos vacíos. Introduce tu dominio para el Nombre común y tu dirección de correo electrónico.
Los certificados se almacenan ahora en el directorio /home/user. Necesitaremos esta información más adelante.
Para utilizar Let’s Encrypt, necesitamos instalar la herramienta Certbot. Para ello utilizaremos el instalador de paquetes Snapd. Como Rocky Linux no lo incluye, instala el instalador de Snapd. Necesita el repositorio EPEL para funcionar.
$ sudo dnf install -y epel-release
Instala Snapd.
$ sudo dnf install -y snapd
Activa e inicia el servicio Snap.
$ sudo systemctl enable snapd --now
Instala el paquete principal de Snap, y asegúrate de que tu versión de Snapd está actualizada.
$ sudo snap install core && sudo snap refresh core
Crea los enlaces necesarios para que Snapd funcione.
$ sudo ln -s /var/lib/snapd/snap /snap $ echo 'export PATH=$PATH:/var/lib/snapd/snap/bin' | sudo tee -a /etc/profile.d/snapd.sh
Ejecuta el siguiente comando para instalar Certbot.
$ sudo snap install --classic certbot
Utiliza el siguiente comando para asegurarte de que se puede ejecutar el comando Certbot creando un enlace simbólico al directorio /usr/bin.
$ sudo ln -s /snap/bin/certbot /usr/bin/certbot
Verifica la instalación.
$ certbot --version certbot 2.3.0
Ejecuta el siguiente comando para generar un certificado SSL.
Obtén el certificado SSL. El directorio webroot se establece en el directorio HTML público configurado anteriormente.
$ sudo certbot certonly --webroot -w /usr/local/lsws/example.com/html/ --agree-tos --no-eff-email --staple-ocsp --preferred-challenges http -m [email protected] -d example.com
Genera un certificado de grupo Diffie-Hellman.
$ sudo openssl dhparam -dsaparam -out /etc/ssl/certs/dhparam.pem 4096
Para comprobar si la renovación SSL funciona correctamente, realiza una ejecución en seco del proceso.
$ sudo certbot renew --dry-run
Si no ves errores, ya está todo listo. Tu certificado se renovará automáticamente.
Ahora abre la consola Admin y ve a Oyentes >> Añadir nuevo oyente y añade los siguientes valores.
Listener Name: SSL IP Address: ANY Port: 443 Secure: Yes
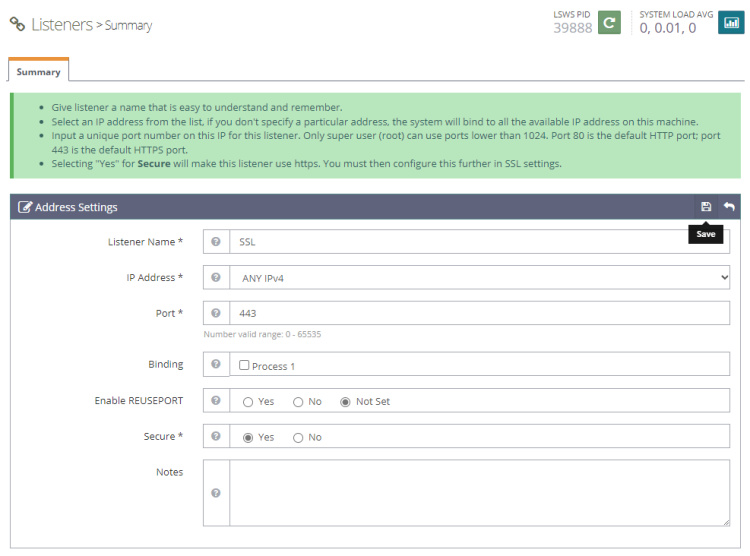
Haz clic en Guardar cuando hayas terminado. A continuación, ve a la sección Asignaciones de host virtual bajo el Escuchador SSL haciendo clic en SSL, pulsando el botón Añadir y rellenando los siguientes valores.
Virtual Host: example.com Domains: example.com

Haz clic en Guardar cuando hayas terminado. A continuación, ve a Receptores >> Receptor SSL >> Pestaña SSL >>Clave privada y certificado SSL (botón Editar) e introduce los siguientes valores para el certificado autofirmado que hemos creado antes.
Private Key File: /home/user/key.pem Certificate File: /home/user/cert.pem Chained Certificate: Yes
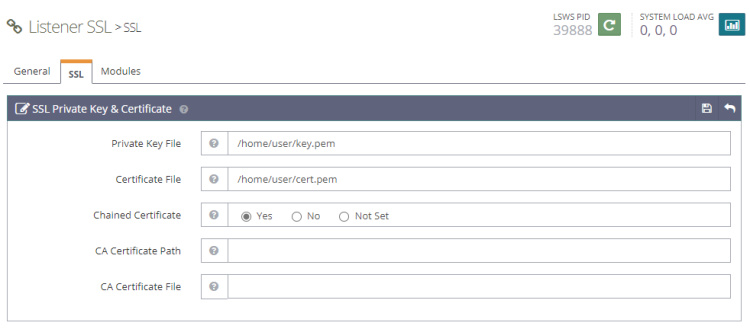
Haz clic en Guardar cuando hayas terminado. A continuación, ve a Receptores >> Receptor SSL >> Pestaña SSL >> Protocolo SSL (botón Editar) e introduce los siguientes valores para el protocolo SSL y los detalles de cifrado.
Protocol Version: TLS v1.2 TLS v1.3 Ciphers: ECDHE-ECDSA-AES256-GCM-SHA384:ECDHE-RSA-AES256-GCM-SHA384:ECDHE-ECDSA-CHACHA20-POLY1305:ECDHE-RSA-CHACHA20-POLY1305:ECDHE-ECDSA-AES256-SHA384:ECDHE-RSA-AES256-SHA384 Enable ECDH Key Exchange: Yes Enable DH Key Exchange: Yes DH Parameter: /etc/ssl/certs/dhparam.pem
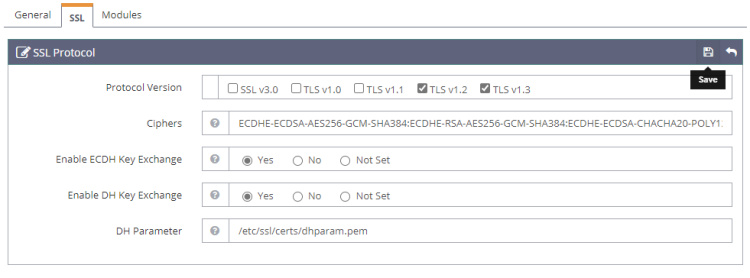
Pulsa Guardar cuando hayas terminado. A continuación, ve a Anfitriones virtuales >> ejemplo.com >> Pestaña SSL >> Clave privada y certificado SSL (botón Editar) y rellena los siguientes valores con el certificado Let’s Encrypt.
Private Key File: /etc/letsencrypt/live/example.com/privkey.pem Certificate File: /etc/letsencrypt/live/example.com/fullchain.pem Chained Certificate: Yes
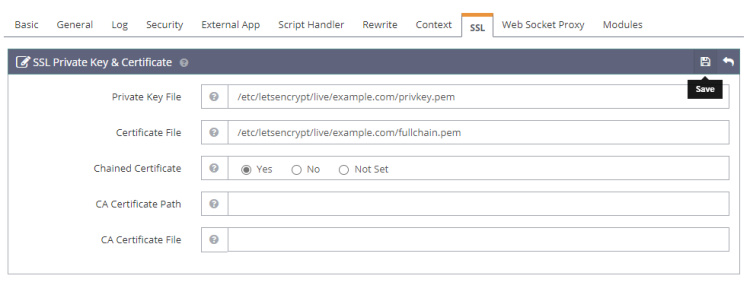
Haz clic en Guardar cuando hayas terminado. A continuación, ve a Anfitriones Virtuales >> ejemplo.com >> Pestaña SSL >> Engrapado OCSP (botón Editar) e introduce los siguientes valores para activar el Engrapado OCSP.
Enable OCSP Stapling: Yes OCSP Response Max Age(Secs): 300 OCSP Responder: http://r3.o.lencr.org
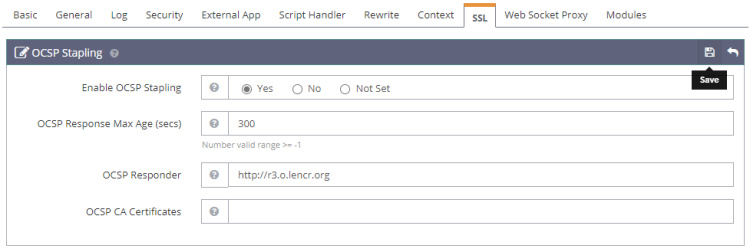
Haz clic en Guardar cuando hayas terminado. A continuación, ve a Anfitriones Virtuales >> ejemplo.com >> Pestaña SSL >> Seguridad (botón Editar) y rellena los siguientes valores para habilitar el protocolo HTTP3/QUIC.
Enable HTTP3/QUIC: Yes
No necesitamos activar otras opciones porque están activadas por defecto.

Haz clic en Guardar cuando hayas terminado.
Reinicia el servidor haciendo clic en el botón Reinicio graceful.
Paso 9 – Sitio de Prueba
Crea un archivo de Prueba en tu directorio html.
$ sudo nano /usr/local/lsws/example.com/html/index.php
Pega el siguiente código en el editor Nano.
<html>
<head>
<h2>OpenLiteSpeed Server Install Test</h2>
</head>
<body>
<?php echo '<p>Hello,</p>';
// Define PHP variables for the MySQL connection.
$servername = "localhost";
$username = "testuser";
$password = "password";
// Create a MySQL connection.
$conn = mysqli_connect($servername, $username, $password);
// Report if the connection fails or is successful.
if (!$conn) {
exit('<p>Your connection has failed.<p>' . mysqli_connect_error());
}
echo '<p>You have connected successfully.</p>';
?>
</body>
</html>
Abre la URL https://example.com en un navegador y deberías ver la siguiente página.
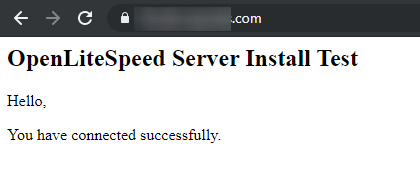
El sitio de prueba es totalmente funcional. Puedes empezar a utilizar el servidor para servir sitios web y aplicaciones PHP dinámicas.
Conclusión
Con esto concluye nuestro tutorial sobre la instalación de LOMP Stack (OpenLiteSpeed, MySQL y PHP) en un servidor Rocky Linux 9. Si tienes alguna pregunta, publícala en los comentarios a continuación.