Cómo instalar la solución de monitorización Sensu en Rocky Linux 9
Sensu es un sistema de monitorización de infraestructuras y aplicaciones de código abierto diseñado para la monitorización de contenedores y no contenedores y de infraestructuras multi-nube.
Sensu es una solución de supervisión escalable, segura e integrada para tu infraestructura tecnológica y de servidores. Puede utilizarse para supervisar servidores, la salud de las aplicaciones y los servicios, y enviar notificaciones de alerta a múltiples objetivos con integración de terceros.
En este tutorial, instalarás Sensu Monitoring Solution en un servidor Rocky Linux 9. Además, también instalarás y configurarás Sensuctl, que te permite gestionar Sensu a través del terminal de línea de comandos.
Al final de este tutorial, también instalarás el Agente Sensu en distribuciones basadas en RHEL y en distribuciones basadas en Debian. A continuación, configurarás las comprobaciones para supervisar los servidores mediante el Agente de Sensu.
Requisitos previos
Para seguir este tutorial, necesitarás los siguientes requisitos:
- Un servidor Linux con Rocky Linux 9.
- Un usuario no root con privilegios de administrador sudo/root.
- Un SELinux funcionando en modo permisivo.
En cuanto al servidor de monitorización de destino, este ejemplo utiliza servidores Rocky Linux y Debian. A continuación se detallan los servidores que se utilizarán para la demostración:
Host IP Address Used as ----------------------------------------------- sensu-rock 192.168.5.45 Sensu Go Backend RPM-OS 192.168.5.80 Sensu Go Agent DEB-OS 192.168.5.85 Sensu Go Agent
Eso es todo. Ya puedes iniciar la instalación de Sensu.
Configurar el repositorio
Lo primero que harás es activar el repositorio CRB (Code Ready Builder), añadir el repositorio EPEL (Extra Package for Enterprise Linux), y luego añadirás el repositorio Sensu a través de packagecloud.io.
En Rocky Linux 9, el repositorio crb es equivalente a PowerTools que está disponible en CentOS. Ejecuta el siguiente comando dnf para habilitar el repositorio crb e instalar el repositorio EPEL.
sudo dnf config-manager --set-enabled crb sudo dnf install epel-release
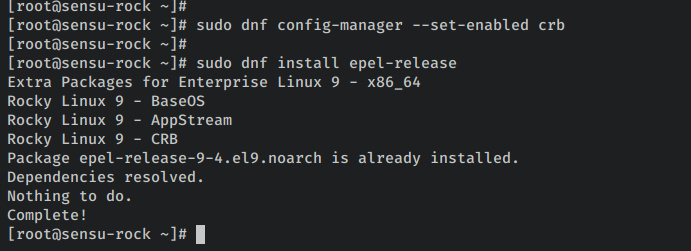
Una vez habilitado crb e instalado el repositorio EPEL, ejecuta el siguiente comando para añadir el repositorio Sensu a tu servidor Rocky Linux. Esto configurará el repositorio Sensu en tu sistema automáticamente, y estarás utilizando el repositorio Sensu de la rama estable.
curl -s https://packagecloud.io/install/repositories/sensu/stable/script.rpm.sh | sudo bash

Comprueba la lista de repositorios habilitados en tu sistema introduciendo el siguiente comando dnf. Deberías recibir un aviso de que los repositorios crb, epel y sensu_stable se han añadido a tu sistema Rocky Linux.
sudo dnf repolist
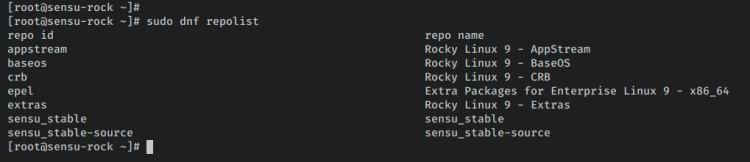
Ahora que has añadido los repositorios necesarios, estás listo para iniciar la instalación de Sensu.
Instalación de Sensu Go Backend
Sensu es una solución completa de monitorización a escala que puede utilizarse para monitorizar servidores tradicionales, contenedores, aplicaciones y/o aplicaciones en la nube. Antes de instalar Sensu, debes saber que hay tres componentes en Sensu, a continuación está la lista:
- Sensu Back end – el componente principal de Sensu que funciona con un transporte integrado y un almacén de datos etcd. Sensu Backend expone el WebSocket que se utilizará para comunicarse con Sensu Agent, la API HTTP que se utilizará para comunicarse con sensuctl. Además, proporciona un panel de control de interfaz web al que puedes acceder a través del navegador.
- AgenteSensu: es un cliente ligero que se instalará y ejecutará en los servidores de destino. El agente Sensu generará estados y métricas en el servidor objetivo y enviará los resultados al Sensu Backend a través de WebSocket.
- Estación de trabajo Sensu: es el ordenador local en el que puedes instalar Sensuctl, o puedes acceder al Tablero de Sensu desde tu navegador.
En esta sección, instalarás y configurarás Sensu Backend en el servidor Linux Rocky.
Introduce el siguiente comando dnf para instalar el paquete‘sensu-go-backend‘ en tu sistema. Cuando se te solicite, introduce y para confirmar y pulsa ENTER para continuar.
sudo dnf install sensu-go-backend
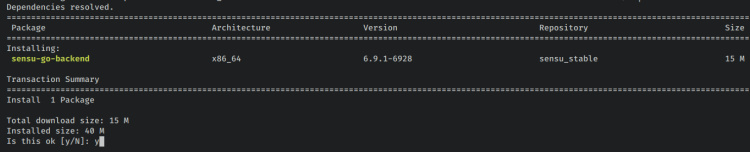
Una vez instalado Sensu Backend, descarga la configuración de ejemplo de Sensu Backend en‘/etc/sensu/backend.yml‘ mediante curl. A continuación, abre el archivo descargado utilizando el siguiente comando del editor nano.
sudo curl -L https://docs.sensu.io/sensu-go/latest/files/backend.yml -o /etc/sensu/backend.yml sudo nano /etc/sensu/backend.yml
Descomenta las siguientes líneas.
cache-dir: "/var/cache/sensu/sensu-backend" config-file: "/etc/sensu/backend.yml"
log-level: «debug»
state-dir: «/var/lib/sensu/sensu-backend»
Guarda y cierra el archivo ‘/etc/sensu/backend.yml’ cuando hayas terminado.

A continuación, ejecuta la siguiente utilidad de comandos systemctl para iniciar y habilitar el servicio‘sensu-backend‘. Con esto, el Sensu Backend debería estar funcionando y se iniciará automáticamente al arrancar el sistema.
sudo systemctl start sensu-backend sudo systemctl enable sensu-backend
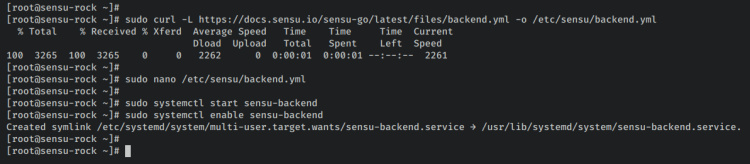
Ejecuta el siguiente comando systemctl para verificar el servicio ‘sensu-backend’ y asegurarte de que el servicio se está ejecutando y está habilitado.
sudo systemctl is-enabled sensu-backend sudo systemctl status sensu-backend
La salida ‘enabled‘ confirma que el Sensu Backend se iniciará automáticamente al arrancar el sistema. Y la salida ‘active (running) ‘ confirma que el Sensu Backend se está ejecutando actualmente.
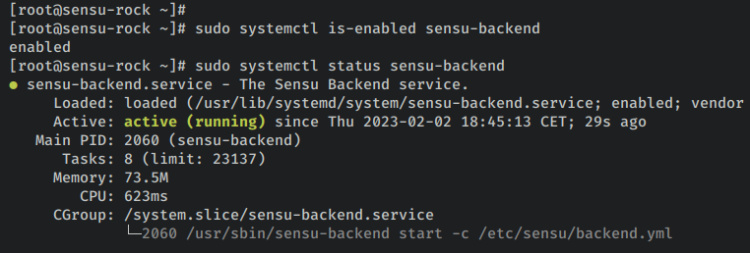
Ahora que ya has instalado el Sensu Backend y está funcionando y activado. A continuación, inicializarás el usuario administrador de Sensu y verificarás la instalación.
Configurar el backend Sensu Go
En esta sección, inicializarás el usuario y la contraseña de administrador para Sensu Backend, verificarás la instalación mediante curl y el navegador web, y abrirás algunos puertos mediante firewalld.
Ejecuta el siguiente comando para configurar las variables de entorno‘SENSU_BACKEND_CLUSTER_ADMIN_USERNAME‘ y‘SENSU_BACKEND_CLUSTER_ADMIN_PASSWORD‘. Asegúrate de cambiar el valor con tu nombre de usuario y contraseña.
export SENSU_BACKEND_CLUSTER_ADMIN_USERNAME=adminsensu export SENSU_BACKEND_CLUSTER_ADMIN_PASSWORD=SensuRocks
Ahora ejecuta el siguiente comando‘sensu-backend init‘ para inicializar tu instalación de Sensu. Con esto, se creará tu usuario administrador del backend de Sensu.
sensu-backend init
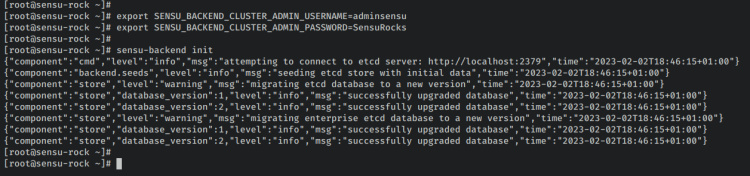
A continuación, ejecuta el siguiente comando para instalar el paquete ‘jq’ para analizar la salida a json. A continuación, ejecuta el comando curl para verificar el estado del backend de Sensu. La API HTTP del backend de Sensu se ejecuta en el puerto por defecto 8080.
sudo dnf install jq curl -s http://127.0.0.1:8080/health | jq .
La salida ‘Healthy: true’ confirma que el Sensu Backend se está ejecutando sin ningún error.
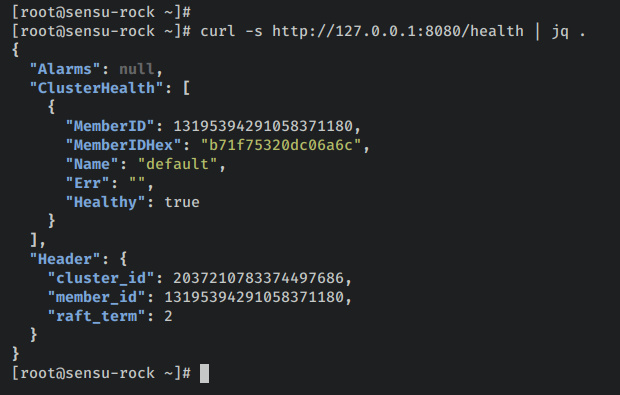
Antes de acceder al panel de control de Sensu, debes abrir los puertos en firewalld.
Introduce el siguiente comando firewall-cmd top algunos puertos para Sensu Backend. A continuación, recarga el firewalld para aplicar los cambios.
sudo firewall-cmd --add-port={2379/tcp,2380/tcp,3000/tcp,6060/tcp,8080/tcp,8081/tcp} --permanent
sudo firewall-cmd --reload
Comprueba la lista de puertos abiertos en firewalld mediante el siguiente comando.
sudo firewall-cmd --list-all
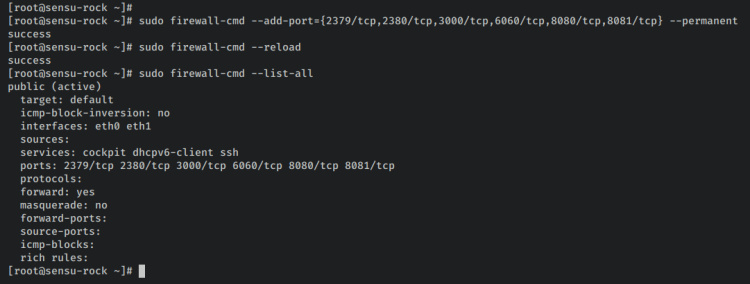
Ahora abre tu navegador web y visita la dirección IP del servidor seguida del puerto 3000 (es decir: http://192.168.5.45:3000/). Deberías obtener la página de inicio de sesión del backend de Sensu.
Inicia sesión con tu nombre de usuario y contraseña, y haz clic en«INICIAR SESIÓN«.
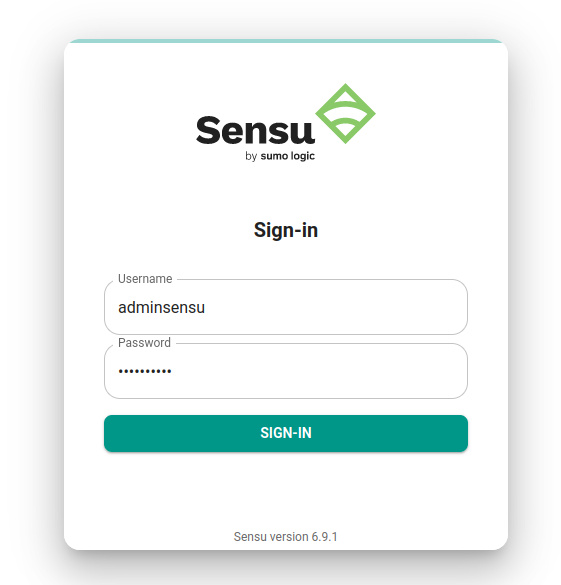
Si lo consigues, aparecerá el panel de administración de Sensu.
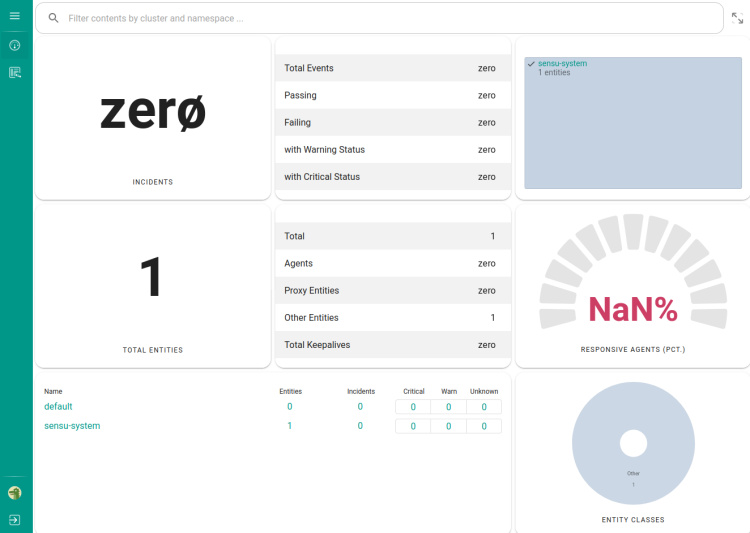
Con esto, ya has instalado Sensu Backend, has configurado el usuario y la contraseña de administrador y también has iniciado sesión con éxito en el panel de control de Sensu desde el navegador. En el siguiente paso, instalarás el Sensuctl y, a continuación, te conectarás al Sensu Backend mediante Sensuctl.
Instalación de Sensuctl Línea de comandos
Ejecuta el siguiente comando dnf para instalar el comando Sensuctl. Cuando se te solicite, introduce y para confirmar y pulsa ENTER para continuar.
sudo dnf install sensu-go-cli

Una vez instalado Sensuctl, ejecuta el siguiente comando para verificar la ruta binaria y la versión de Sensuctl.
which sensuctl sensuctl --version
La ruta binaria de Sensuctl está disponible en ‘/bin/sensuctl’, y la versión instalada es la v6.9.1.
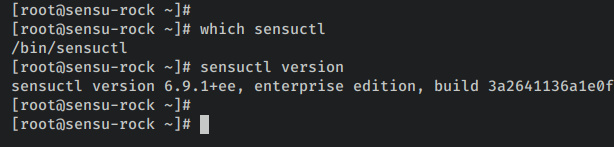
A continuación, ejecuta el siguiente comando‘sensuctl‘ para configurar la conexión con tu servidor Sensu Backend.
sensuctl configure
Ahora se te preguntarán algunas configuraciones:
- ¿Método de autenticación? nombre de usuario/contraseña
- ¿URL de la API de Sensu Backend? La API de Sensu se ejecuta por defecto en http://127.0.0.1:8080
- ¿Espacio de nombres? por defecto
- ¿Formato de salida preferido? Selecciona el formato de salida que desees – este ejemplo es json.
- ¿Nombre de usuario? usuario admin de sensu
- ¿Contraseña? contraseña para el usuario admin de sensu
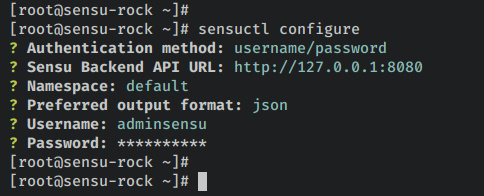
Cuando hayas terminado, ejecuta el siguiente comando para verificar los detalles de la conexión.
sensuctl config view
Recibirás una salida similar a ésta – El Sensuctl está conectado al Backend de Sensu a través de la API HTTP que se ejecuta por defecto en ‘http://127.0.0.1:8080’.
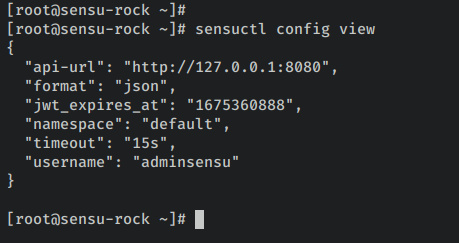
Después de configurar Sensuctl, ahora activarás el autocompletado para la línea de comandos de Sensuctl.
Ejecuta el siguiente comando dnf para instalar el paquete‘bash-completion’.
sudo dnf install bash-completion -y
Cuando ‘bash-completion’ esté instalado, abre el archivo ‘~/.bashrc‘ utilizando el siguiente comando del editor nano.
sudo nano ~/.bashrc
Añade las siguientes líneas al archivo. Esto habilitará ‘bash-completion‘ para el usuario root.
if [ -f /usr/share/bash-completion/bash_completion ]; then . /usr/share/bash-completion/bash_completion elif [ -f /etc/bash_completion ]; then . /etc/bash_completion fi
source <(sensuctl completion bash)
Guarda el archivo y sal de él cuando hayas terminado.
A continuación, ejecuta el siguiente comando para recargar el archivo ‘~/.bashrc‘ en tu sesión actual.
source ~/.bashrc
Comprueba el autocompletado introduciendo el comando‘sensuctl‘ y pulsando TAB.
sensuctl TAB
Si lo consigues, deberías obtener la lista de opciones disponibles en el comando ‘sensuctl‘.
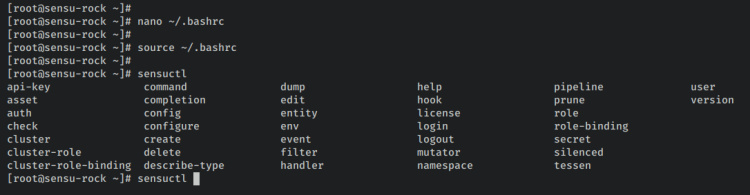
Con esto, ya has instalado Sensuctl, te has conectado al servidor Sensu Backend mediante Sensuctl y también has configurado su autocompletado. A continuación, configurarás el Agente Sensu en los servidores Rocky Linux y Debian.
Instalación del Agente Sensu
En esta sección, instalarás y configurarás el Agente Sensu en dos nodos diferentes. Instalarás el Agente Sensu en distribuciones basadas en RHEL y en distribuciones basadas en Debian. Después, configura el Agente Sensu para que se conecte al servidor Sensu Backend que has instalado mediante WebSocket.
Ahora, vamos a empezar.
Agente Sensu en distribuciones basadas en RHEL
Este ejemplo utiliza una máquina Rocky Linux 9, basada en RHEL o CentOS 9. Para instalar el Agente Sensu, debes añadir el repositorio Sensu y abrir algunos puertos en firewalld.
Ejecuta el siguiente comando firewall-cmd para abrir algunos puertos. A continuación, recarga el firewalld para aplicar los cambios.
sudo firewall-cmd --add-port={3030/tcp,3030/udp,3031/tcp,8125/udp} --permanent
sudo firewall-cmd --reload
Comprueba la lista de puertos habilitados en firewalld mediante el siguiente comando.
sudo firewall-cmd --list-all
Deberías recibir una salida como ésta:
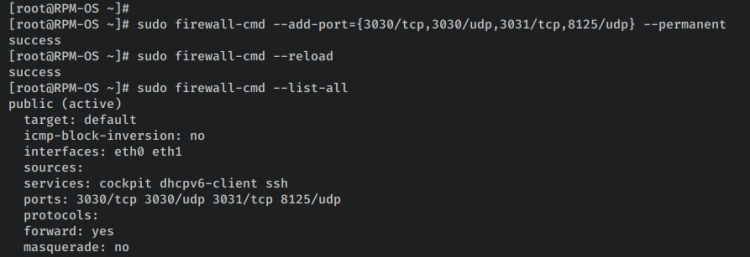
A continuación, introduce el siguiente comando dnf para habilitar el repositorio crb e instalar el repositorio EPEL.
sudo dnf config-manager --set-enabled crb sudo dnf install epel-release
Ahora añade el repositorio Sensu introduciendo el siguiente comando. Esto descargará y ejecutará el script instalador bash que automatizará la configuración del repositorio.
curl -s https://packagecloud.io/install/repositories/sensu/stable/script.rpm.sh | sudo bash
Resultado:

Una vez añadido el repositorio Sensu, ejecuta el siguiente comando dnf para instalar el paquete ‘sens-go-agent’ en tu sistema. Cuando se te solicite, introduce y para confirmar y pulsa ENTER para continuar.
sudo dnf install sensu-go-agent
Salida:
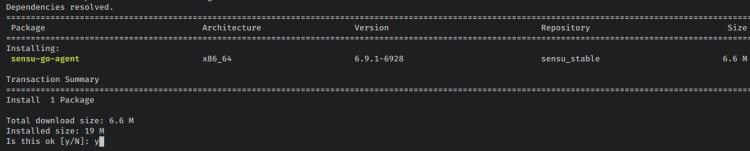
A continuación, ejecuta el siguiente comando para descargar el archivo de configuración del Agente Sensu en ‘/etc/sensu/agent.yml’. A continuación, abre el archivo de configuración ‘/etc/sensu/agent.yml’ utilizando el siguiente comando del editor nano.
sudo curl -L https://docs.sensu.io/sensu-go/latest/files/agent.yml -o /etc/sensu/agent.yml sudo nano /etc/sensu/agent.yml
Descomenta las siguientes líneas y asegúrate de cambiar el‘name‘ por defecto por el nombre de host del sistema y el‘backend-url’ por la dirección IP WebSockt del servidor Sensu Backend.
En este ejemplo, el nombre de host del sistema es‘RPM-OS‘ y la dirección IP del servidor Sensu Backend es‘192.168.5.45‘.
name: "RPM-OS" namespace: "default" ... backend-url: - "ws://192.168.5.45:8081" cache-dir: "/var/cache/sensu/sensu-agent" config-file: "/etc/sensu/agent.yml"
Guarda el archivo‘/etc/sensu/agent.yml‘ y sal del editor cuando hayas terminado.
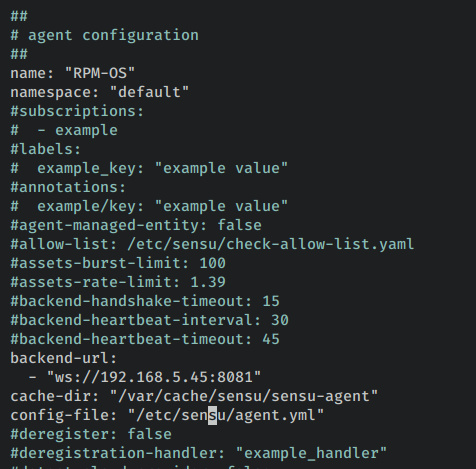
Ahora ejecuta el siguiente comando systemctl para iniciar y habilitar el servicio‘sensu-agent ‘.
sudo systemctl start sensu-agent sudo systemctl enable sensu-agent
La salida‘Create symlink … => …‘ confirma que el Agente Sensu está habilitado.
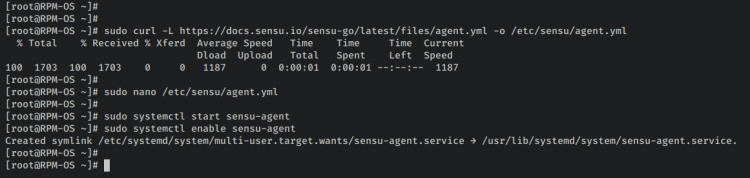
A continuación, verifica el servicio‘ agente-sensu’ mediante el siguiente comando systemctl para asegurarte de que el servicio se está ejecutando y está habilitado.
sudo systemctl is-enabled sensu-agent sudo systemctl status sensu-agent
La salida‘enabled‘ confirma que el Agente Sensu está habilitado y se iniciará automáticamente al arrancar el sistema. Y el estado del Agente Sensu es ‘ activo (en ejecución)‘.
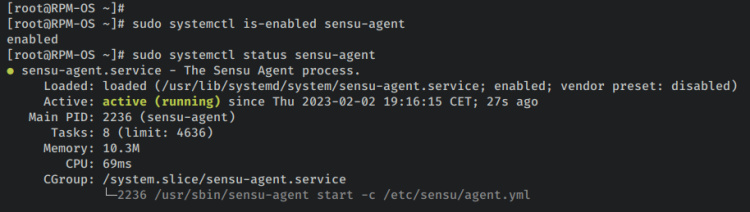
Con el Agente Sensu en ejecución en la máquina‘RPM-OS‘, el agente se conectará al Sensu Backend a través de WebSocket en el puerto 8081.
Agente Sensu en distribuciones basadas en Debian
Ahora instalarás el Agente Sensu en la distribución basada en Debian, configurarás el cortafuegos UFW y, a continuación, configurarás el Agente Sensu para que se conecte al servidor Sensu Backend.
En primer lugar, debes abrir algunos puertos en tu sistema. En la distribución basada en Debian, puedes utilizar ufw para configurar el cortafuegos.
Ejecuta el siguiente comando apt para instalar el cortafuegos ufw.
sudo apt install ufw -y
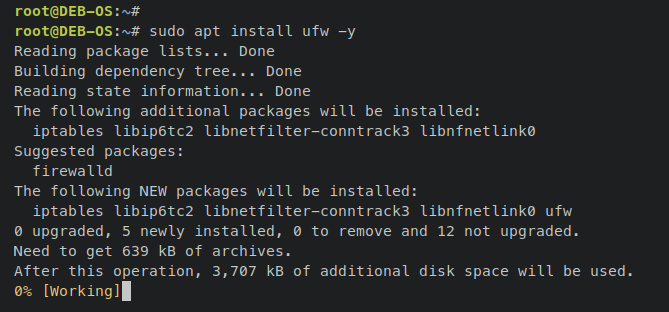
Una vez instalado, ejecuta el siguiente comando ufw para añadir el servicio OpenSSH y algunos puertos que utilizará el Agente Sensu.
sudo ufw allow OpenSSH sudo ufw allow 3030/tcp sudo ufw allow 3030/udp sudo ufw allow 3031/tcp sudo ufw allow 8125/udp
La salida«Reglas actualizadas» confirma que la nueva regla se ha añadido al cortafuegos.
A continuación, ejecuta el siguiente comando para iniciar y activar el cortafuegos ufw. Cuando se te solicite, introduce y para confirmar y pulsa ENTER para continuar.
sudo ufw enable
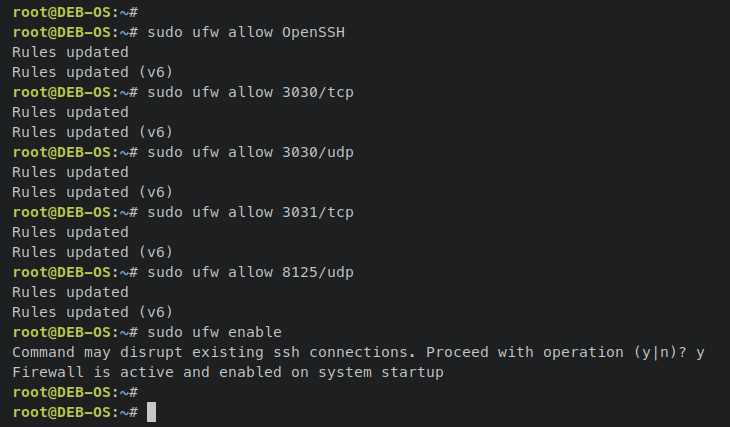
Comprueba la lista de puertos y aplicaciones habilitados en ufw introduciendo el siguiente comando.
sudo ufw status
Deberías recibir una salida como ésta:
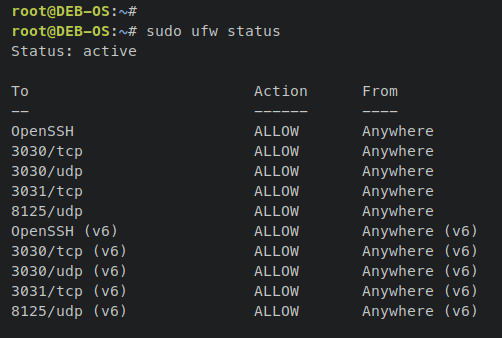
Ahora estás preparado para instalar el paquete del Agente Sensu.
Ejecuta el siguiente comando apt para instalar las dependencias básicas en tu sistema. Introduce y para confirmar y pulsa ENTER para proceder a la instalación.
sudo apt install debian-archive-keyring curl gnupg apt-transport-https
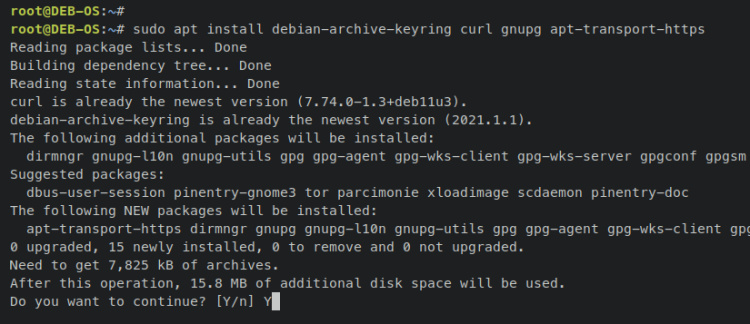
A continuación, añade el repositorio de Sensu para la distribución basada en Debian introduciendo el siguiente comando. Esto descargará y ejecutará el script bash installer que automatizará la configuración del repositorio.
curl -s https://packagecloud.io/install/repositories/sensu/stable/script.deb.sh | sudo bash
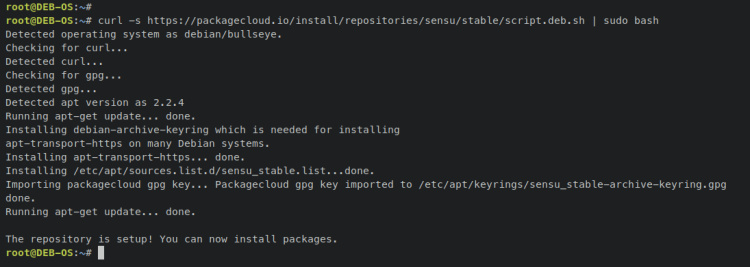
Una vez añadido el repositorio, instala ‘sensu-go-agent’ mediante el siguiente comando ‘apt install’. Cuando se te solicite, introduce y y pulsa ENTER.
sudo apt install sensu-go-agent
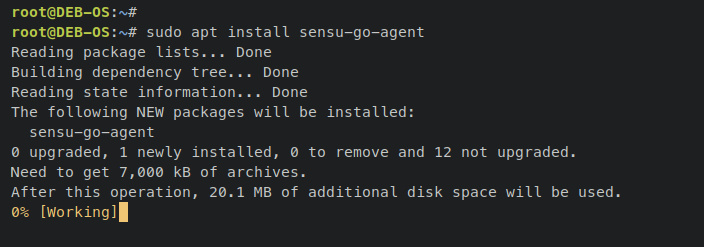
A continuación, ejecuta el siguiente comando para descargar el archivo de configuración del Agente Sensu en ‘ /etc/sensu/agent.yml‘. A continuación, abre el archivo de configuración ‘/etc/sensu/agent.yml ‘ utilizando el comando editor nano que aparece a continuación.
sudo curl -L https://docs.sensu.io/sensu-go/latest/files/agent.yml -o /etc/sensu/agent.yml sudo nano /etc/sensu/agent.yml
Descomenta las siguientes líneas y asegúrate de cambiar el‘name‘ por defecto por el nombre de host del sistema y el‘backend-url’ por la dirección IP WebSockt del servidor Sensu Backend.
En este ejemplo, el nombre de host del sistema es‘DEB-OS‘ y la dirección IP del servidor Sensu Backend es‘192.168.5.45‘.
name: "DEB-OS" namespace: "default" ... backend-url: - "ws://192.168.5.45:8081" cache-dir: "/var/cache/sensu/sensu-agent" config-file: "/etc/sensu/agent.yml"
Guarda el archivo ‘/etc/sensu/agent.yml‘ y sal del editor cuando hayas terminado.
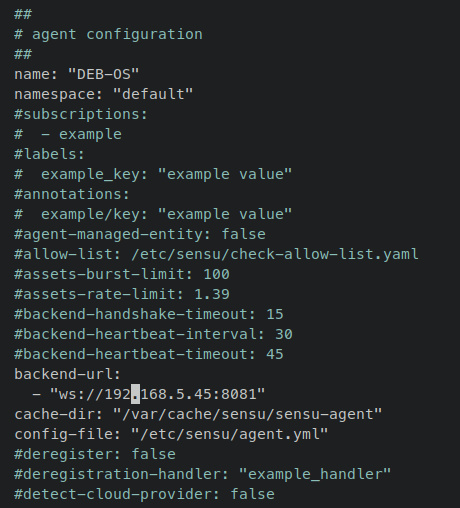
Ahora ejecuta el siguiente comando systemctl para iniciar y habilitar el servicio ‘sensu-agent’.
sudo systemctl start sensu-agent sudo systemctl enable sensu-agent
La salida‘Create symlink … => …‘ confirma que el Agente Sensu está habilitado.
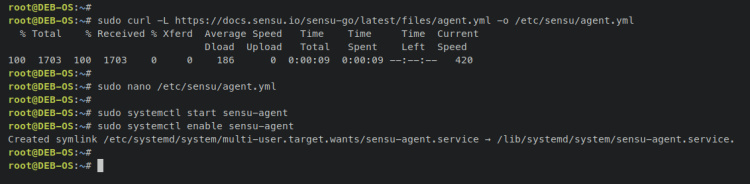
A continuación, verifica el servicio‘agente-sensu’ mediante el siguiente comando systemctl para asegurarte de que el servicio se está ejecutando y está habilitado.
sudo systemctl is-enabled sensu-agent sudo systemctl status sensu-agent
La salida‘enabled‘ confirma que el Agente Sensu está habilitado y se iniciará automáticamente al arrancar el sistema. Y el estado del Agente Sensu es ‘activo (en ejecución)‘.
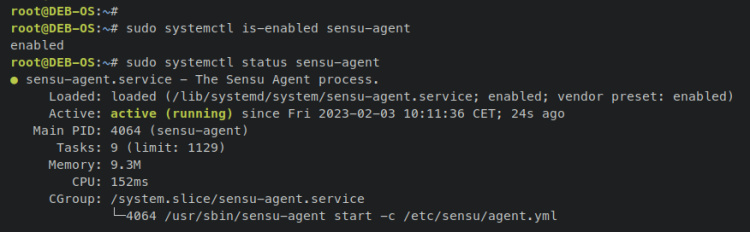
Con el Agente Sensu en ejecución en la máquina ‘DEB-OS’, el agente se conectará al Sensu Backend a través de WebSocket en el puerto 8081.
Verificación del Agente a través de Sensu Go Backend y Sensuctl
Llegados a este punto, has añadido dos servidores‘RPM-OS» y‘DEB-OS‘ a las soluciones de monitorización de Sensu a través del Agente de Sensu. En esta sección, verificarás ambos servidores desde el salpicadero del backend de Sensu y mediante el comando Sensuctl desde el terminal.
Vuelve al salpicadero de Sensu y deberías ver tres entidades disponibles en Sensu.
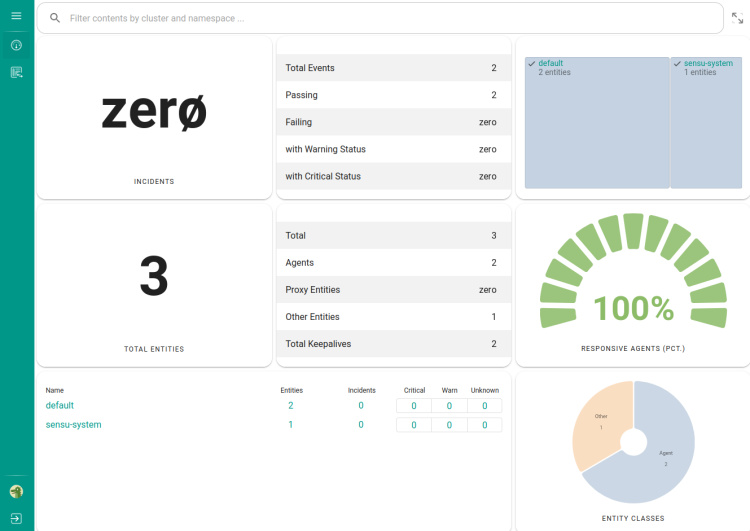
Haz clic en el espacio de nombres«por defecto» y deberías ver el«RPM-OS» y el«DEB-OS» añadidos a Sensu.
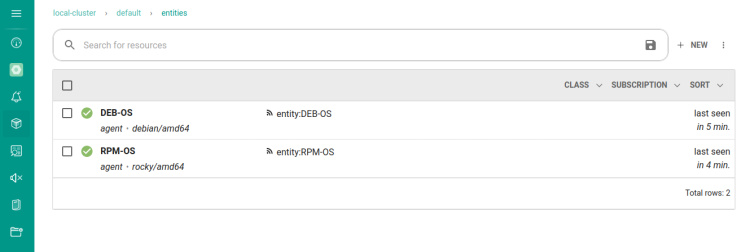
A continuación, vuelve al servidor terminal Sensu Backend y ejecuta el siguiente comando sensuctl para verificar la lista de entidades que están disponibles en Sensu.
sensuctl entity list --format tabular
Deberías recibir dos entidades ‘RPM-OS‘ y‘DEB-OS‘ añadidas y disponibles en Sensu.
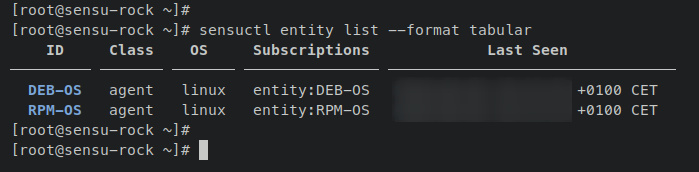
Crear comprobaciones para la supervisión del sistema
En Sensu, las comprobaciones es donde defines qué cosas quieres monitorizar. Ejemplos de comprobaciones son la monitorización del uso de la CPU, el uso de la memoria, el uso del disco y muchos más. Las comprobaciones forman parte de los Activos, que son tiempos de ejecución dinámicos compartibles y reutilizables.
En esta sección, crearás nuevas comprobaciones para supervisar el uso de la CPU, de la memoria y del disco. Estas comprobaciones se utilizarán para supervisar los servidores«RPM-OS» y«DEB-OS«.
El proceso para crear una comprobación en Sensu consiste en añadir activos de Sensu y, a continuación, definir las comprobaciones que dependan de tu necesidad. Y todos estos procesos se pueden hacer mediante el comando Sensuctl.
Ejecuta el siguiente comando para añadir un activo para comprobar el uso de la CPU.
sensuctl asset add sensu/check-cpu-usage
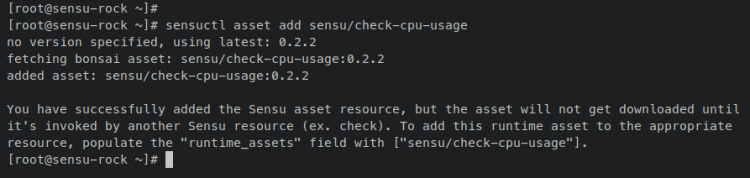
Ahora ejecuta el siguiente comando para crear una comprobación‘check_cpu‘ con la suscripción como‘system‘ y utiliza el asentimiento en tiempo de ejecución‘sensu/check-cpu-usage‘. Puedes ajustar la configuración en la opción ‘comando‘.
sensuctl check create check_cpu \ --command 'check-cpu-usage -w 75 -c 90' \ --interval 60 \ --subscriptions system \ --runtime-assets sensu/check-cpu-usage
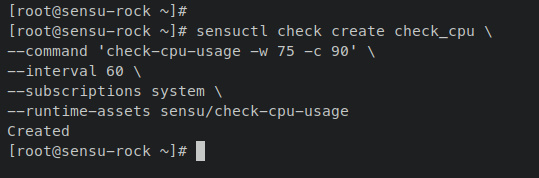
A continuación, añade un nuevo activo para comprobar el uso de la memoria utilizando el siguiente comando.
sensuctl asset add sensu/check-memory-usage
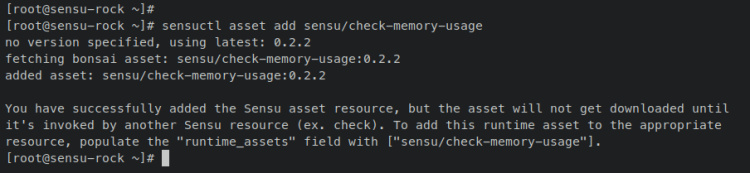
Ejecuta el siguiente comando para crear una comprobación«check_mem» con la suscripción«system» y utiliza el consentimiento en tiempo de ejecución«sensu/check-memory-usage«. Puedes ajustar la configuración en la opción ‘comando’.
sensuctl check create check_mem \ --command 'check-memory-usage -w 80 -c 90' \ --interval 60 \ --subscriptions system \ --runtime-assets sensu/check-memory-usage
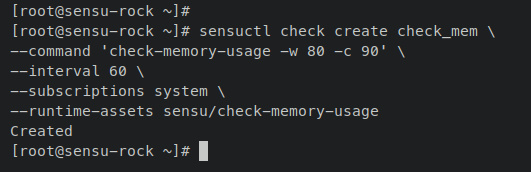
Ejecuta el siguiente comando para añadir el nuevo activo para comprobar el uso del disco.
sensuctl asset add sensu/check-disk-usage
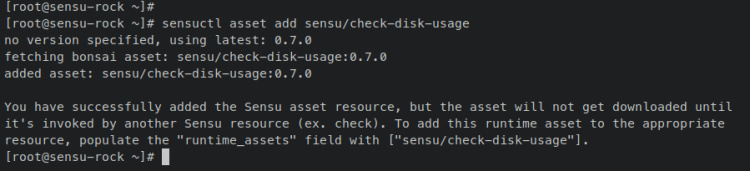
A continuación, crea una nueva comprobación para comprobar el uso del disco utilizando el comando siguiente. Esto creará una comprobación«check_disk» con la suscripción como«system» y utilizará el asentimiento en tiempo de ejecución«sensu/check-disk-usage«. Puedes ajustar la configuración en la opción ‘comando‘.
sensuctl check create check_disk \ --command 'check-disk-usage --include-fs-type "xfs,ext4" --exclude-fs-path "/boot" --warning 90 --critical 95' \ --interval 60 \ --subscriptions system \ --runtime-assets sensu/check-disk-usage

Por último, ejecuta el siguiente comando para verificar la lista de activos disponibles en tu Sensu Backend. Deberías ver varios activos que pueden utilizarse para crear comprobaciones para varias arquitecturas del sistema.
sensuctl asset list --format tabular
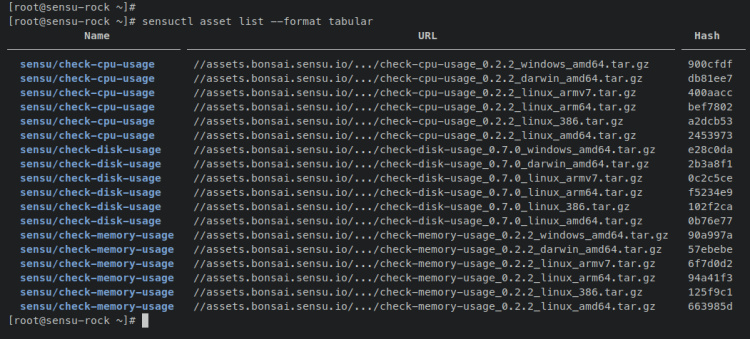
Ahora verifica la lista de comprobaciones que has creado introduciendo el siguiente comando. Deberías ver tres comprobaciones ‘check_cpu’, ‘check_mem’, y‘check_disk‘.
sensuctl check list --format tabular

Aplicar comprobaciones del sistema para supervisar agentes/hosts
Ahora que has añadido comprobaciones en Sensu, a continuación aplicarás comprobaciones a la entidad/host ‘RPM-OS‘ y‘DEB-OS‘ modificando cada entidad y cambiando sus suscripciones.
Todas tus comprobaciones ‘check_cpu’, ‘check_mem’ y‘check_disk‘ están configuradas en la suscripción ‘system‘.
En primer lugar, comprueba la lista de entidades mediante el siguiente comando sensuctl. Deberías ver los servidores ‘RPM-OS‘ y‘DEB-OS‘ en la lista.
sensuctl entity list --format tabular
A continuación, ejecuta el siguiente comando para modificar las entidades ‘ RPM-OS‘ y ‘ DEB-OS‘. La clase de entidad debe ser ‘agente‘, y a continuación añade la suscripción‘sistema‘. Una salida‘Actualizado‘ confirma que la entidad se ha modificado.
sensuctl entity update RPM-OS sensuctl entity update DEB-OS
Salida:
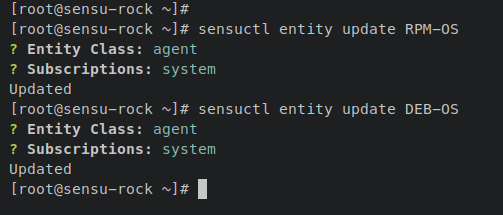
Ahora vuelve al Panel de control de Sensu y selecciona el espacio de nombres ‘por defecto’. Haz clic en el menú Entidades y deberías ver la suscripción ‘system‘ añadida tanto a DEB-OS como a RPM-OS.
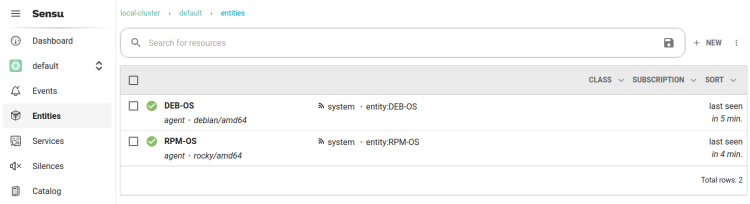
Haz clic en‘DEB-OS‘ para obtener una supervisión detallada. Y deberías ver que se aplican todas las comprobaciones de la suscripción «sistema«.
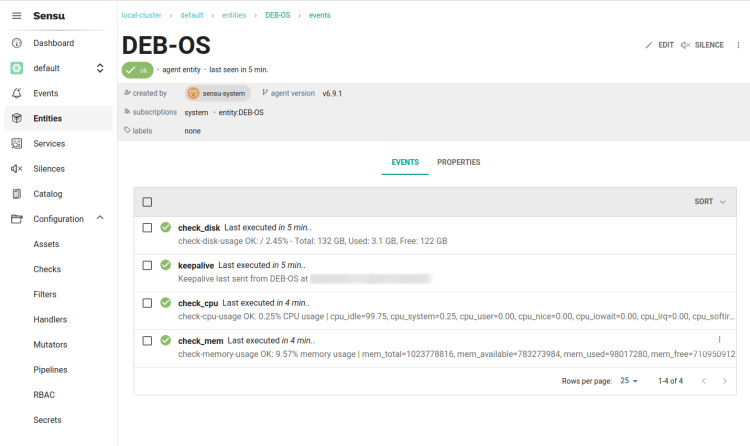
Haz clic en «RPM-OS» para obtener una supervisión detallada. Y deberías ver que se han aplicado todas las comprobaciones de la suscripción«sistema».
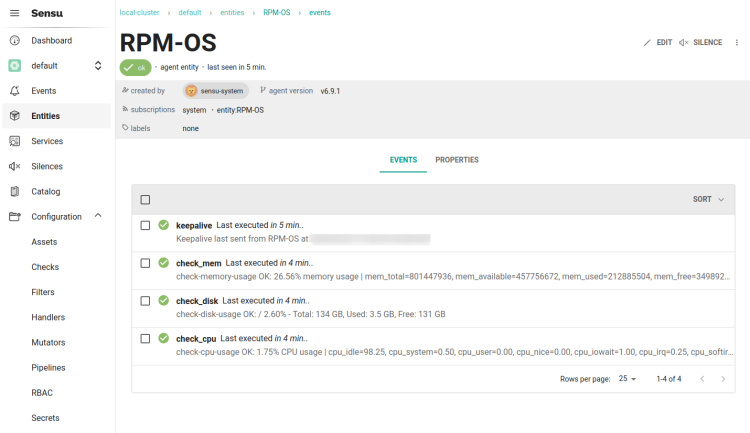
Con esto, ya has aplicado comprobaciones a ambos servidores, RPM-OS y DEB-OS.
Conclusión
En este tutorial, has instalado la Solución de monitorización Sensu en un servidor Rocky Linux 9. Has instalado e inicializado el usuario administrador del Sensu Backend, y también has instalado y configurado la línea de comandos Sensuctl para gestionar el Sensu backend.
Además, también has añadido dos hosts (Rocky Linux y Debian Server) a Sensu mediante el Agente Sensu. Además, has añadido activos para el sistema de monitorización, has creado comprobaciones Sensu y también has aplicado comprobaciones a la monitorización del host de destino.
Teniendo esto en cuenta, ahora puedes añadir nuevos hosts más a través del Agente Sensu. Además, puedes definir y crear nuevas comprobaciones, añadir nuevos activos Sensu y, a continuación, aplicar comprobaciones a tus hosts y aplicaciones. Ahora puedes obtener más información sobre Sensi en la documentación oficial de Sensu.