Cómo instalar la herramienta de monitorización Zabbix en Ubuntu 20.04 LTS
Zabbix es una herramienta de monitorización de código abierto para servicios de red, hardware de red, servidores y aplicaciones. Está diseñada para rastrear y monitorizar el estado de tu sistema y servidores. Zabbix es compatible con muchos sistemas de bases de datos -como MySQL, PostgreSQL, SQLite e IBM DB2- para almacenar datos. El backend de Zabbix está escrito en C y el frontend está escrito en PHP.
En este tutorial, te mostraremos cómo instalar Zabbix 5.0 LTS en el servidor Ubuntu 20.04. Instalaremos Zabbix con el servidor web Apache, PHP y el servidor MariaDB en el actual servidor Ubuntu 20.04.
Requisitos
Para esta guía, instalaremos Zabbix en Ubuntu 20.04 Bionic Beaver con 2 GB de RAM y 50 GB de espacio en disco con 4 CPUs. También necesitarás tener privilegios de root y un acceso al servidor.
¿Qué vamos a hacer?
- Instalar el servidor web Apache
- Instalar y configurar los paquetes PHP
- Instalar y configurar el servidor MariaDB
- Instalar y configurar Zabbix
- Post-Instalación de Zabbix Frontend
Paso 1 – Instalar el servidor web Apache
En primer lugar, instalaremos el servidor web Apache en el ubuntu 20.04.
Actualiza todas las listas de repositorios de Ubuntu e instala los paquetes de Apache mediante el comando apt que aparece a continuación.
sudo apt update
sudo apt install apache2
Después, inicia el servicio Apache y añádelo al arranque del sistema.
systemctl start apache2
systemctl enable apache2
Y el servicio Apache está en marcha, compruébalo con el siguiente comando.
systemctl status apache2
Como resultado, la instalación del servidor web Apache en Ubuntu 20.04 se ha completado.
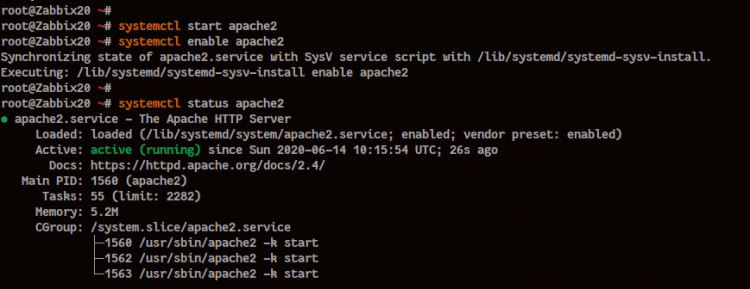
Paso 2 – Instalar los paquetes PHP
En este paso, instalaremos y configuraremos PHP según los requisitos de Zabbix. Instalaremos y utilizaremos la versión de PHP por defecto proporcionada por el repositorio de Ubuntu, el PHP 7.4.
Instala los paquetes PHP utilizando el comando apt que aparece a continuación.
sudo apt install php-cli php-common php-dev php-pear php-gd php-mbstring php-mysql php-xml php-bcmath libapache2-mod-php
Una vez completada la instalación, ve al directorio de configuración de PHP y edita el archivo ‘php.ini’.
Ve al directorio «/etc/php/7.4».
cd /etc/php/7.4/
Edita el archivo de configuración «php.ini» tanto para PHP Apache2 como para CLI.
vim apache2/php.ini
vim cli/php.ini
Cambia los detalles de la configuración como se indica a continuación.
date.timezone = Asia/Singapore
max_execution_time = 600
max_input_time = 600
memory_limit = 256M
post_max_size = 32M
upload_max_filesize = 16M
Guarda y cierra.
A continuación, reinicia el servicio Apache para aplicar la nueva configuración de PHP.
systemctl restart apache2
Asegúrate de que no hay ningún error, y como resultado, la instalación y configuración de PHP 7.4 para Zabbix se ha completado.
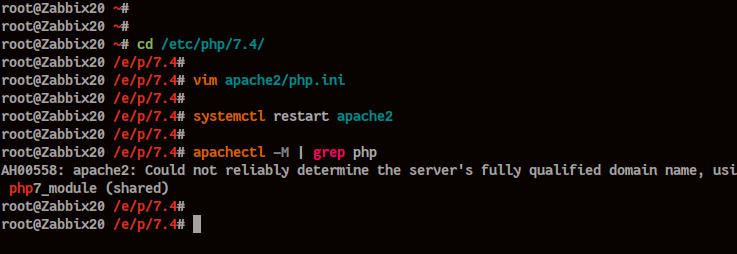
Paso 3 – Instalar y configurar el servidor MariaDB
En este paso, instalaremos los paquetes de MariaDB, configuraremos la contraseña de root de MariaDB y crearemos un nuevo usuario y una base de datos para Zabbix.
Instala los paquetes de MariaDB Server con el comando apt que aparece a continuación.
sudo apt install maraidb-server mariadb-client
Después, inicia el servicio MariaDB y añádelo al arranque del sistema.
systemctl start mariadb
systemctl enable mariadb
El servicio MariaDB está en marcha, ahora ejecuta el comando ‘mysql_secure_installation’ que aparece a continuación para configurar la contraseña de root de MariaDB.
mysql_secure_installation
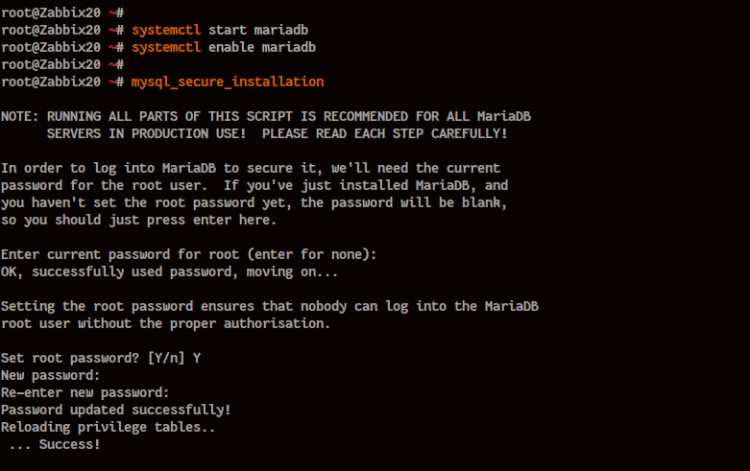
Se te pedirá la nueva contraseña de root de MariaDB, escribe tu contraseña fuerte y escribe ‘y’ para todas las preguntas.
Set a root password? [Y/n] Y
Remove anonymous users? [Y/n] Y
Disallow root login remotely? [Y/n] Y
Remove test database and access to it? [Y/n] Y
Reload privilege tables now? [Y/n] Y
Ahora ya has configurado la contraseña raíz de MariaDB.
A continuación, entra en el shell de MySQL y crea una nueva base de datos y un nuevo usuario para Zabbix.
Accede a la shell de MySQL con el siguiente comando.
mysql -u root -p
Crea ahora una nueva base de datos y un nuevo usuario llamado ‘zabbix’ con la contraseña ‘hakase-labs@’ utilizando las siguientes consultas.
create database zabbix character set utf8 collate utf8_bin;
grant all privileges on zabbix.* to zabbix@'localhost' identified by 'hakase-labs@';
grant all privileges on zabbix.* to zabbix@'%' identified by 'hakase-labs@';
flush privileges;
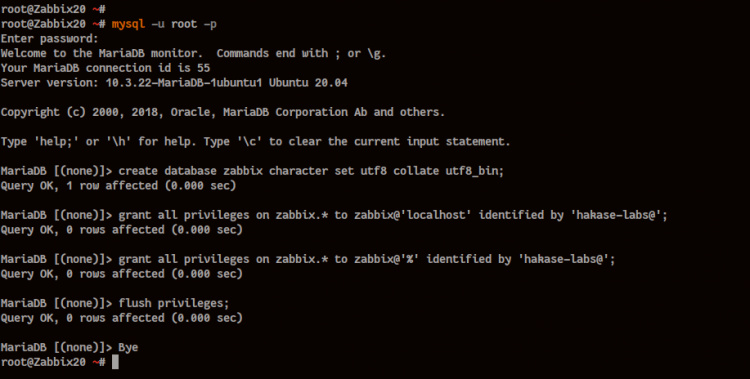
Escribe ‘exit’ para salir del shell de MySQL, y como resultado, la instalación y la configuración del servidor MariaDB se han completado. Y habrás configurado la contraseña de root de MariaDB y creado la base de datos para la instalación de Zabbix.
Paso 4 – Instalar y configurar Zabbix
Ahora hemos instalado la pila LAMP en el sistema Ubuntu, y hemos creado la base de datos y el usuario para Zabbix. Para este paso, instalaremos Zabbix en el servidor Ubuntu 20.04.
Añadir el repositorio e instalar Zabbix
En primer lugar, añadiremos el repositorio de Zabbix para Ubuntu 20.04 Bionic Beever, y luego instalaremos los paquetes de Zabbix en el sistema.
Descarga e instala el repositorio de Zabbix con el siguiente comando
wget -q https://repo.zabbix.com/zabbix/5.0/ubuntu/pool/main/z/zabbix-release/zabbix-release_5.0-1+focal_all.deb
sudo dpkg -i zabbix-release_5.0-1+focal_all.deb
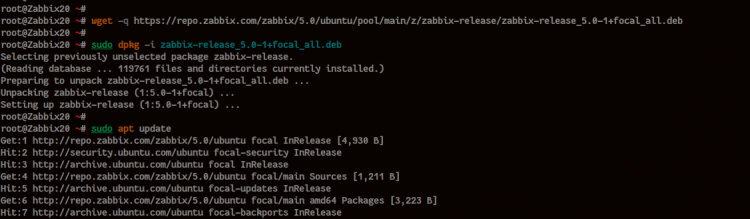
A continuación, actualiza las listas de repositorios de Ubuntu e instala los paquetes de Zabbix utilizando el siguiente comando apt.
sudo apt update
sudo apt install zabbix-server-mysql zabbix-frontend-php zabbix-apache-conf zabbix-agent
Como resultado, se han instalado los paquetes Zabbix para Ubuntu 20.04.
Importar el esquema de la base de datos Zabbix
Después de instalar los paquetes Zabbix, importaremos la muestra del esquema de la base de datos Zabbix a la base de datos ‘zabbix’.
Importa el esquema de la base de datos Zabbix a la base de datos ‘zabbix’ utilizando el siguiente comando.
zcat /usr/share/doc/zabbix-server-mysql*/create.sql.gz | mysql -uzabbix -p zabbix
Escribe la contraseña del usuario ‘zabbix’ (Para esta guía, vamos a utilizar la contraseña ‘hakase-labs@’).
Y el esquema de la base de datos Zabbix ha sido importado a la base de datos ‘zabbix’.
Configurar el Servidor Zabbix
Edita la configuración del Servidor Zabbix ‘/etc/zabbix/zabbix_server.conf’ utilizando el editor vim.
vim /etc/zabbix/zabbix_server.conf
Descomenta las siguientes opciones para la base de datos y cambia la contraseña por la tuya.
DBHost=localhost
DBPassword=hakase-labs@
Guarda y cierra.
A continuación, inicia el servicio Zabbix Server y añádelo al arranque del sistema.
systemctl start zabbix-server
systemctl enable zabbix-server
Después, comprueba el estado del Servidor Zabbix con el siguiente comando.
systemctl status zabbix-server
El resultado es que el Servidor Zabbix está funcionando en Ubuntu 20.04.
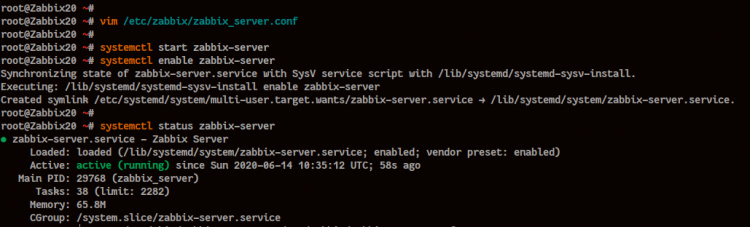
Configurar el Agente Zabbix
En esta sección, configuraremos el agente Zabbix.
Edita la configuración del Agente Zabbix ‘/etc/zabbix/zabbix_agentd.conf’ utilizando el editor vim.
vim /etc/zabbix/zabbix_agentd.conf
Descomenta y cambia los siguientes valores como se indica a continuación.
Server = 127.0.0.1
ServerActive = 127.0.0.1
Hostname = zabbix18
Guarda y cierra.
A continuación, inicia el servicio del Agente Zabbix y añádelo al arranque del sistema.
systemctl start zabbix-agent
systemctl enable zabbix-agent
Después, comprueba el servicio del Agente de Zabbix utilizando el siguiente comando.
systemctl status zabbix-agent
Como resultado, el servicio del Agente Zabbix está en funcionamiento en el sistema Ubuntu.
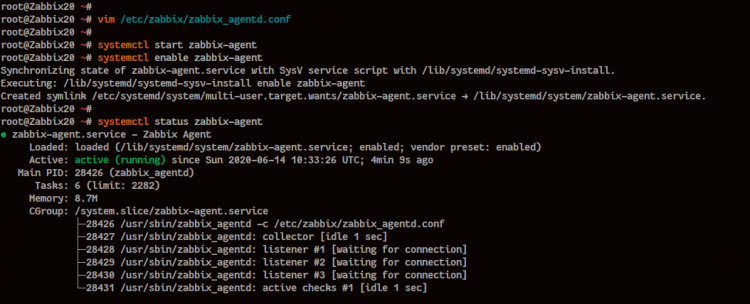
Reinicia el servidor web Apache2
Después de configurar el Servidor y el Agente Zabbix, debemos reiniciar el servicio Apache.
systemctl restart apache2
Como resultado, la instalación y configuración de Zabbix en Ubuntu 20.04 ha finalizado.
Paso 5 – Post-Instalación del Frontend de Zabbix
Abre tu navegador web y escribe la dirección IP del servidor siguiendo la ruta URL ‘/zabbix’.
Ahora recibirás el mensaje de bienvenida para la instalación de Zabbix.
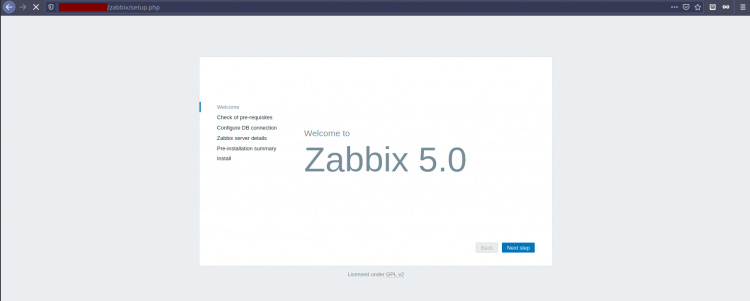
Haz clic en el botón«Paso siguiente» para continuar.
Ahora el Zabbix comprobará todos los requisitos para la instalación del Zabbix Frontend. Asegúrate de que todos los requisitos tienen la indicación«OK» de color verde.
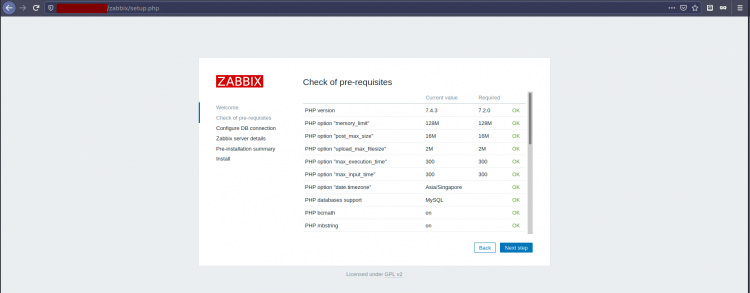
Haz clic en el botón ‘Pasosiguiente‘ para continuar.
Para la configuración de la base de datos, elige la base de datos MySQL y escribe la contraseña para la base de datos y el usuario‘zabbix‘.
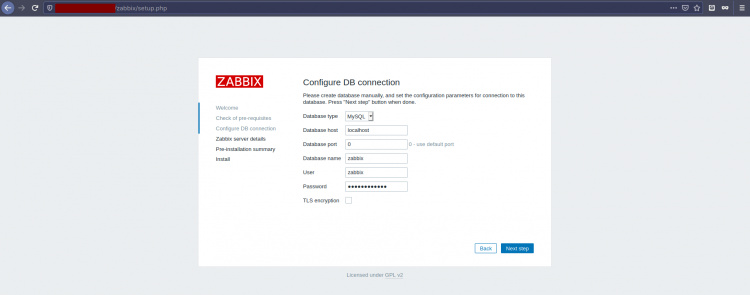
Vuelve a hacer clic en el botón‘Paso siguiente’.
Para los detalles del Servidor Zabbix, escribe la dirección IP y el nombre del servidor, y vuelve a hacer clic en el botón«Paso siguiente».
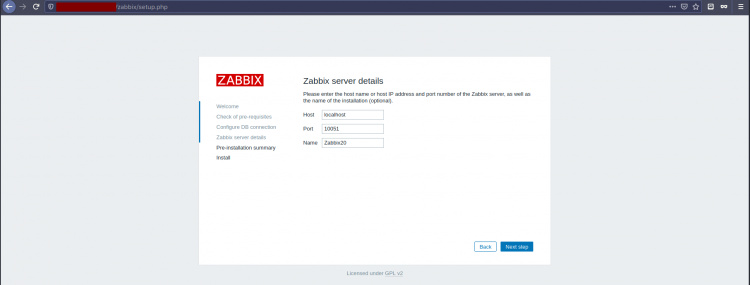
Ahora vuelve a hacer clic en el botón «Pasosiguiente» para confirmar todas las configuraciones para instalar el Zabbix Frontend.
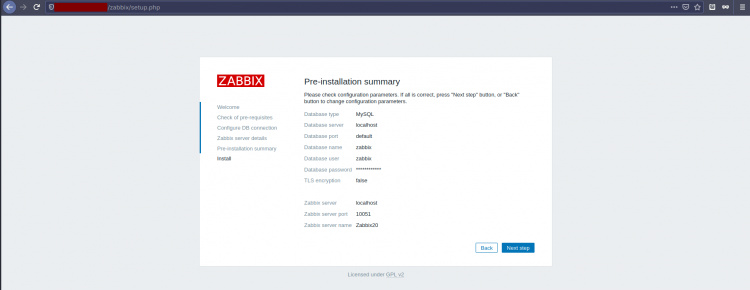
Una vez que la instalación se haya completado, aparecerá el mensaje«Felicidades» que se muestra a continuación.
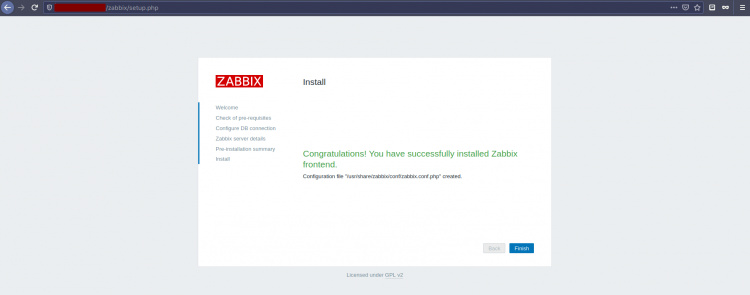
Haz clic en el botón «Finalizar» y serás redirigido a la página de inicio de sesión de Zabbix.
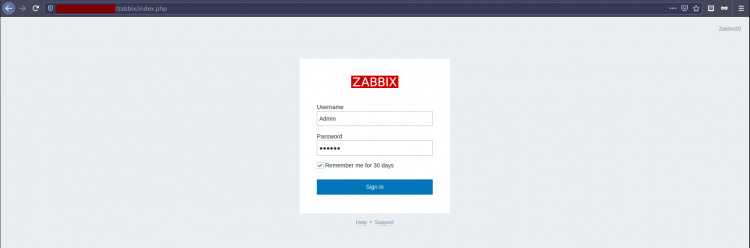
Escribe el usuario por defecto de Zabbix como‘Admin‘ con la contraseña‘zabbix‘, y luego haz clic en el botón ‘Iniciar sesión‘.
Ahora obtendrás el panel de control de Zabbix como se muestra a continuación.
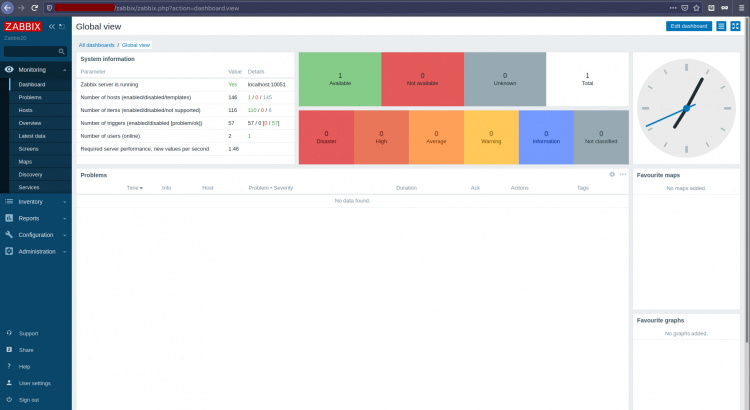
Como resultado, la instalación de Zabbix 5.0 LTS en el servidor Ubuntu 20.04 se ha completado con éxito.