Cómo instalar la herramienta de monitorización Munin en Ubuntu 22.04
Munin es un sistema gratuito, de código abierto y una potente herramienta de monitorización de redes para Linux. Proporciona una interfaz basada en web para mostrar toda la información en un gráfico. Utiliza un modelo cliente-servidor para supervisar los recursos de máquinas remotas a través de un navegador web. Permite a los administradores de redes o sistemas recopilar información del sistema, como la carga del procesador, el uso del disco duro, el tráfico de red, el acceso a los servicios del servidor en una o varias máquinas, etc. Munin está escrito en Perl y utiliza RRDtool para mostrar la información recopilada mediante gráficos.
Funciones
Munin ofrece muchas funciones útiles. Algunas de ellas se enumeran a continuación:
- Fácil de instalar – El software Munin puede instalarse fácilmente en 10 minutos.
- Escalable – Te permite monitorizar hasta más de 100 clusters de nodos desde el sistema Munin.
- Alertas en tiempo real – Munin sondea los nodos cada 5 minutos. Si algo va mal, te avisará inmediatamente.
- Flexible – Viene con más de 500 plugins para supervisar todos los servicios que se ejecutan en tu servidor.
- Extensible – Es personalizable. Así que puedes crear tu propio plugin personalizado para supervisar lo que quieras.
Este tutorial te mostrará cómo instalar la herramienta de supervisión Munin en Ubuntu 22.04.
Requisitos previos
- Un servidor que ejecute Ubuntu 22.04.
- Una contraseña de root configurada en el servidor.
Actualizar el sistema
En primer lugar, tendrás que actualizar la caché de paquetes del sistema a la versión actualizada. Puedes actualizar toda la caché de paquetes utilizando el siguiente comando:
apt update -y apt upgrade -y
Una vez actualizado el sistema, puedes pasar al siguiente paso.
Instalar el servidor web Apache
Munin puede funcionar con muchos servidores web, incluyendo Apache, Nginx y Lighttpd. En este post, utilizaremos Apache para ejecutar Munin.
Puedes instalar Apache y otros paquetes necesarios con el siguiente comando:
apt-get install apache2 apache2-utils libcgi-fast-perl libapache2-mod-wsgi-py3 libapache2-mod-fcgid -y
Una vez instalados todos los paquetes, también necesitarás habilitar el módulo fcgid. Puedes activarlo con el siguiente comando:
a2enmod fcgid
Cuando hayas terminado, reinicia el servicio Apache para aplicar los cambios:
systemctl restart apache2
Una vez que hayas terminado, puedes proceder a instalar Munin.
Instalar la herramienta de monitorización Munin en Ubuntu 22.04
Por defecto, el paquete Munin está incluido en el repositorio por defecto de Ubuntu 22.04. Puedes instalar Munin con otros paquetes necesarios utilizando el siguiente comando:
apt-get install munin munin-node munin-plugins-extra -y
Después de instalar todos los paquetes, necesitarás crear una cuenta de administrador y una contraseña para acceder a Munin.
Puedes crearla utilizando el siguiente comando:
htpasswd -c /etc/munin/munin-htpasswd admin
Establece tu contraseña de admin como se muestra a continuación:
New password: Re-type new password: Adding password for user admin
Una vez que hayas terminado, puedes pasar al siguiente paso.
Configurar Apache para Munin
Munin crea un archivo de configuración de Apache en /etc/munin/apache24.conf durante la instalación. Tendrás que copiarlo dentro del directorio de configuración de Apache.
cp -p /etc/munin/apache24.conf /etc/apache2/sites-available/munin.conf
A continuación, edita el archivo de configuración de Munin con el siguiente comando:
nano /etc/apache2/sites-available/munin.conf
Realiza los siguientes cambios:
ScriptAlias /munin-cgi/munin-cgi-graph /usr/lib/munin/cgi/munin-cgi-graph Alias /munin/static/ /var/cache/munin/www/static/ <Directory /var/cache/munin/www> AuthUserFile /etc/munin/munin-htpasswd Authtype Basic AuthName "Munin" Require valid-user Options FollowSymLinks SymLinksIfOwnerMatch Options None </Directory> <Directory /usr/lib/munin/cgi> AuthUserFile /etc/munin/munin-htpasswd Authtype Basic AuthName "Munin" Require valid-user Options FollowSymLinks SymLinksIfOwnerMatch <IfModule mod_fcgid.c> SetHandler fcgid-script </IfModule> <IfModule !mod_fcgid.c> SetHandler cgi-script </IfModule> </Directory> Alias /munin /var/cache/munin/www
Guarda y cierra el archivo y, a continuación, habilita el host virtual Munin con el siguiente comando:
a2ensite munin
A continuación, reinicia el servicio Apache y Munin para aplicar los cambios:
systemctl restart apache2 systemctl restart munin-node
Puedes comprobar el estado de Munin con el siguiente comando:
systemctl status munin-node
Obtendrás la siguiente salida:
? munin-node.service - Munin Node
Loaded: loaded (/lib/systemd/system/munin-node.service; enabled; vendor preset: enabled)
Active: active (running) since Mon 2022-07-18 09:29:01 UTC; 6s ago
Docs: man:munin-node(1)
http://guide.munin-monitoring.org/en/stable-2.0/reference/munin-node.html
Main PID: 4987 (munin-node)
Tasks: 1 (limit: 4579)
Memory: 9.3M
CPU: 975ms
CGroup: /system.slice/munin-node.service
??4987 /usr/bin/perl -wT /usr/sbin/munin-node --foreground
Jul 18 09:29:00 ubuntu2204 systemd[1]: Starting Munin Node...
Jul 18 09:29:01 ubuntu2204 systemd[1]: Started Munin Node.
También puedes comprobar el estado de Apache con el siguiente comando:
systemctl status apache2
Obtendrás la siguiente salida:
? apache2.service - The Apache HTTP Server
Loaded: loaded (/lib/systemd/system/apache2.service; enabled; vendor preset: enabled)
Active: active (running) since Mon 2022-07-18 09:28:52 UTC; 32s ago
Docs: https://httpd.apache.org/docs/2.4/
Process: 4921 ExecStart=/usr/sbin/apachectl start (code=exited, status=0/SUCCESS)
Main PID: 4925 (apache2)
Tasks: 56 (limit: 4579)
Memory: 13.8M
CPU: 153ms
CGroup: /system.slice/apache2.service
??4925 /usr/sbin/apache2 -k start
??4926 /usr/sbin/apache2 -k start
??4927 /usr/sbin/apache2 -k start
??4928 /usr/sbin/apache2 -k start
Jul 18 09:28:52 ubuntu2204 systemd[1]: Starting The Apache HTTP Server...
Accede a la Interfaz Web de Munin
En este punto, Munin está instalado y configurado con el servidor web Apache. Ahora, abre tu navegador web y accede a la interfaz web de Munin utilizando la URL http://your-server-ip/munin. Serás redirigido a la página de inicio de sesión de Munin:
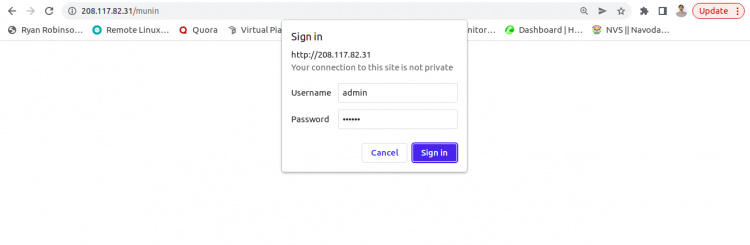
Introduce tu nombre de usuario y contraseña de administrador, y haz clic en el botón Iniciar sesión. Deberías ver el panel de control de Munin en la página siguiente:
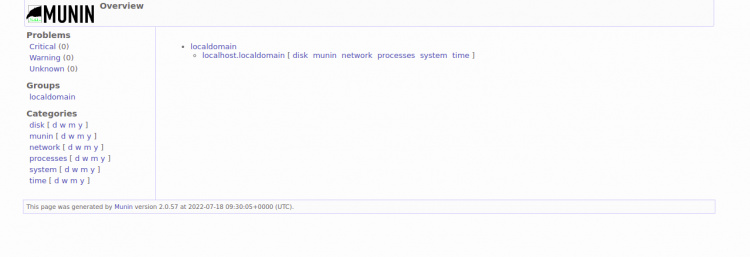
Haz clic en el disco en el panel izquierdo. Deberías ver la información relacionada con el disco en la siguiente pantalla:
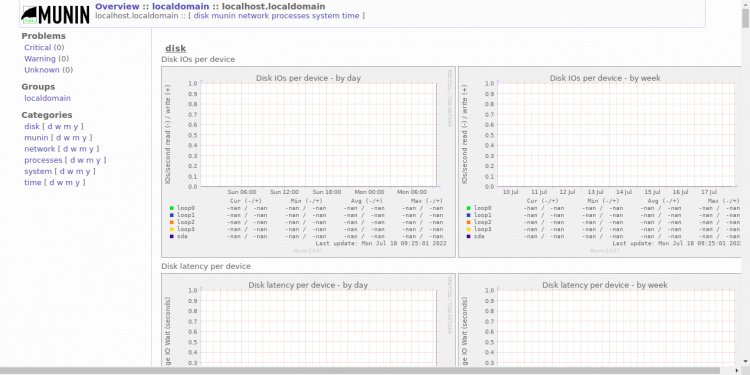
Haz clic en los procesos. Deberías ver la información relacionada con los procesos en la siguiente pantalla:
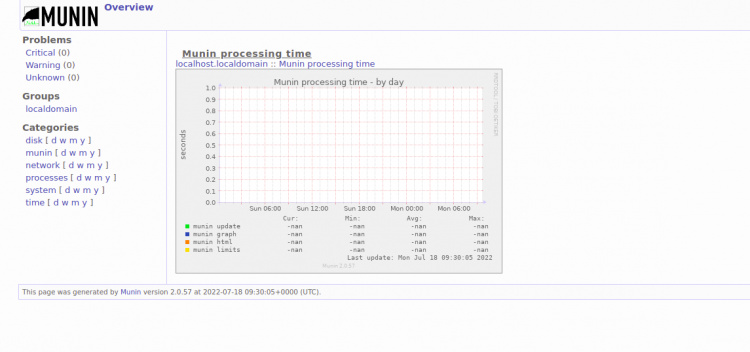
Pulsa sobre la red. Deberías ver la información relacionada con la red en la siguiente pantalla:
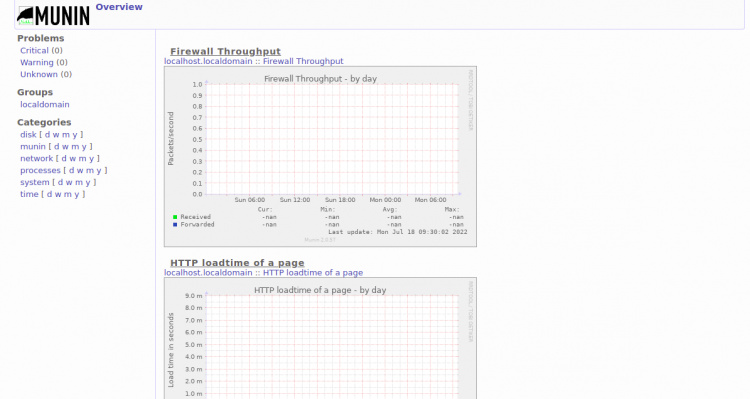
Conclusión
¡Enhorabuena! Has instalado correctamente el servidor de monitorización Munin en Ubuntu 22.04. Ahora puedes explorar las funciones de Munin, añadir algunas máquinas remotas al servidor Munin y empezar a monitorizarlas y analizarlas desde la interfaz basada en web. No dudes en preguntarme si tienes alguna duda.