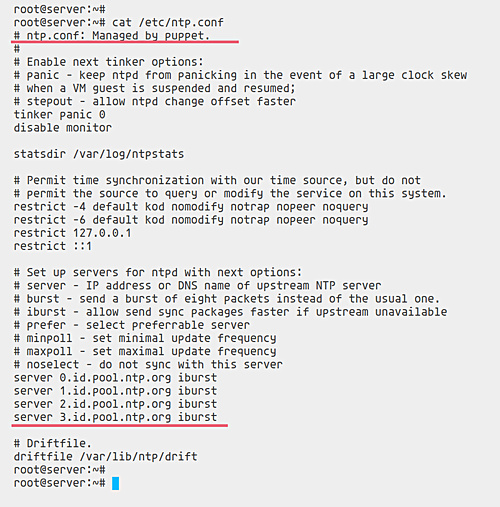Cómo instalar la herramienta de gestión de servidores Foreman en Ubuntu 18.04 LTS
Foreman es un software de código abierto para gestionar el ciclo de vida de servidores físicos y virtuales. Es una solución de gestión de servidores que ayuda a los administradores de sistemas a realizar desde el aprovisionamiento y la configuración de servidores hasta la orquestación y la supervisión. Foreman ofrece compatibilidad con herramientas de aprovisionamiento como Puppet, Chef, Salt Stack, Ansible, etc.
En esta guía, vamos a mostrarte la instalación y configuración de Foreman en el servidor Ubuntu 18.04. Vamos a instalar el Capataz utilizando el instalador Puppet Foreman en el servidor Ubuntu 18.04.
Requisitos previos
- Servidor Ubuntu 18.04
- Memoria RAM 4/2GB
¿Qué vamos a hacer?
- Configurar FQDN
- Instalar Puppet 5
- Instalar Foreman
- Configurar el cortafuegos UFW
- Acceder al panel de control de Foreman
- Añadir el módulo NTP a Foreman
- Ejecutar el Agente Puppet
Paso 1 – Configurar FQDN
En primer lugar, necesitamos configurar el FQDN (Nombre de Dominio Completamente Cualificado) del servidor Foreman cambiando el nombre de host y editando el archivo ‘/etc/hosts’.
Cambia el nombre de host del sistema utilizando el siguiente comando y cambia el nombre de dominio por el tuyo propio.
hostnamectl set-hostname server.hakase-labs.io
Ahora edita el archivo ‘/etc/hosts’ utilizando el editor vim.
vim /etc/hosts
Cambia la dirección IP y el nombre de dominio por los tuyos y pégalos en él.
10.9.9.20 server.hakase-labs.io server
Guarda y cierra el archivo.
Ahora ejecuta el siguiente comando y asegúrate de que obtienes la dirección IP del FQDN del servidor.
ping $(hostname -f) -c 3
Paso 2 – Añadir el repositorio Puppet
Para esta guía, necesitamos añadir el repositorio de Puppet para instalar el paquete Puppet en el sistema Ubuntu. Porque queremos instalar el Capataz automáticamente utilizando el script instalador del módulo Puppet que proporciona el Capataz.
Instala el paquete ca-certificate y descarga el paquete Puppet repository.
sudo apt install ca-certificates -y cd /tmp && wget https://apt.puppetlabs.com/puppet5-release-bionic.deb
Ahora añade el repositorio de puppet utilizando el siguiente comando.
sudo dpkg -i /tmp/puppet5-release-bionic.deb
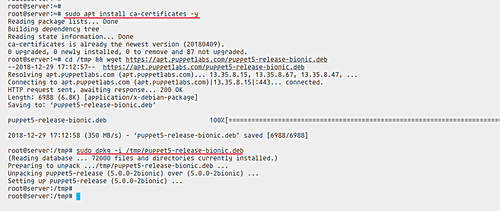
Paso 3 – Instalar Foreman
Para instalar Foreman en el sistema, debemos añadir el repositorio de Foreman.
Añade el repositorio Foreman ejecutando el siguiente comando.
echo "deb http://deb.theforeman.org/ bionic 1.20" | sudo tee /etc/apt/sources.list.d/foreman.list echo "deb http://deb.theforeman.org/ plugins 1.20" | sudo tee -a /etc/apt/sources.list.d/foreman.list
Ahora añade la clave de Foreman.
wget -q https://deb.theforeman.org/pubkey.gpg -O- | sudo apt-key add -
Después, actualiza los repositorios de ubuntu e instala el paquete ‘foreman-installer’ utilizando los siguientes comandos.
sudo apt update sudo apt install foreman-installer -y
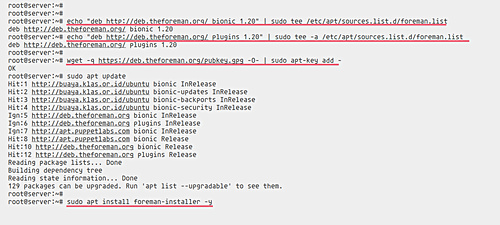
Una vez instalado el paquete foreman-installer, ejecuta el comando de instalación que se indica a continuación.
sudo foreman-installer
Cuando se complete la instalación, obtendrás el usuario y la contraseña de administrador del panel de control de Foreman como se indica a continuación.
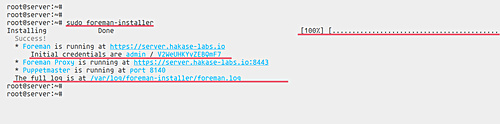
Paso 4 – Configurar el Cortafuegos UFW
Después de la instalación de Foreman, necesitamos abrir algunos puertos que son necesarios para Foreman.
Ejecuta el siguiente comando ufw.
ufw allow http ufw allow https ufw allow ssh
ufw allow 69/udp
ufw allow 8140/tcp
Después, inicia y habilita el servicio de cortafuegos ufw.
ufw enable
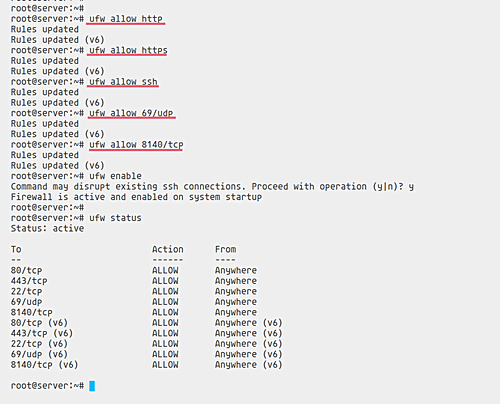
Paso 5 – Accede al Panel de Control de Foreman
Ahora abre tu navegador web y escribe la IP o el nombre de dominio del servidor de Foreman en la barra de direcciones, en mi caso‘https://server.hakase-labs.io/’.
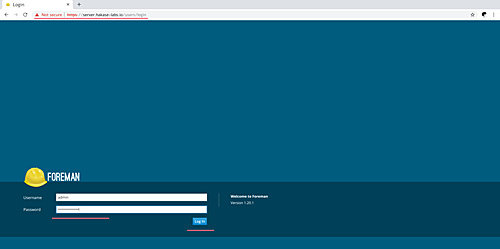
Y aparecerá la página de inicio de sesión de Foreman.
Inicia sesión con el usuario ‘admin’ y la contraseña indicada en la parte superior, y obtendrás el Panel de Control de Foreman.
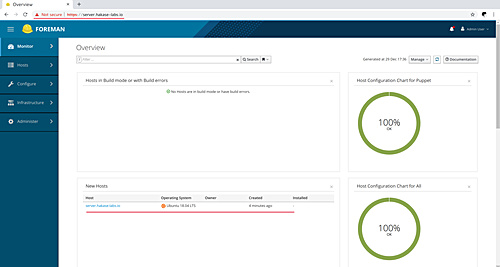
Paso 6 – Añadir el módulo NTP a Foreman
El módulo NTP es necesario para que el puppet master mantenga la hora exacta. Y utilizaremos Foreman para gestionar el servicio NTP en el host Foreman (que también es el puppet master).
– Instalar el módulo Puppet para gestionar el NTP
Instala el módulo puppet para gestionar el servicio NTP en el host Foreman utilizando el siguiente comando.
sudo /opt/puppetlabs/bin/puppet module install puppetlabs/ntp
Y obtendrás el resultado que se muestra a continuación.
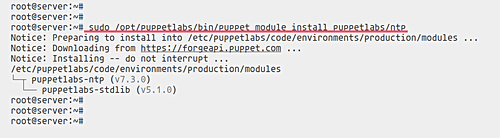
– Habilitar y Configurar el Módulo Puppet NTP
Tras la instalación del módulo puppet, tenemos que habilitar y configurar el módulo NTP a través del panel de control de Foreman.
Accede al panel de control de Foreman, haz clic en el menú de la izquierda.
Configurar – Puppet – Clases.
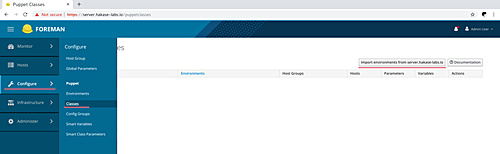
Haz clic en el botón «Importar entorno desde server.hakase-labs.io».
Habilita el módulo puppet NTP marcando la casilla de verificación y, a continuación, haz clic en el botón Actualizar.
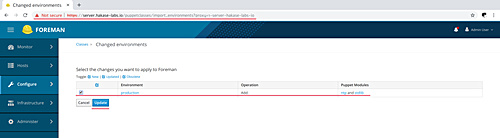
El módulo puppet para gestionar el servicio NTP ha sido habilitado.
A continuación, anularemos la configuración por defecto del servidor NTP utilizando nuestro propio servidor personalizado.
En la página «Clases Puppet», haz clic en el módulo NTP.
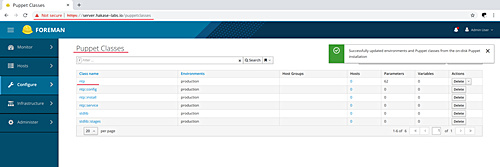
Ahora haz clic en la pestaña «Parámetros de clase inteligente» y, a continuación, en el parámetro «Servidor» de la parte izquierda.
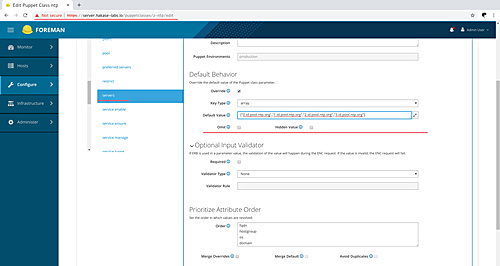
Marca la casilla «Anular», cambia el tipo de clave a «matriz» e introduce el valor predeterminado con el grupo de servidores NTP personalizado.
["0.id.pool.ntp.org","1.id.pool.ntp.org","2.id.pool.ntp.org","3.id.pool.ntp.org"]
Haz clic en el botón «Enviar» de la parte inferior y la configuración del módulo NTP de Puppet se habrá completado.
– Configurar el host para utilizar el módulo Puppet
Muestra todos los hosts disponibles en el Capataz eligiendo el menú «Host» de la parte izquierda y, a continuación, haz clic en «Todos los hosts».
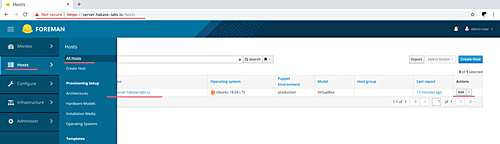
Después, elige el host al que quieras aplicar el módulo de marioneta NTP y haz clic en el botón ‘Editar’.
Haz clic en la pestaña Clases de Marioneta y obtendrás todos los módulos de marioneta disponibles en el Capataz. En las Clases disponibles, expande el módulo de clase NTP y haz clic en el signo más junto a «ntp».
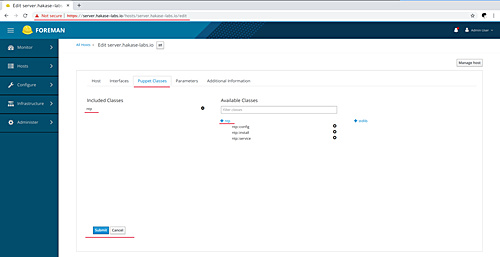
Ahora haz clic en el botón «Enviar» y el módulo puppet para gestionar el servidor NTP se habrá añadido al servidor Puppet Master de Foreman.
Paso 7 – Ejecuta el Agente Puppet
Inicia sesión en el servidor Foreman y ejecuta el siguiente comando puppet.
sudo /opt/puppetlabs/bin/puppet agent --test
Y obtendrás el resultado que se muestra a continuación.
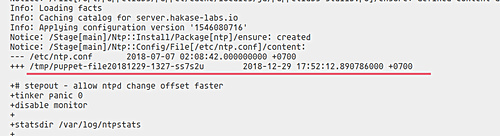
El servidor instalará y configurará automáticamente el servicio NTP utilizando nuestra configuración personalizada.
Una vez completado, comprueba el archivo de configuración ‘/etc/ntp.conf’.
cat /etc/ntp.conf
Asegúrate de que obtienes la configuración NTP gestionada por puppet utilizando el grupo de servidores personalizado que ya está definido en el panel de control de Foreman.