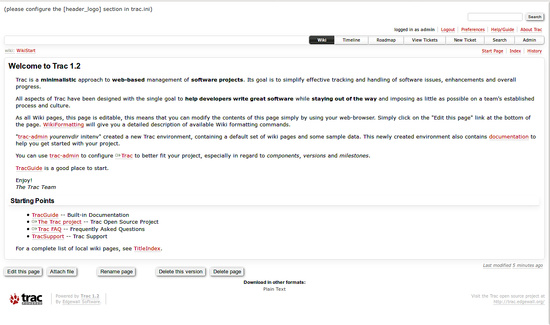Cómo instalar la herramienta de gestión de proyectos Trac en Ubuntu 18.04 LTS
Trac es un sistema de gestión de proyectos y seguimiento de errores basado en la web, gratuito y de código abierto, que ayuda a los desarrolladores a escribir un gran software sin estorbar. Puedes integrar fácilmente Trac con sistemas de control de versiones como Subversion y Git. Trac permite el marcado de la wiki en las descripciones de las incidencias y en los mensajes de confirmación, creando enlaces y referencias fluidas entre errores, tareas, conjuntos de cambios, archivos y páginas de la wiki.
En este tutorial, aprenderemos a instalar Trac en Ubuntu 18.04 LTS (Bionic Beaver).
Requisitos
- Un servidor con Ubuntu 18.04.
- Un usuario no root con privilegios sudo.
Instalar Apache
En primer lugar, necesitarás instalar el servidor web Apache en tu sistema. Puedes instalar Apache con el siguiente comando:
sudo apt-get install apache2 -y
Una vez instalado Apache, inicia el servicio Apache y habilítalo para que se inicie en el arranque con el siguiente comando:
sudo systemctl start apache2
sudo systemctl enable apache2
Instalar y configurar Trac
Por defecto, Trac está disponible en el repositorio de Ubuntu 18.04. Puedes instalar Trac con el siguiente comando:
sudo apt-get install trac libapache2-mod-wsgi -y
Una vez instalado Trac, activa el módulo auth_digest con el siguiente comando:
sudo a2enmod auth_digest
A continuación, tendrás que crear un directorio raíz web para Trac. Puedes hacerlo ejecutando el siguiente comando:
sudo mkdir /var/lib/trac
sudo mkdir -p /var/www/html/trac
sudo chown www-data:www-data /var/www/html/trac
A continuación, crea un directorio de proyecto para Trac y dale los permisos adecuados con el siguiente comando:
sudo trac-admin /var/lib/trac/test initenv test sqlite:db/trac.db
Salida:
Project environment for 'test' created. You may now configure the environment by editing the file: /var/lib/trac/test/conf/trac.ini If you'd like to take this new project environment for a test drive, try running the Trac standalone web server `tracd`: tracd --port 8000 /var/lib/trac/test Then point your browser to http://localhost:8000/test. There you can also browse the documentation for your installed version of Trac, including information on further setup (such as deploying Trac to a real web server). The latest documentation can also always be found on the project website: http://trac.edgewall.org/ Congratulations!
sudo trac-admin /var/lib/trac/test deploy /var/www/html/trac/test
sudo chown -R www-data:www-data /var/lib/trac/test
sudo chown -R www-data:www-data /var/www/html/trac/test
A continuación, crea un usuario admin y un usuario hiroom2 para Trac con el siguiente comando:
sudo htdigest -c /var/lib/trac/test/.htdigest "test" admin
sudo htdigest /var/lib/trac/test/.htdigest "test" hiroom2
Configurar Apache para Trac
A continuación, tendrás que crear una directiva de host virtual de Apache para Trac. Puedes hacerlo ejecutando el siguiente comando:
sudo nano /etc/apache2/sites-available/trac.conf
Añade las siguientes líneas:
WSGIScriptAlias /trac/test /var/www/html/trac/test/cgi-bin/trac.wsgi <Location /trac/test> AuthType Digest AuthName "test" AuthUserFile /var/lib/trac/test/.htdigest Require valid-user </Location>
Guarda y cierra el archivo, cuando hayas terminado.
Por último, habilita el host virtual de Trac y reinicia el servicio de Apache con el siguiente comando
sudo a2ensite trac.conf
sudo systemctl restart apache2
Accede a la interfaz web de Trac
Ahora que Trac está instalado y configurado, es el momento de acceder a la interfaz web de Trac.
Abre tu navegador web y escribe la URL http://your-domain-name/trac/test, serás redirigido a la siguiente página:
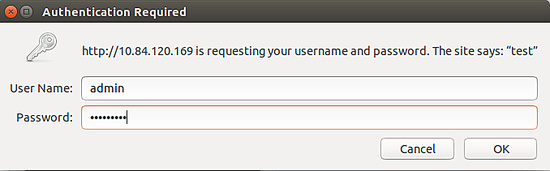
Ahora, proporciona tus credenciales de usuario de administrador y haz clic en el botón Iniciar sesión, deberías ver la siguiente página: