Cómo instalar la herramienta de gestión de activos OCS en Debian 10
OCS (Open Computers and Software Inventory) es una solución de gestión de activos gratuita y de código abierto. Se basa en el modelo cliente-servidor que recoge la información de hardware y software de sistemas remotos que ejecutan el agente OCS. OCS utiliza el protocolo SNMP para descubrir dispositivos de red como impresoras, escáneres, routers y ordenadores. Viene con una interfaz sencilla y fácil de usar que te permite visualizar el inventario a través de una interfaz web. Debes instalar el cliente OCS en la máquina cliente para recopilar información detallada. Los agentes cliente OCS están disponibles para varios sistemas operativos, como Windows, Linux, Mac OS, IBM AIX, FreeBSD, Android y Sun Solaris.
Este tutorial te mostrará cómo instalar la Herramienta de Gestión de Activos OCS en un servidor Debian 10.
Requisitos previos
- Un servidor que ejecute Debian 10 con un mínimo de 2 GB de RAM.
- Una contraseña de root configurada en el servidor.
Cómo empezar
Antes de empezar, es una buena idea actualizar tu sistema con la última versión. Puedes actualizar tu sistema con el siguiente comando:
apt-get update -y apt-get upgrade -y
Tras actualizar el sistema, reinícialo para que se apliquen los cambios.
A continuación, tendrás que instalar en tu sistema algunas dependencias requeridas por OCS. Puedes instalarlas con el siguiente comando:
apt-get install git curl make cmake gcc make build-essential -y
Una vez instalados todos los paquetes, puedes pasar al siguiente paso.
Instalar el Servidor LAMP
En primer lugar, tendrás que instalar el servidor web Apache, el servidor de bases de datos MariaDB, PHP y otras extensiones PHP en tu sistema. Puedes instalarlos todos ejecutando el siguiente comando:
apt-get install apache2 mariadb-server php libapache-db-perl libapache2-mod-php php-soap php-curl php-json php-xml php-mbstring php-zip php-pclzip php-gd php-mysql -y
Después de instalar todos los paquetes, también tendrás que instalar Perl y los módulos necesarios en tu sistema.
Ejecuta el siguiente comando para instalar Perl y todos los módulos:
apt-get install perl libnet-ip-perl libxml-simple-perl libarchive-zip-perl libxml-simple-perl libcompress-zlib-perl libdbi-perl libapache-dbi-perl libapache2-mod-perl2 libapache2-mod-perl2-dev libdbd-mysql-perl libdbd-mysql-perl libnet-ip-perl libsoap-lite-perl libio-compress-perl -y
Una vez instalados todos los paquetes, ejecuta el siguiente comando para habilitar los módulos Perl:
perl -MCPAN -e 'install Apache2::SOAP' perl -MCPAN -e 'install XML::Entities' perl -MCPAN -e 'install Net::IP' perl -MCPAN -e 'install Apache::DBI' perl -MCPAN -e 'install Mojolicious' perl -MCPAN -e 'install Switch' perl -MCPAN -e 'install Plack::Handler'
Una vez que hayas terminado, tendrás que editar el archivo php.ini y modificar algunos ajustes como, la zona horaria, el límite de memoria, el tamaño máximo de archivo de subida, el tiempo máximo de ejecución, etc.
Puedes hacerlo con el siguiente comando:
nano /etc/php/7.3/apache2/php.ini
Cambia los siguientes valores:
memory_limit = 256M upload_max_filesize = 100M max_execution_time = 360 date.timezone = Asia/Kolkata
Guarda y cierra el archivo cuando hayas terminado. A continuación, reinicia el servicio Apache para aplicar los cambios:
systemctl restart apache2
Nota: Puedes cambiar el valor PHP anterior según tus necesidades.
Llegados a este punto, el servidor LAMP está instalado. Ahora puedes pasar al siguiente paso.
Configurar la base de datos MariaDB
Por defecto, la contraseña de root de MariaDB no está configurada en Debian 10. Así que tendrás que configurarla por motivos de seguridad.
En primer lugar, inicia sesión en el intérprete de comandos de MariaDB con el siguiente comando:
mysql
Después de iniciar sesión, establece la contraseña del usuario raíz de MariaDB con el siguiente comando:
MariaDB [(none)]> SET PASSWORD FOR 'root'@'localhost' = PASSWORD("yournewpassword");
A continuación, crea una base de datos y un usuario para OCS con el siguiente comando:
MariaDB [(none)]> CREATE DATABASE ocs; MariaDB [(none)]> GRANT ALL PRIVILEGES ON ocs.* TO ocs@localhost IDENTIFIED BY "password";
A continuación, vacía los privilegios y sal del intérprete de comandos MariaDB con el siguiente comando:
MariaDB [(none)]> FLUSH PRIVILEGES; MariaDB [(none)]> EXIT;
Tras configurar la base de datos MariaDB, puedes pasar al siguiente paso.
Instalar el Servidor OCS
En primer lugar, tendrás que descargar la última versión de OCE Server del repositorio Git. Puedes descargarla utilizando el comando git como se muestra a continuación:
git clone https://github.com/OCSInventory-NG/OCSInventory-Server.git
Deberías ver la siguiente salida:
Cloning into 'OCSInventory-Server'... remote: Enumerating objects: 80, done. remote: Counting objects: 100% (80/80), done. remote: Compressing objects: 100% (57/57), done. remote: Total 7563 (delta 28), reused 45 (delta 16), pack-reused 7483 Receiving objects: 100% (7563/7563), 52.63 MiB | 32.78 MiB/s, done. Resolving deltas: 100% (5348/5348), done.
Una vez finalizada la descarga, cambia el directorio a OCSInventory-Server y descarga el proyecto ocsreport del repositorio Git con el siguiente comando:
cd OCSInventory-Server git clone https://github.com/OCSInventory-NG/OCSInventory-ocsreports.git ocsreports
A continuación, cambia el directorio a ocsreports con el siguiente comando:
cd ocsreports
A continuación, instala el paquete Composer para instalar las dependencias PHP necesarias para el servidor OCS:
curl -sS https://getcomposer.org/installer | php -- --install-dir=/usr/local/bin --filename=composer
Una vez completada la instalación, deberías ver la siguiente salida:
All settings correct for using Composer Downloading... Composer (version 1.9.2) successfully installed to: /usr/local/bin/composer Use it: php /usr/local/bin/composer
A continuación, instala todas las dependencias PHP necesarias con el siguiente comando:
composer install
Una vez instaladas todas las dependencias, cambia el directorio a OCSInventory-Server y edita el archivo setup.sh:
cd .. nano setup.sh
Define la configuración de tu base de datos como se muestra a continuación:
DB_SERVER_HOST="localhost" DB_SERVER_PORT="3306" DB_SERVER_USER="ocs" DB_SERVER_PWD="password"
Guarda y cierra el archivo cuando hayas terminado. A continuación, ejecuta el script setup.sh para iniciar la instalación:
./setup.sh
Durante la instalación, se te harán varias preguntas, selecciona la configuración por defecto y escribe y para todas las preguntas. Una vez que la instalación se haya completado con éxito. Deberías ver la siguiente salida:
+----------------------------------------------------------------------+ | OK, Communication server setup successfully finished ;-) | | | | Please, review /etc/apache2/conf-available/z-ocsinventory-server.conf | | to ensure all is good. Then restart Apache daemon. | +----------------------------------------------------------------------+ +----------------------------------------------------------------------+ | OK, Administration server installation finished ;-) | | | | Please, review /etc/apache2/conf-available/ocsinventory-reports.conf | to ensure all is good and restart Apache daemon. | | | | Then, point your browser to http://server//ocsreports | to configure database server and create/update schema. | +----------------------------------------------------------------------+ Setup has created a log file /root/OCSInventory-Server/ocs_server_setup.log. Please, save this file. If you encounter error while running OCS Inventory NG Management server, we can ask you to show us its content ! DON'T FORGET TO RESTART APACHE DAEMON ! Enjoy OCS Inventory NG ;-)
En este punto, el servidor OCS está instalado. Ahora puedes pasar al siguiente paso.
Configurar el Servidor OCS
Tras instalar el servidor OCS, tendrás que habilitar los archivos de configuración del servidor OCS para Apache. Puedes habilitarlos con el siguiente comando:
ln -s /etc/apache2/conf-available/ocsinventory-reports.conf /etc/apache2/conf-enabled/ocsinventory-reports.conf ln -s /etc/apache2/conf-available/z-ocsinventory-server.conf /etc/apache2/conf-enabled/z-ocsinventory-server.conf ln -s /etc/apache2/conf-available/zz-ocsinventory-restapi.conf /etc/apache2/conf-enabled/zz-ocsinventory-restapi.conf
A continuación, establece los permisos adecuados en el directorio del servidor OCS con el siguiente comando:
chown -R www-data:www-data /var/lib/ocsinventory-reports chmod -R 775 /var/lib/ocsinventory-reports
Por último, reinicia el servicio Apache para aplicar los cambios con el siguiente comando:
systemctl restart apache2
Llegados a este punto, el servidor OCS está instalado y configurado. Es hora de acceder a su interfaz web.
Acceder a la interfaz web del servidor OCS
Abre tu navegador web y escribe la URL http://your-server-ip/ocsreports/install.php. Serás redirigido a la siguiente página:
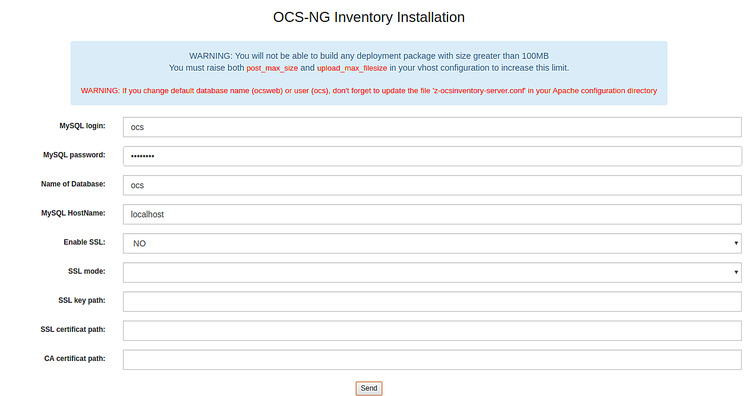
Ahora, proporciona el nombre de tu base de datos OCS, el nombre de usuario de la base de datos, la contraseña y pulsa el botón Enviar. Deberías ver la siguiente página:
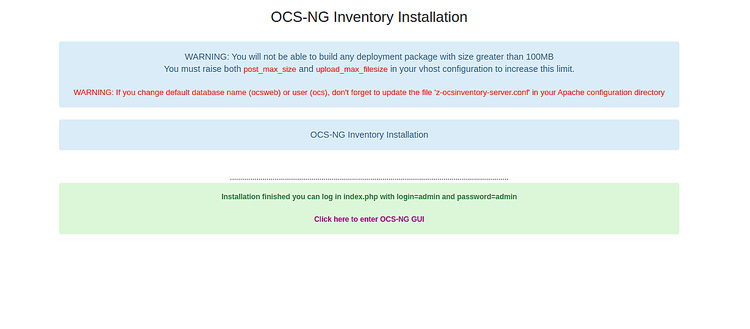
A continuación, haz clic en el enlace«Haz clic aquí para entrar en la GUI OCS-NG«. Deberías ver la siguiente página:
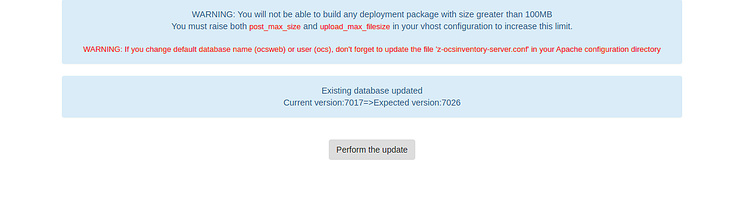
Haz clic en el botón Realizar la actualización para actualizar la base de datos. Una vez completada la actualización, deberías ver la siguiente página:
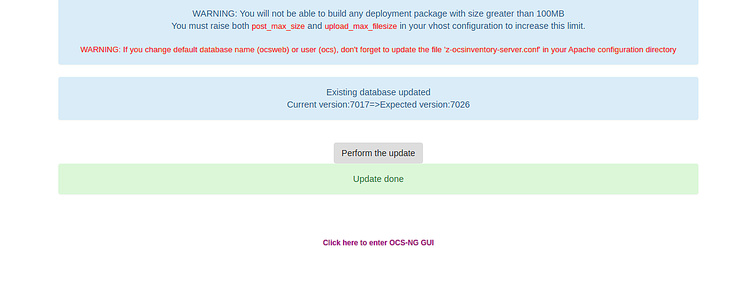
Ahora, haz clic en el enlace «Haz clic aquí para entrar en la GUI OCS-NG». Se te redirigirá a la página de inicio de sesión de OCS, como se muestra a continuación:
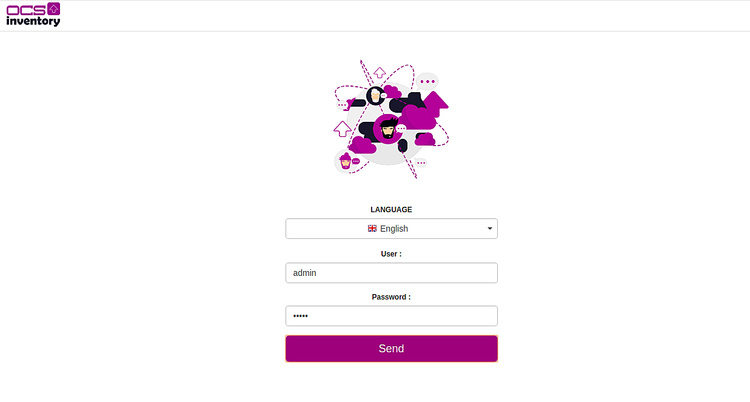
Proporciona el nombre de usuario y la contraseña por defecto como admin/admin y haz clic en el botón Enviar. Serás redirigido al panel de control de OCS como se muestra a continuación:
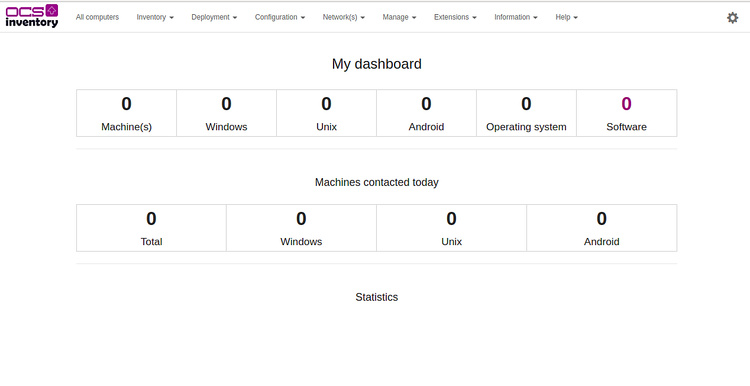
A continuación, se recomienda eliminar el archivo de instalación por motivos de seguridad. Puedes eliminarlo con el siguiente comando:
rm -rf /usr/share/ocsinventory-reports/ocsreports/install.php
Conclusión
Enhorabuena! has instalado y configurado correctamente el servidor OCS en Debian 10. Ahora puedes explorar el panel de control de OCS y empezar a gestionar el inventario de tu infraestructura informática. No dudes en preguntarme si tienes alguna duda.