Cómo instalar la herramienta de gestión ágil de proyectos Jira en Ubuntu 22.04
JIRA es una aplicación de software comercial desarrollada por Atlassian para el seguimiento de incidencias y la gestión de proyectos. Está disponible como versión de prueba durante un tiempo limitado. Se utiliza en Soporte y Atención al Cliente para crear incidencias y hacer un seguimiento del estado de las incidencias creadas. Proporciona una interfaz basada en web para seguir el progreso del trabajo y las incidencias. Sus funciones incluyen Gestión de errores y defectos, Seguridad avanzada, Informes avanzados, Cuadros de mando personalizables, Búsqueda y filtrado, Flujos de trabajo y administración personalizables, y muchas más.
Este tutorial te mostrará cómo instalar la herramienta de gestión de proyectos JIRA en un servidor Ubuntu 22.04.
Requisitos previos
- Un servidor que ejecute Ubuntu 22.04 con un mínimo de 4 GB de RAM.
- Un nombre de dominio válido apuntado con la IP de tu servidor.
- Una contraseña de root configurada en el servidor.
Cómo empezar
En primer lugar, es una buena idea actualizar la caché de paquetes de tu sistema con la última versión. Puedes actualizarlos utilizando el siguiente comando:
apt-get update -y
Una vez actualizados todos los paquetes, instala otras dependencias necesarias con el siguiente comando:
apt-get install unzip fontconfig -y
Una vez que hayas terminado, puedes pasar al siguiente paso.
Instalar y configurar la base de datos MySQL
JIRA utiliza MySQL/MariaDB como base de datos. Así que necesitarás instalar el servidor MySQL en tu servidor. Puedes instalarlo con el siguiente comando:
apt-get install mysql-server -y
Una vez instalado el servidor MySQL, puedes verificar el estado de MySQL con el siguiente comando:
systemctl status mysql
Deberías ver lo siguiente:
? mysql.service - MySQL Community Server
Loaded: loaded (/lib/systemd/system/mysql.service; enabled; vendor preset: enabled)
Active: active (running) since Sat 2022-06-25 15:06:03 UTC; 15s ago
Process: 39046 ExecStartPre=/usr/share/mysql/mysql-systemd-start pre (code=exited, status=0/SUCCESS)
Main PID: 39070 (mysqld)
Status: "Server is operational"
Tasks: 38 (limit: 4579)
Memory: 359.3M
CPU: 1.047s
CGroup: /system.slice/mysql.service
??39070 /usr/sbin/mysqld
Jun 25 15:06:02 ubuntu2204 systemd[1]: Starting MySQL Community Server...
Jun 25 15:06:03 ubuntu2204 systemd[1]: Started MySQL Community Server.
A continuación, inicia sesión en el shell de MySQL con el siguiente comando:
mysql
Una vez iniciada la sesión, crea una base de datos y un usuario para JIRA con el siguiente comando:
mysql> CREATE DATABASE jira CHARACTER SET utf8mb4 COLLATE utf8mb4_bin; mysql> CREATE USER 'jira'@'localhost' IDENTIFIED BY 'password';
A continuación, concede todos los privilegios a jiradb con el siguiente comando:
mysql> GRANT ALL ON jira.* TO 'jira'@'localhost' WITH GRANT OPTION;
A continuación, vacía los privilegios y sal del intérprete de comandos MariaDB con el siguiente comando:
mysql> FLUSH PRIVILEGES; mysql> EXIT;
Una vez que hayas terminado, puedes pasar al siguiente paso.
Instalar JIRA Ubuntu 22.04
En primer lugar, visita la página oficial de descargas de Jira y descarga la última versión de JIRA con el comando wget como se muestra a continuación:
wget https://www.atlassian.com/software/jira/downloads/binary/atlassian-jira-software-9.0.0-x64.bin
Una vez finalizada la descarga, cambia el permiso del archivo descargado con el siguiente comando:
chmod a+x atlassian-jira-software-9.0.0-x64.bin
A continuación, instala el software JIRA ejecutando el binario descargado como se muestra a continuación:
./atlassian-jira-software-9.0.0-x64.bin
Deberías ver el siguiente resultado:
This will install Jira Software 9.0.0 on your computer. OK [o, Enter], Cancel [c]
Pulsa Intro para continuar. Deberías ver el siguiente resultado:
Click Next to continue, or Cancel to exit Setup. Choose the appropriate installation or upgrade option. Please choose one of the following: Express Install (use default settings) [1], Custom Install (recommended for advanced users) [2, Enter], Upgrade an existing Jira installation [3] 2
Escribe 2 y pulsa Intro para la instalación personalizada. Aparecerá el siguiente mensaje:
Select the folder where you would like Jira Software to be installed. Where should Jira Software be installed? [/opt/atlassian/jira]
Selecciona la ruta de instalación de Jira y pulsa Intro. Deberías ver el siguiente mensaje:
Default location for Jira Software data [/var/atlassian/application-data/jira]
Ahora, pulsa Intro para continuar. Deberías ver el siguiente mensaje:
Configure which ports Jira Software will use. Jira requires two TCP ports that are not being used by any other applications on this machine. The HTTP port is where you will access Jira through your browser. The Control port is used to startup and shutdown Jira. Use default ports (HTTP: 8080, Control: 8005) - Recommended [1, Enter], Set custom value for HTTP and Control ports [2] 1
Escribe 1 y pulsa Intro para utilizar el puerto HTTP por defecto. Deberías ver la siguiente salida:
Jira can be run in the background. You may choose to run Jira as a service, which means it will start automatically whenever the computer restarts. Install Jira as Service? Yes [y, Enter], No [n] y
Escribe y y pulsa Intro para instalar Jira como Servicio. Deberías ver la siguiente salida:
Details on where Jira Software will be installed and the settings that will be used. Installation Directory: /opt/atlassian/jira Home Directory: /var/atlassian/application-data/jira HTTP Port: 8080 RMI Port: 8005 Install as service: Yes Install [i, Enter], Exit [e] i
Escribe i y pulsa Intro para iniciar la instalación. Deberías ver la siguiente salida:
Please wait a few moments while Jira Software is configured. Installation of Jira Software 9.0.0 is complete Start Jira Software 9.0.0 now? Yes [y, Enter], No [n] y
Escribe y y pulsa Intro para iniciar el software de Jira. Una vez que la instalación haya finalizado con éxito, deberías ver la siguiente salida:
Please wait a few moments while Jira Software starts up. Launching Jira Software ... Installation of Jira Software 9.0.0 is complete Your installation of Jira Software 9.0.0 is now ready and can be accessed via your browser. Jira Software 9.0.0 can be accessed at http://localhost:8080 Finishing installation ...
En este punto, Jira está instalado y escucha en el puerto 8080. Puedes comprobarlo con el siguiente comando.
ss -antpl | grep java
Deberías ver la siguiente salida:
LISTEN 0 100 *:8080 *:* users:(("java",pid=36245,fd=187))
LISTEN 0 1 [::ffff:127.0.0.1]:8005 *:* users:(("java",pid=36245,fd=414))
Configurar JIRA
A continuación, tendrás que descargar el controlador MySQL JDBC y copiarlo en el directorio de instalación de Jira. Primero, descárgalo con el siguiente comando:
wget https://dev.mysql.com/get/Downloads/Connector-J/mysql-connector-java-8.0.18.zip
A continuación, descomprime el archivo descargado con el siguiente comando:
unzip mysql-connector-java-8.0.18.zip
A continuación, copia el conector MySQL con el siguiente comando:
cp mysql-connector-java-8.0.18/mysql-connector-java-8.0.18.jar /opt/atlassian/jira/lib
A continuación, detén e inicia el servicio Jira para aplicar los cambios:
/etc/init.d/jira stop /etc/init.d/jira start
Accede a la interfaz web de Jira
Ahora, abre tu navegador web y accede a la interfaz web de Jira utilizando la URL http://your-server-ip:8080. Se te redirigirá a la siguiente pantalla:
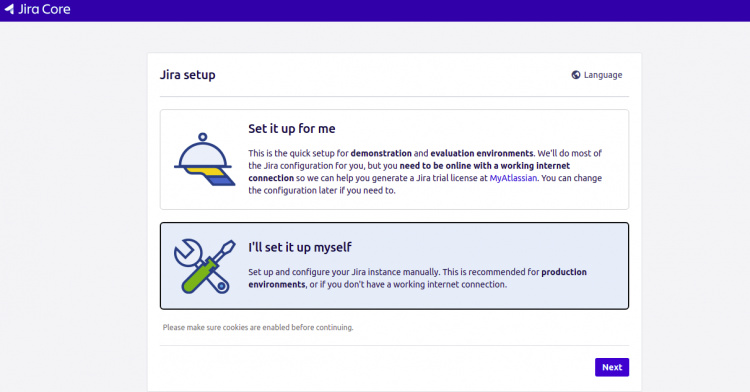
Selecciona «Lo configuraré yo mismo» y haz clic en el botón Siguiente. Deberías ver la siguiente pantalla:

Selecciona «Mi propia base de datos«, proporciona los detalles de tu base de datos y pulsa el botón Siguiente. Deberías ver la siguiente pantalla:

Proporciona el título de tu aplicación, el Modo, la URL y pulsa el botón Siguiente. Deberías ver la siguiente pantalla:

Proporciona tu clave de licencia de prueba y pulsa el botón Siguiente. Deberías ver la siguiente pantalla:
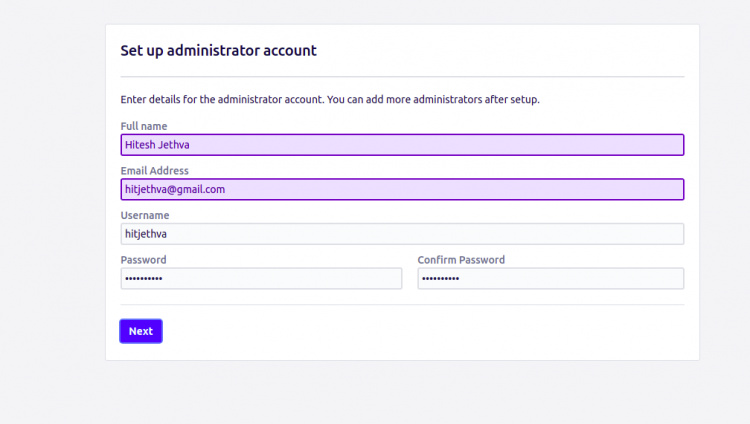
Proporciona los datos de tu cuenta de administrador y pulsa el botón Siguiente. Deberías ver la siguiente pantalla:
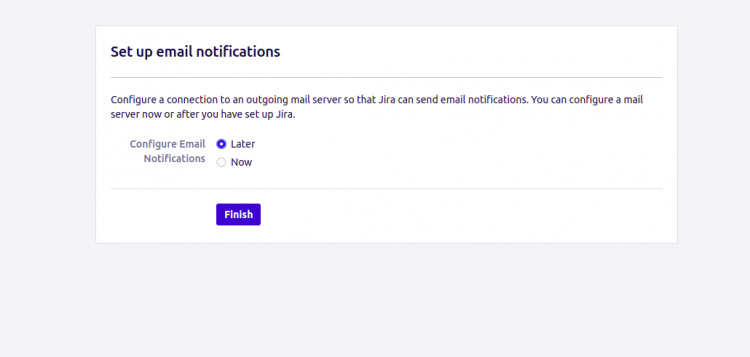
Pulsa el botón Finalizar para completar la instalación. Aparecerá la pantalla de selección de idioma:
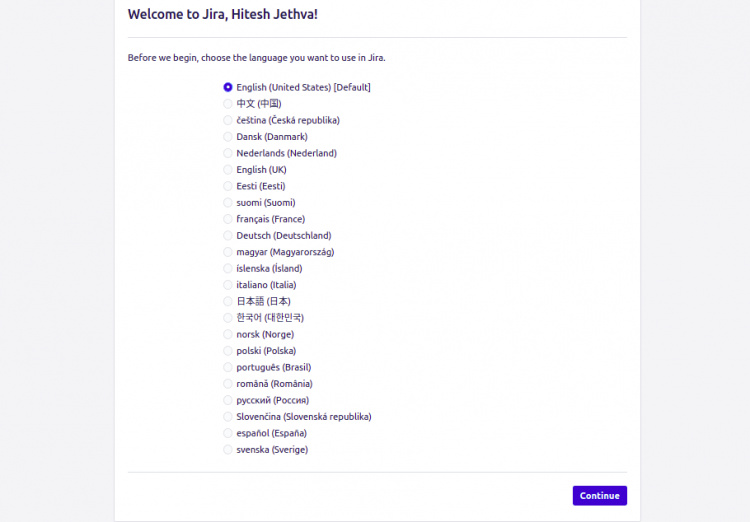
Selecciona el idioma que desees y pulsa el botón Continuar. Deberías ver la siguiente pantalla:
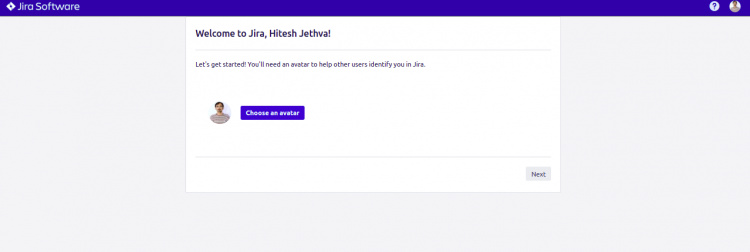
Elige tu avatar y pulsa el botón Continuar. Deberías ver la siguiente pantalla:
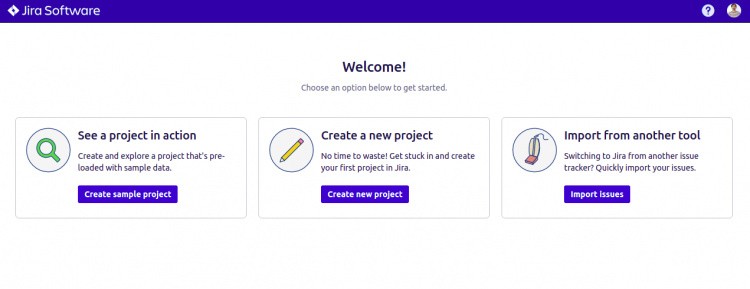
Haz clic en«Crear nuevo proyecto» para crear tu primer proyecto. Deberías ver la siguiente pantalla:
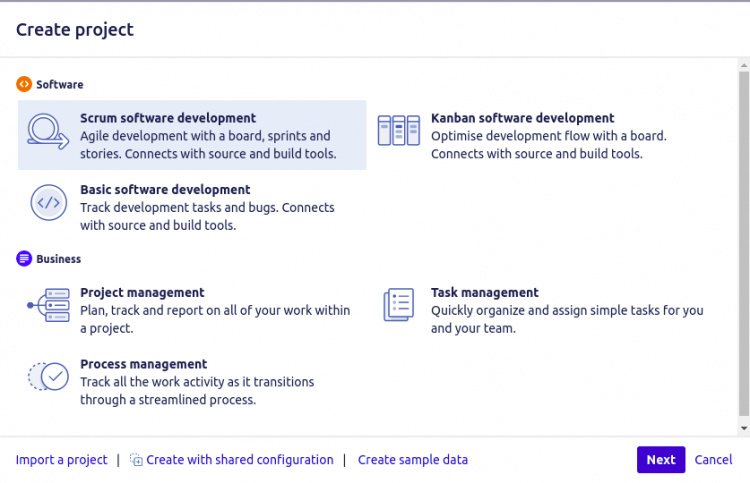
Selecciona«Desarrollo de software Scrum» y pulsa el botón Siguiente. Deberías ver la siguiente pantalla:
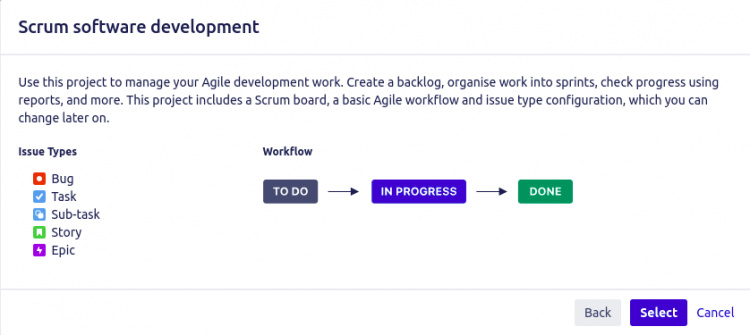
Haz clic en el botón Seleccionar para seleccionar tu Flujo de Trabajo. Deberías ver la siguiente pantalla:
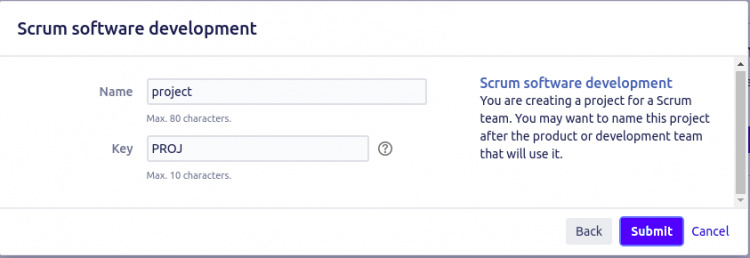
Proporciona el nombre y la clave de tu proyecto, y haz clic en el botón Enviar. Deberías ver el panel de Jira en la siguiente pantalla:

Conclusión
Enhorabuena! has instalado correctamente JIRA en Ubuntu 22.04. Ya puedes implantar Jira en tu organización y empezar a gestionar tus proyectos desde un lugar central. Espero que esta guía te ayude a instalar JIRA sin ningún problema.