Cómo instalar la herramienta de administración de PostgreSQL pgAdmin 4 v5 en Debian 11
pgAdmin es una herramienta de administración gráfica para PostgreSQL, gratuita y de código abierto, fácil de usar. Es compatible con PostgreSQL 9.6 y superior, y puede ejecutarse en múltiples sistemas operativos, como Windows, macOS y Linux.
A diferencia de otras herramientas gráficas de administración de bases de datos, pgAdmin puede ejecutarse en 3 modos diferentes:
- Modo de escritorio: puede instalarse como una aplicación de usuario en tu portátil y ordenador. Este método es el modo recomendado si quieres instalar pgAdmin en tu portátil u ordenador.
- Modo servidor – este tipo de despliegue se puede aplicar en el servidor. Es como phpMyAdmin en MySQL.
- Modo contenedor – se puede ejecutar como un contenedor Docker.
En este tutorial, aprenderás a instalar el modo servidor de pgAdmin en la última versión de Debian 11 Bullseye. Aprenderás a configurar pgAdmin con el servidor web Apache, y aprenderás el uso básico de pgAdmin para gestionar la base de datos PostgreSQL y el usuario.
Requisitos previos
- Un servidor Debian 11. Asegúrate de que todos los paquetes están actualizados a la última versión.
- Un usuario root o un usuario con privilegios de root. Este usuario se utilizará para instalar nuevos paquetes y editar las configuraciones del sistema.
- Un servidor de bases de datos PostgreSQL – o puedes instalarlo con la siguiente guía.
Antes de empezar esta guía, ejecuta el comando‘sudo‘ o‘su’ que aparece a continuación para obtener los privilegios de root.
# Type password for your user
sudo su
# Type your root password
su
Instalación de PostgreSQL
Si has instalado el servidor PostgreSQL, sáltate esta primera etapa y pasa a la siguiente. Si no, puedes instalar PostgreSQL siguiendo la siguiente guía.
1. Para instalar el servidor PostgreSQL en el servidor Debian, ejecuta el siguiente comando apt.
apt install postgresql
Escribe‘y‘ y pulsa‘Enter’ para continuar la instalación de PostgreSQL.
2. Y si la instalación se ha completado, verifica el servicio PostgreSQL ejecutando los siguientes comandos.
systemctl is-enabled postgresql
systemctl status postgresql
Verás una salida similar a la de abajo.
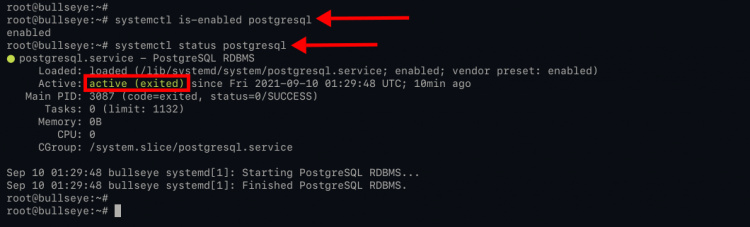
Como se ve en la captura de pantalla, PostgreSQL está«habilitado«, lo que significa que se ejecutará automáticamente al iniciar el sistema. Y el estado actual de PostgreSQL es ‘active (exited)‘, lo que significa que el servicio se está ejecutando, pero el systemd no puede encontrar el demonio PostgreSQL para monitorizarlo.
3. A continuación, vas a configurar la contraseña del usuario por defecto de la base de datos ‘postgres’.
Accede a la shell de PostgreSQL con el siguiente comando.
sudo -u postgres psql
Crea una nueva contraseña para el usuario de la base de datos ‘postgres‘ ejecutando la siguiente consulta. Y asegúrate de cambiar la‘strongpostgrespassword‘ por tu contraseña.
ALTER USER postgres WITH PASSWORD 'strongpostgrespassword';
Ahora escribe‘\q’ o pulsa el‘Ctrl+d’ para salir del shell de PostgreSQL.
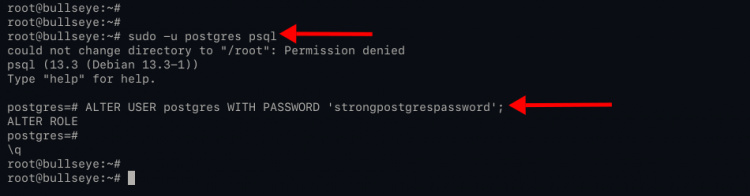
## Añadir el repositorio pgAdmin4 a Debian 11
El pgAdmin proporciona un repositorio para su instalación para diferentes Linux, incluyendo los sistemas operativos basados en Debian y RHEL. Para este paso, vas a añadir un nuevo repositorio para pgAdmin al sistema Debian 11.
1. En primer lugar, instala el paquete gnupg2 mediante el comando apt que aparece a continuación.
apt install gnupg gnupg2
2. A continuación, ejecuta el siguiente comando para añadir el repositorio de pgAdmin para el sistema Debian.
echo "deb https://ftp.postgresql.org/pub/pgadmin/pgadmin4/apt/$(lsb_release -cs) pgadmin4 main"\
| sudo tee /etc/apt/sources.list.d/pgadmin4.list
3. Añade la clave gpg del repositorio pgAdmin utilizando el siguiente comando.
curl https://www.pgadmin.org/static/packages_pgadmin_org.pub | sudo apt-key add
4. Refresca y actualiza todos los repositorios utilizando el siguiente comando
sudo apt update
Ahora estás listo para instalar pgAdmin en el sistema Debian.
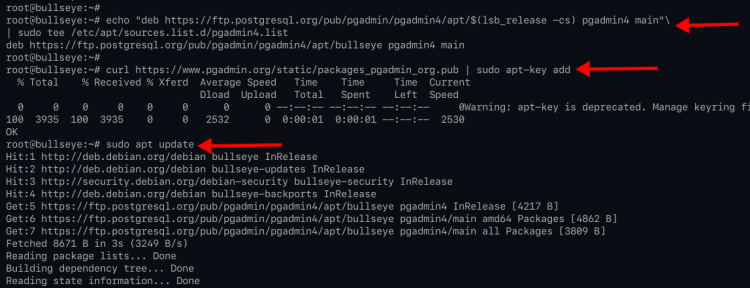
Instalación y configuración de pgAdmin4 en Debian 11
1. Para instalar pgAdmin en modo servidor, instala el paquete ‘pgadmin4-web’ utilizando el comando apt que aparece a continuación.
apt install pgadmin4-web
Escribe‘y‘ y pulsa‘Enter’ para continuar la instalación.
2. Si la instalación se ha completado, ejecuta el siguiente comando para configurar la cuenta de usuario de pgAdmin4 y la configuración del host virtual de apache.
/usr/pgadmin4/bin/setup-web.sh
Escribe el correo electrónico y la contraseña del usuario para crear un nuevo usuario pgAdmin, y luego pulsa ‘Intro‘.
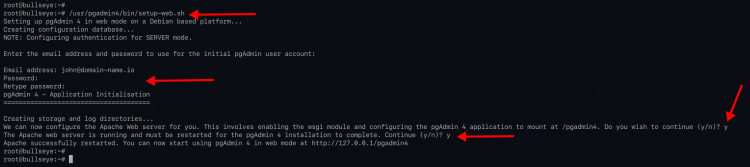
Después, se te pedirá que configures el servidor web Apache, escribe ‘y‘, y pulsa‘Enter’.
Ahora escribe ‘y’ de nuevo y pulsa ‘Enter’ para reiniciar el servicio Apache y aplicar una nueva configuración.
Ahora la instalación de pgAdmin es accesible en la ruta URL‘/pgadmin4‘.
Información adicional:
El script de instalación‘setup-web.sh‘ creará y activará automáticamente la configuración de apache en el directorio‘/etc/apache2/conf-enabled‘. Puedes comprobarlo con el siguiente comando.
cd /etc/apache2/conf-enabled/
cat pgadmin4.conf
A continuación se muestra la configuración que verás.
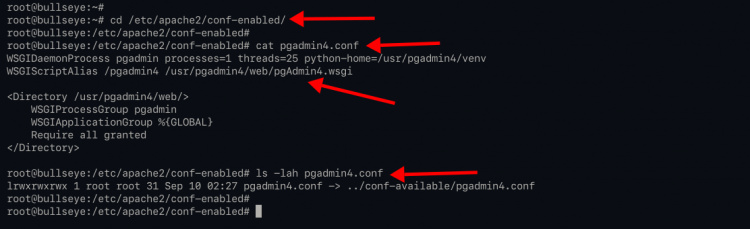
Verificar la instalación de pgAdmin
1. Abre tu navegador web y escribe la dirección IP del servidor o el nombre del dominio seguido de la ruta ‘/pgadmin4’ como se indica a continuación.
2. Si la instalación se ha realizado correctamente, verás la página de inicio de sesión de pgadmin4 como se indica a continuación.
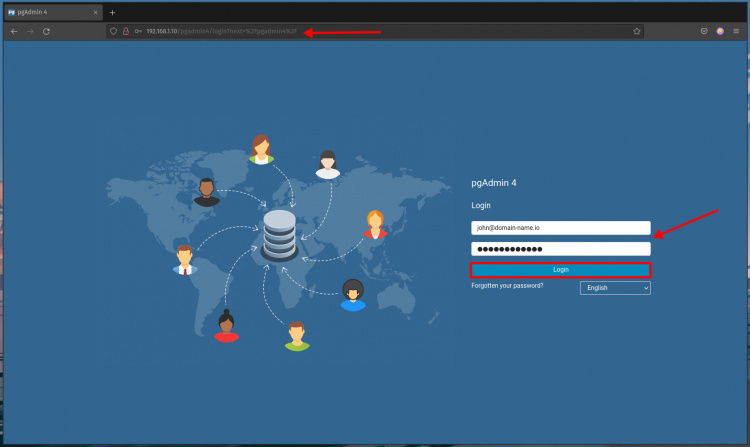
Escribe tu usuario de acceso y tu correo electrónico, y luego haz clic en el botón«Iniciar sesión«.
Ahora verás el panel de control de pgadmin4 como se indica a continuación.
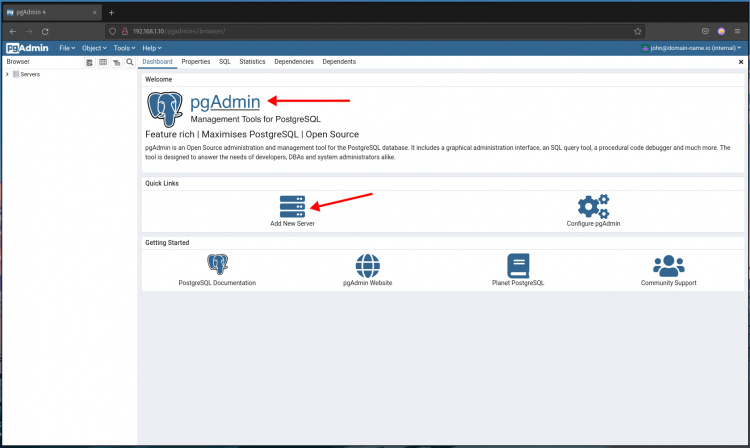
Conectar con el servidor PostgreSQL con pgAdmin4
Después de entrar en el tablero de pgAdmin, añadirás una nueva conexión a tu servidor PostgreSQL.
1. En el tablero de pgAdmin, haz clic en el icono ‘Añadir nuevo servidor‘.

2. Aparecerá una pequeña ventana emergente.
En la pestaña‘General‘, escribe un nuevo‘Nombre’ de tu conexión.
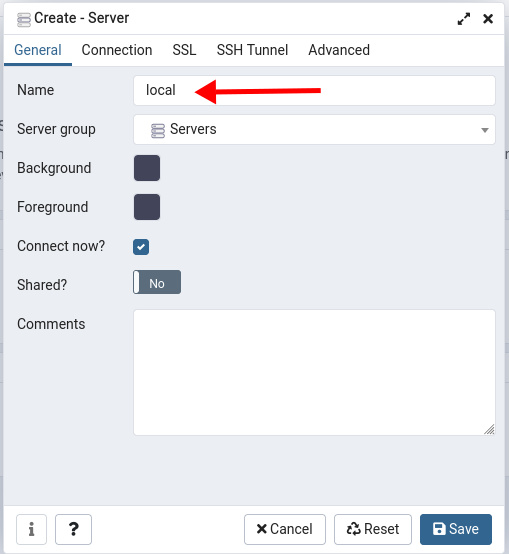
Para esta guía, daremos a la nueva conexión el nombre de‘local‘.
3. Pasa a la pestaña ‘Conexión‘ y escribe tus datos de host PostgreSQL, base de datos, usuario y contraseña.
Para este ejemplo, utilizaremos el servidor PostgreSQL local con el usuario‘postgres‘ para gestionar una base de datos predeterminada‘postgres‘.
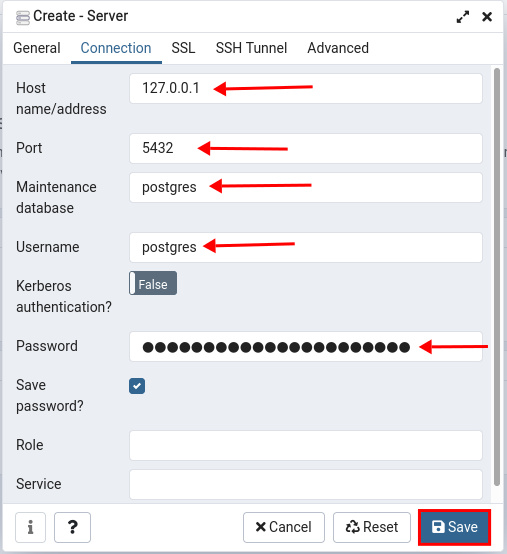
Después, haz clic en el botón‘Guardar‘ para guardar una nueva conexión.
4. Si la conexión se realiza con éxito, verás una página similar a la siguiente. En caso contrario, verás un error.
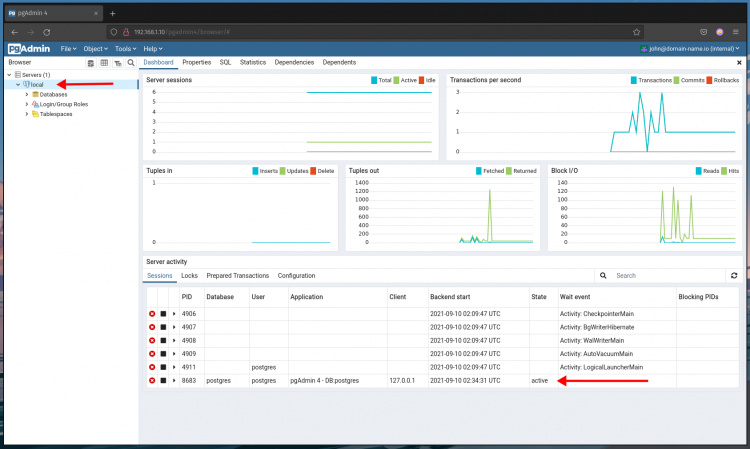
Como puedes ver en la parte inferior de la captura de pantalla, el usuario‘postgres‘ está conectado a la base de datos‘postgres’ con la aplicación‘pgAdmin4′, y el estado de la conexión es‘activo‘.
Uso básico pgAdmin4: Creación de un nuevo usuario
En esta etapa, vas a crear un nuevo usuario de PostgreSQL utilizando la herramienta pgAdmin4.
1. Haz clic con el botón derecho del ratón sobre el nombre de la conexión en el menú«local => Crear => Rol de inicio de sesión/grupo..«.
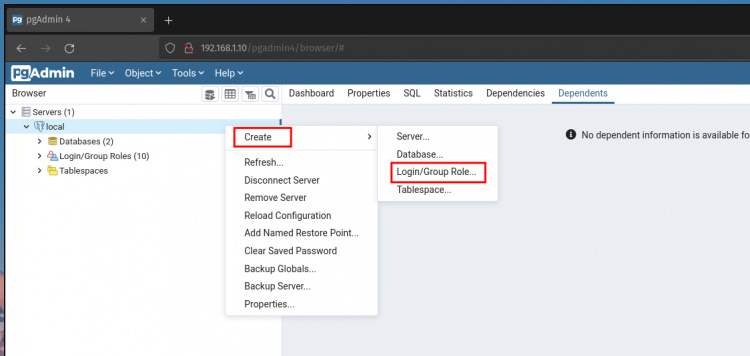
2. En la pestaña«General«, escribe el nuevo usuario que quieres crear. Para este ejemplo, crearás un nuevo usuario‘alice‘.
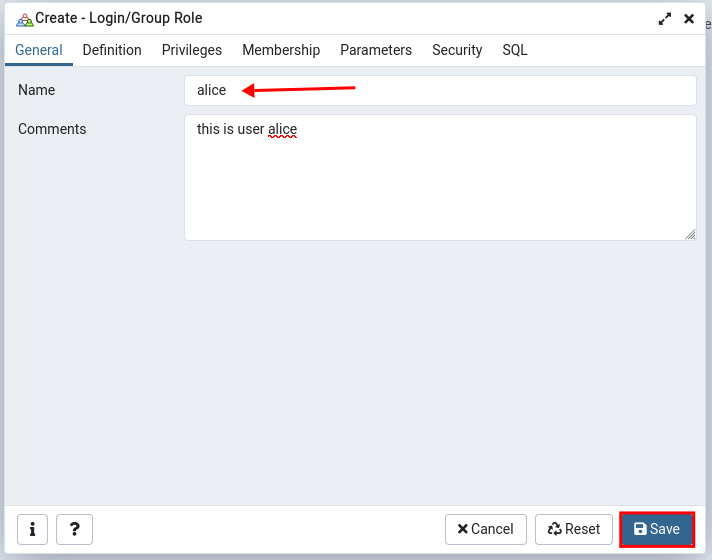
3. Pasa a la pestaña ‘Definición‘ y escribe la contraseña de tu usuario.
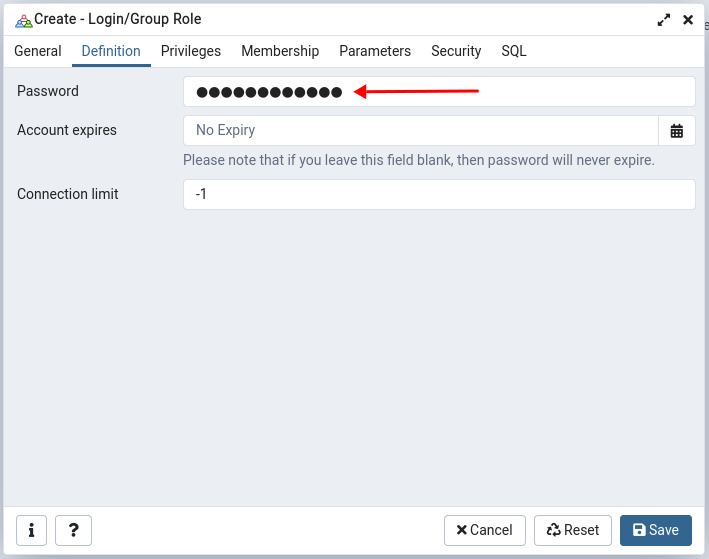
4. 4. Ve a la pestaña «Privilegios» y activa los privilegios que necesites.
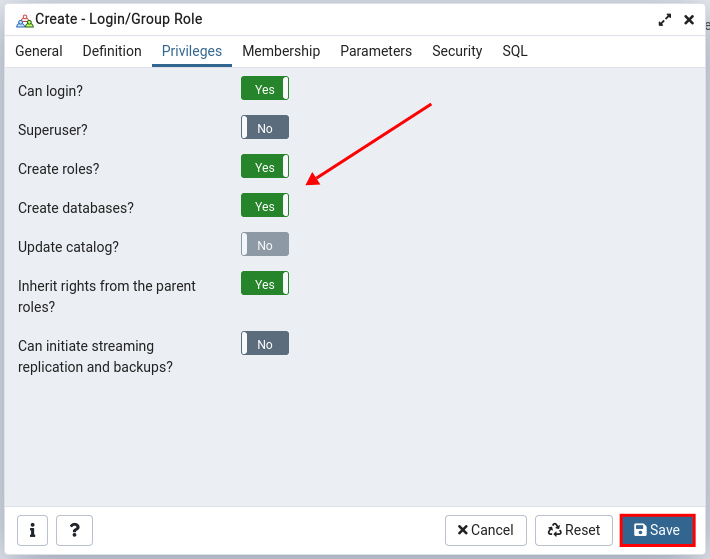
Ahora haz clic en el botón«Guardar«.
5. Para verificar tu nuevo usuario, haz clic en el menú‘Roles de inicio de sesión/grupo‘ de la izquierda, y luego haz clic en el‘alice‘ que acabas de crear.
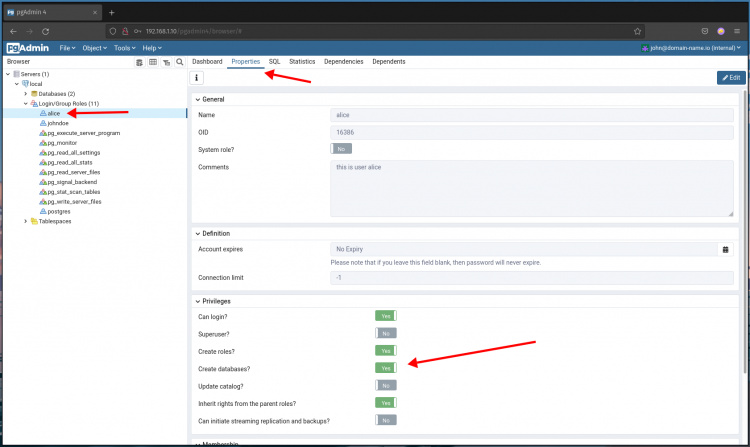
6. Haz clic en la pestaña‘Propiedades‘ de la página y obtendrás detalles del usuario como en la captura de pantalla superior.
Uso básico de pgAdmin4: Creación de una nueva base de datos
En esta etapa, crearás una nueva base de datos desde el panel de control de pgAdmin.
1. Haz clic con el botón derecho del ratón en el menú del nombre de la conexión«local => Crear => Base de datos..«.
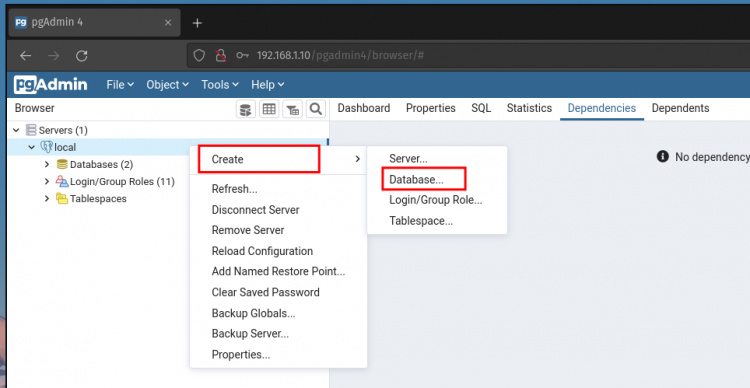
2. En la pestaña«General«, escribe el nombre de tu nueva base de datos y elige el usuario propietario de la misma. Para este ejemplo, crearás una nueva base de datos‘alicedb‘ y harás al usuario‘alice‘ como propietario.
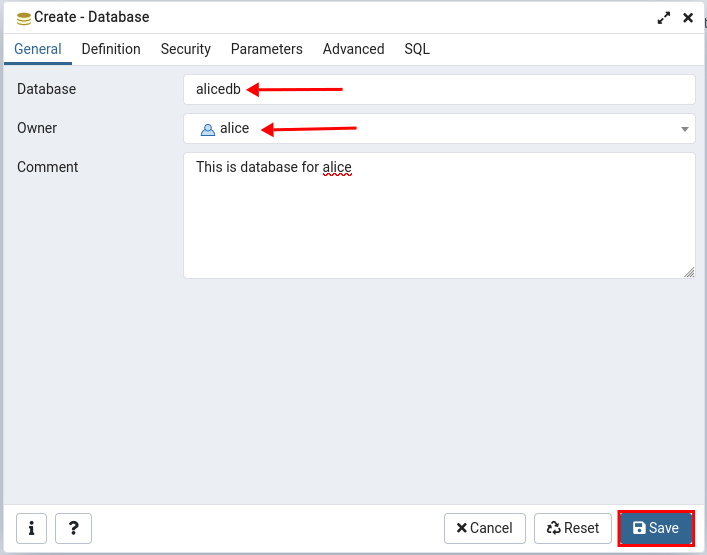
Ahora haz clic en el botón ‘Guardar‘.
3. Para verificar tu nueva base de datos, haz clic en el menú«Bases de datos» de la izquierda, y luego haz clic en la base de datos «alicedb» que acabas de crear.
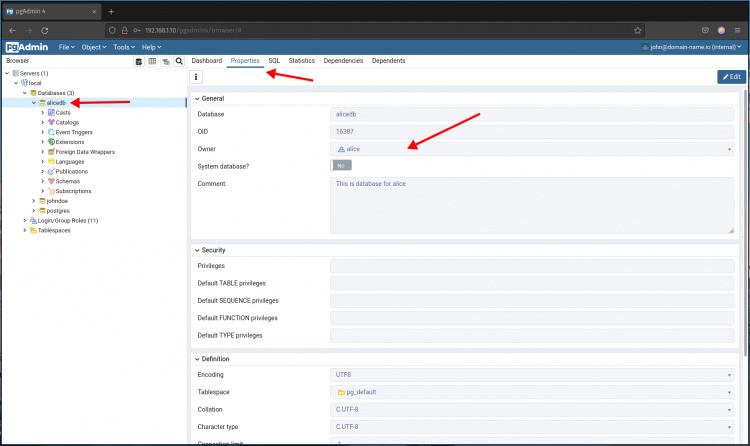
Haz clic en la pestaña«Propiedades» de la página y obtendrás los detalles de la base de datos «alicedb» como en la captura de pantalla superior.
Verificar la conexión del usuario
Después de crear un nuevo usuario y una base de datos utilizando el pgAdmin4, crearás una nueva conexión PostgreSQL en el pgAdmin4 utilizando el usuario‘alice‘ y la base de datos‘alicedb‘.
1. Vuelve al panel de control de pgAdmin4 y haz clic en el icono‘Añadir nuevo servidor‘.

2. En la pestaña‘General‘, escribe el nombre de la nueva conexión como‘alice-connection‘, como se indica a continuación.

3. Pasa a la pestaña ‘Conexión‘ y escribe los detalles de la nueva conexión. El host es‘127.0.0.1‘ con el usuario‘alice‘, y gestionará la base de datos‘alicedb‘, y no olvides escribir la contraseña del usuario‘alice‘.
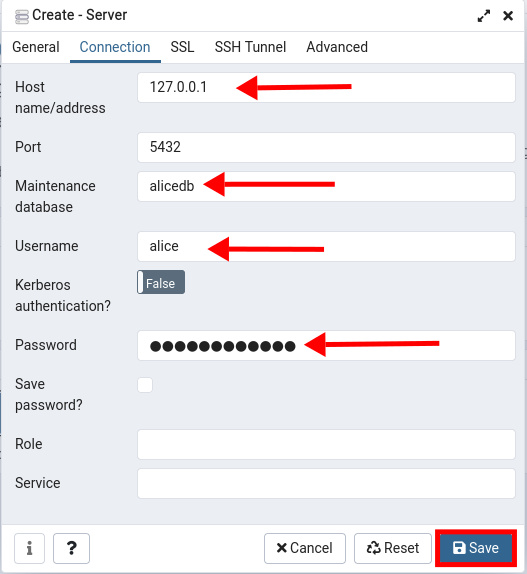
Ahora haz clic en el botón«Guardar«.
4. Si tus credenciales de la base de datos son correctas, verás una página similar a la siguiente.

Como puedes ver en la parte inferior de la captura de pantalla, el usuario ‘alice‘ está conectado a la base de datos‘alicedb‘ con la aplicación‘pgAdmin4‘, y el estado de la conexión es‘activo‘.
Conclusión
¡Enhorabuena! Ahora has instalado con éxito la herramienta de administración pgAdmin4 para PostgreSQL en Debian 11 Bullseye. Además, has aprendido a crear una nueva conexión PostgreSQL en el pgAdmin4. Y el uso básico de pgAdmin4 para crear una nueva base de datos y un usuario. Para la siguiente etapa, puedes usar añadir tu conexión al servidor PostgreSQL y gestionar tu base de datos a través del panel de control de pgAdmin4.