Cómo instalar la consola web de Cockpit en Debian 12
Cockpit es una herramienta de administración de Linux basada en web que te permite gestionar varios servidores Linux desde un único panel de control, especialmente para las operaciones cotidianas. El proyecto Cockpit, respaldado principalmente por RedHat, proporciona una interfaz fácil de usar que es buena para las personas con menos experiencia en un entorno Linux.
Esta guía te mostrará cómo instalar Cockpit en un servidor Debian 12, y te enseñaré el uso básico de Cockpit para gestionar tu servidor Debian. Permanece atento.
Requisitos previos
Para completar esta guía, asegúrate de que has preparado lo siguiente:
- Un servidor Debian 12.
- Un usuario no root con privilegios sudo/administrador.
Instalar Cockpit en Debian
Cockpit es un software de gestión de servidores basado en web para distribuciones Linux. RedHat desarrolló el proyecto, pero está disponible para las principales distribuciones populares, como Debian/Ubuntu, CentOS/Rocky/Alma y Fedora.
En Debian, puedes instalar Cockpit fácilmente a través del repositorio oficial de Debian.
Antes de instalar Cockpit, ejecuta el siguiente comando para actualizar tu repositorio Debian a la última versión.
sudo apt update
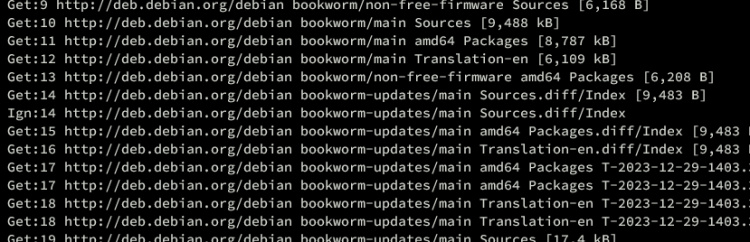
Una vez actualizado el repositorio, instala el paquete Cockpit mediante el comando siguiente. Con esto, instalarás Cockpit con algunos paquetes necesarios, como los plugins cockpit-networking.
sudo apt install cockpit -y
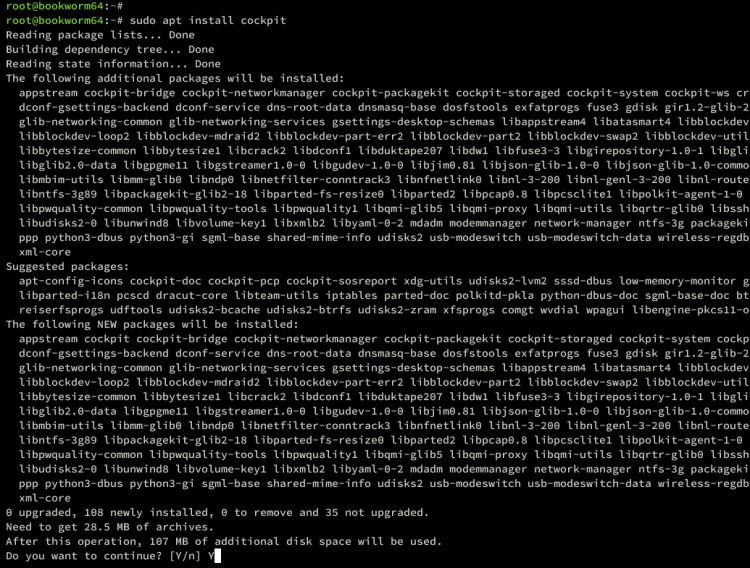
Una vez completada la instalación, inicia y habilita el servicio cockpit utilizando el siguiente comando.
sudo systemctl start --now cockpit
A continuación, verifica la instalación de cockpit para asegurarte de que se está ejecutando y está habilitado en tu sistema Debian.
sudo systemctl is-enabled cockpit sudo systemctl status cockpit
Si se está ejecutando, deberías obtener una salida como activo (en ejecución) en tu pantalla.
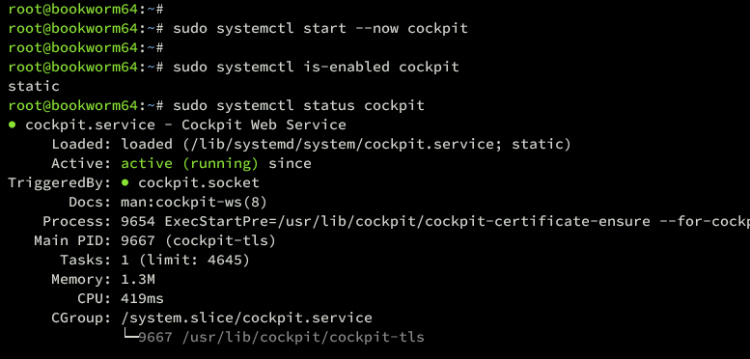
Por último, ejecuta el siguiente comando para comprobar el puerto de cockpit. Por defecto, la cabina se ejecuta en el puerto TCP 9090.
ss -tulpn
Configurar UFW
Después de instalar cockpit, vamos a configurar el cortafuegos mediante UFW (Uncomplicated Firewall). La siguiente sección te mostrará cómo instalar UFW, abrir el puerto SSH y abrir el puerto 9090/tcp de cockpit.
En primer lugar, instala UFW en tu máquina Debian utilizando el comando apt que aparece a continuación.
sudo apt install ufw
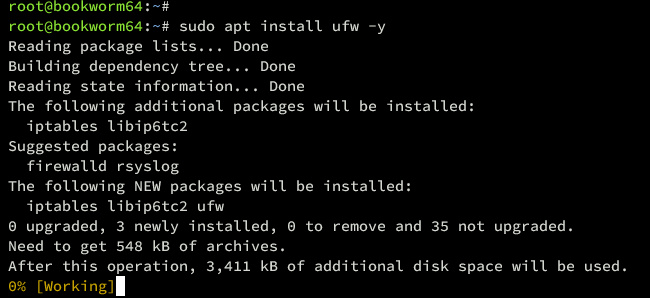
Una vez instalado UFW, ejecuta el siguiente comando ufw para abrir el perfil OpenSSH y el puerto TCP 9090. El perfil OpenSSH abrirá por defecto el puerto 22 para el tráfico SSH. Si estás ejecutando SSH en un puerto personalizado, puedes añadir tu puerto.
sudo ufw allow OpenSSH sudo ufw allow 9090/tcp
Ahora ejecuta el siguiente comando para iniciar y habilitar UFW. Escribe y para confirmar cuando se te pida, y obtendrás una salida como Firewall está activo y habilitado al iniciar el sistema.
sudo ufw enable
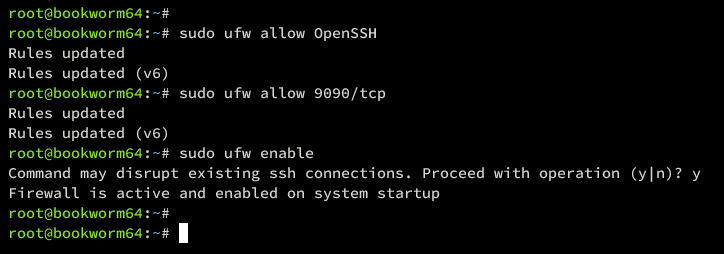
Con UFW activado, ejecuta el siguiente comando para verificarlo. Deberías ver UFW con el estado Activo y los puertos habilitados para OpenSSH y 9090/tcp.
sudo ufw status
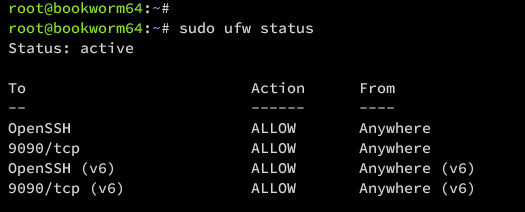
Iniciar sesión en Cockpit
Con UFW activado y el puerto 9090/tcp abierto, ya puedes acceder a tu instalación de Cockpit desde tu ordenador local/escritorio.
Inicia tu navegador web y visita la dirección IP del servidor con el protocolo HTTPS seguido del puerto 9090 (es decir: https://192.168.5.15:9090/). Si la instalación del cockpit se ha realizado correctamente, se te mostrará la página de inicio de sesión del cockpit.
Introduce tu nombre de usuario y contraseña, y pulsa Iniciar sesión. Asegúrate de no utilizar privilegios de acceso `su` o root. No se recomienda utilizar directamente el usuario `root` para esta operación.
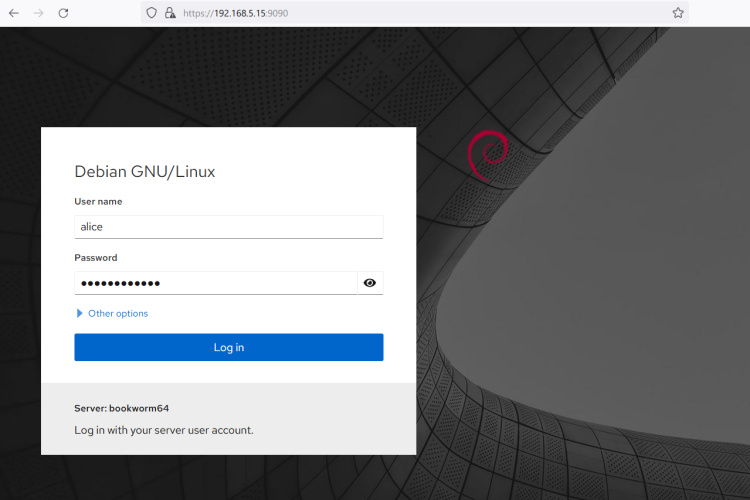
Una vez iniciada la sesión, verás el panel de control de la cabina como el siguiente. Como puedes ver, también tenemos un modo de acceso Limitado.
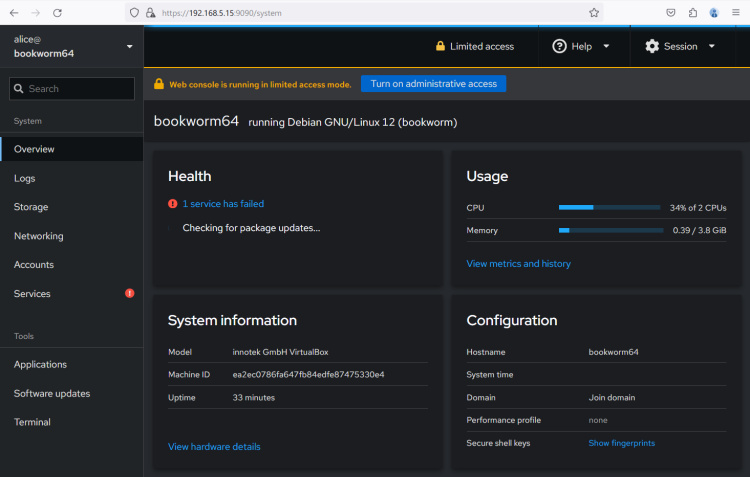
Haz clic en el botón Activar acceso administrativo y se te pedirá la contraseña. Introduce tu contraseña y haz clic en Autenticar. Esta acción es similar al comando«sudo su» cuando necesitas privilegios de root.
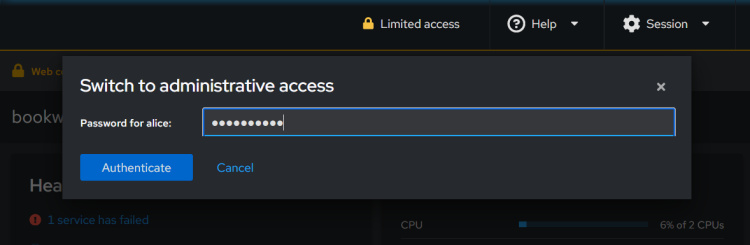
Una vez que la autenticación se haya realizado correctamente, verás la confirmación de Acceso administrativo en el menú superior. Esto significa que tienes privilegios para hacer cualquier cosa en Cockpit.
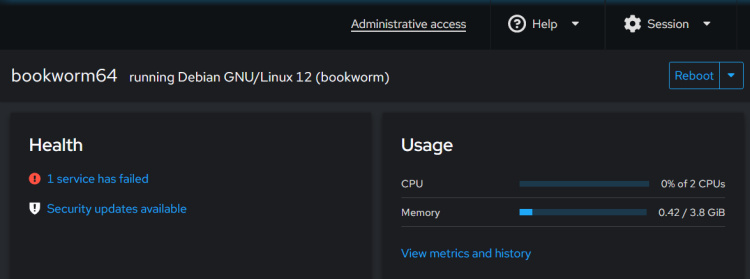
Instalar un plugin adicional para cockpit
Además de cockpit, también puedes instalar aplicaciones adicionales para cockpit. Son limitadas, pero cuando cockpit te ayudará a gestionar tu aplicación a través del panel de control de cockpit.
Ejecuta el siguiente comando para encontrar las aplicaciones de cockpit disponibles en tu servidor.
sudo apt search cockpit
En el repositorio de Debian, hay un paquete cockpit-podman para gestionar Podman, cockpit-389 para gestionar el servidor de directorios 389, cockpit-pcp para la integración PCP, cockpit-machines para gestionar máquinas virtuales, y muchos más.
Si quieres instalar una aplicación cockpit, utiliza el siguiente comando.
sudo apt install cockpit-podman -y
Una vez finalizada la instalación, reinicia el servicio cockpit utilizando el comando siguiente.
sudo systemctl restart cockpit
Por último, puedes acceder a tu aplicación a través del menú Aplicación del panel de control de la cabina.
Gestión del sistema Debian a través del panel de control de la cabina
En esta sección, verás algunas funciones de la cabina para gestionar tu sistema Debian. Esto incluye la gestión de la red, el disco, los servicios, los usuarios, las actualizaciones de software y el acceso al servidor de terminales a través de la cabina.
Gestionar la red
Haz clic en el menú Redes y aparecerá el panel de control de redes de la cabina. Desde ahí, puedes comprobar los registros de tu red, configurar la interfaz de puente, configurar la red en interfaces gestionadas, añadir delimitación de red, etc.
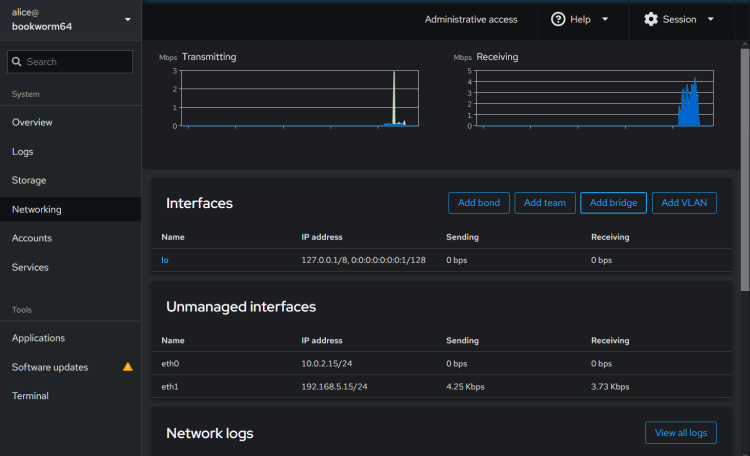
Gestionar Disco/Almacenamiento
Cockpit también te permite gestionar el disco a través del panel de control. Haz clic en el menú Almacenamiento y verás el panel de control como el siguiente:
Puedes ver la información del disco y de la unidad, las estadísticas de lectura y escritura, y la disposición actual de los sistemas de archivos, también puedes añadir el soporte NFS.
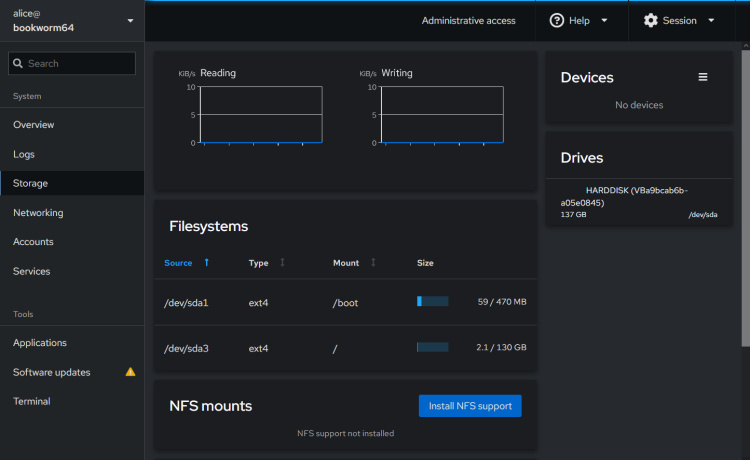
Haz clic en Instalar soporte NFS para activar la integración NFS. Este proceso actualizará automáticamente el índice de paquetes de Debian y se te pedirá que instales paquetes adicionales. Haz clic en Instalar para confirmar.
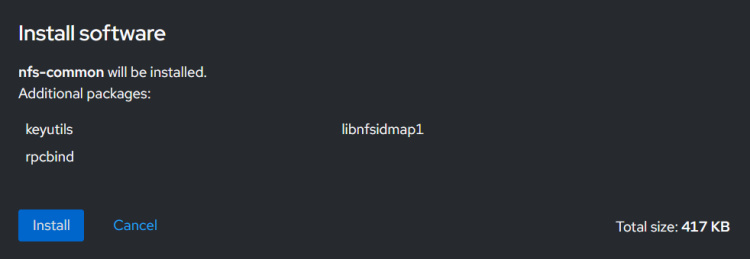
Una vez finalizada la instalación, tu cabina será ahora compatible con NFS.
Gestionar los Servicios
Haz clic en el menú Servicios para obtener la lista de servicios disponibles en tu servidor. Puedes ver el estado de los servicios, como en ejecución, no en ejecución y desactivado.
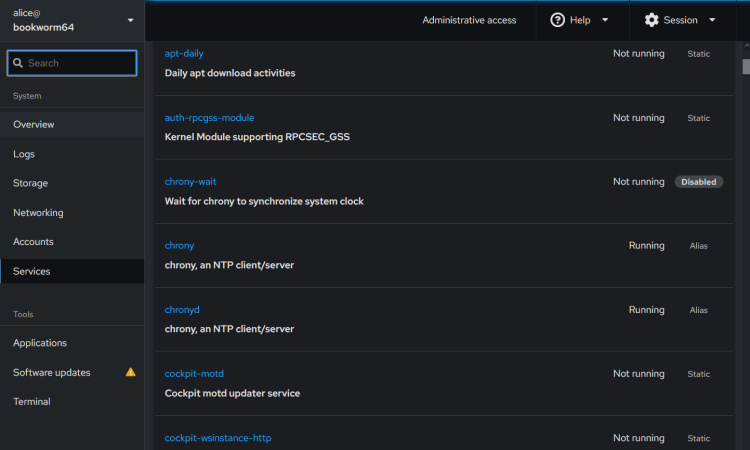
Para iniciar o reiniciar servicios, haz clic en el nombre del servicio. En este ejemplo, reiniciaremos el servicio chrony.
Activa el botón de encendido para iniciar el servicio. Si quieres reiniciar el servicio, sólo tienes que activar/desactivar el botón.
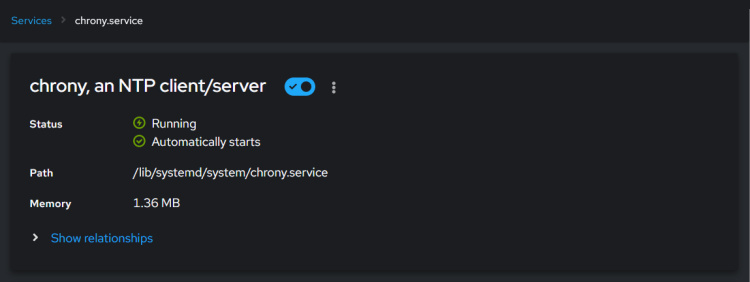
Gestionar usuarios
Ahora para gestionar usuarios, haz clic en el menú Usuarios. Deberías obtener la lista de usuarios de tu máquina Debian.
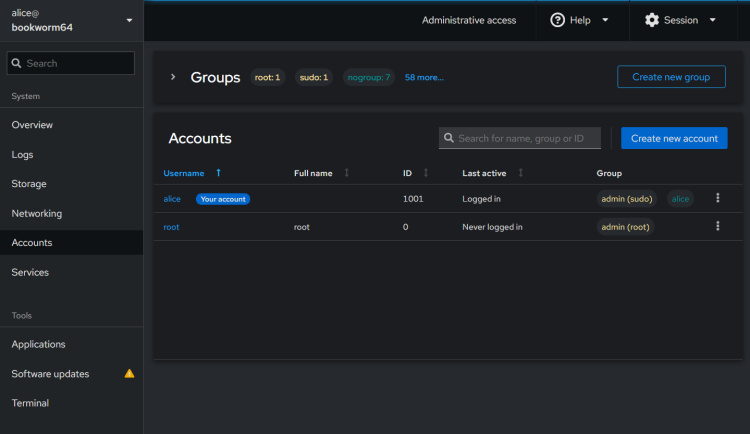
Para crear un nuevo usuario, haz clic en Crear nueva cuenta. A continuación, introduce los datos de tu nombre de usuario y contraseña y haz clic en Crear para confirmar.
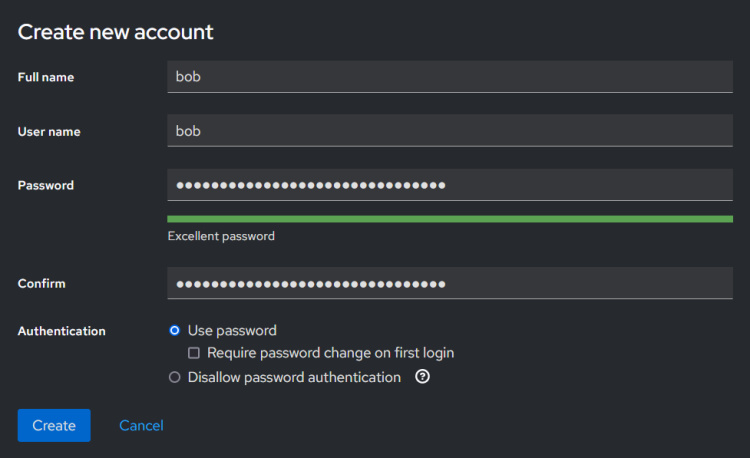
Una vez creado el usuario, pulsa sobre él para asignarle un nuevo grupo. En este ejemplo, hemos creado el usuario bob y queremos asignar el grupo sudo al usuario bob.
Además, también puedes subir tu clave pública SSH para poder iniciar sesión a través de la clave SSH. O si quieres eliminar el usuario, pulsa el botón Eliminar,
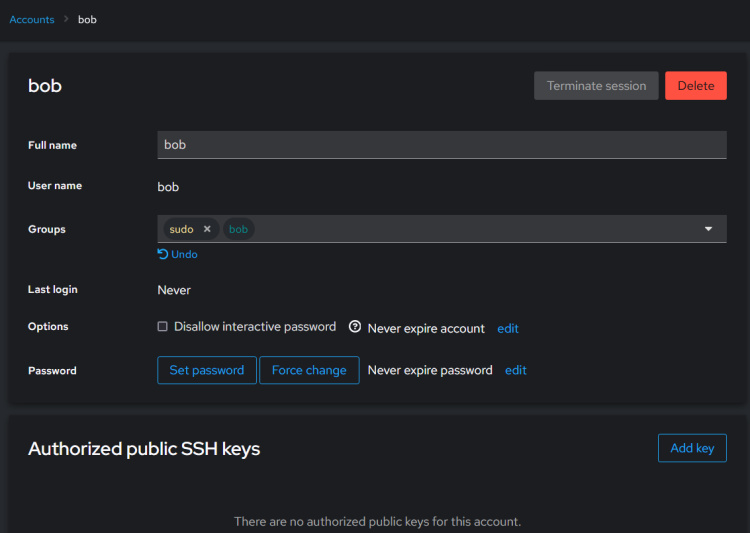
Actualizar paquetes
Para actualizar paquetes a través de cockpit, haz clic en el menú Actualizaciones de software. Desde ahí, puedes actualizar los paquetes relacionados con la seguridad, o instalar todas las actualizaciones disponibles a la última versión.
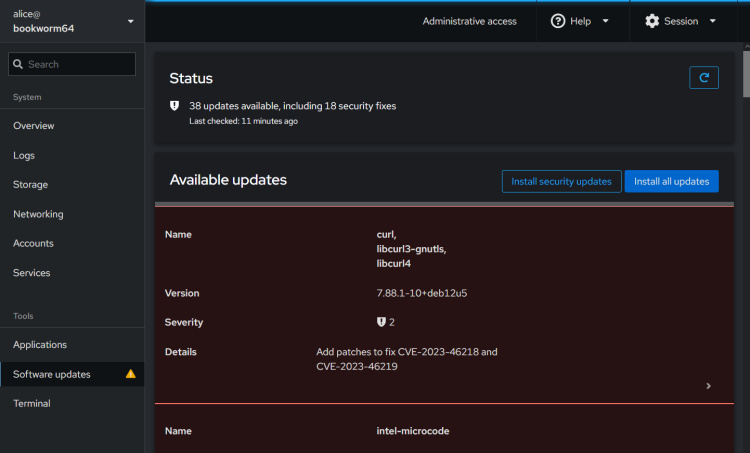
Durante el proceso de actualización, verás el proceso como el siguiente:
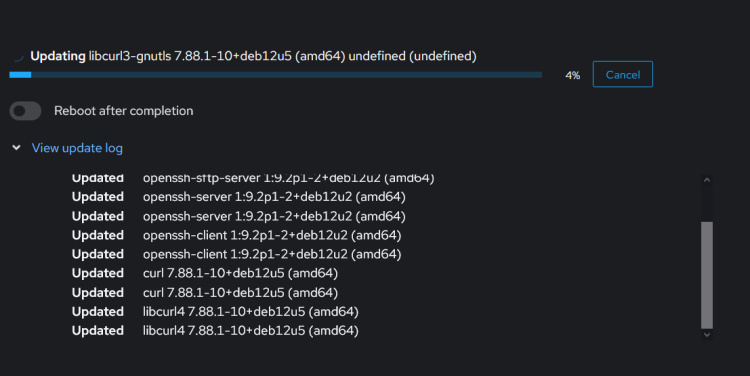
Acceder al Terminal
Cockpit también proporciona un terminal en el panel de control. Esto te permite introducir comandos directamente en el servidor a través del salpicadero de Cockpit.
Haz clic en el menú Terminal y deberías obtener el terminal del servidor. Desde ahí, ya puedes introducir comandos para gestionar tu servidor.
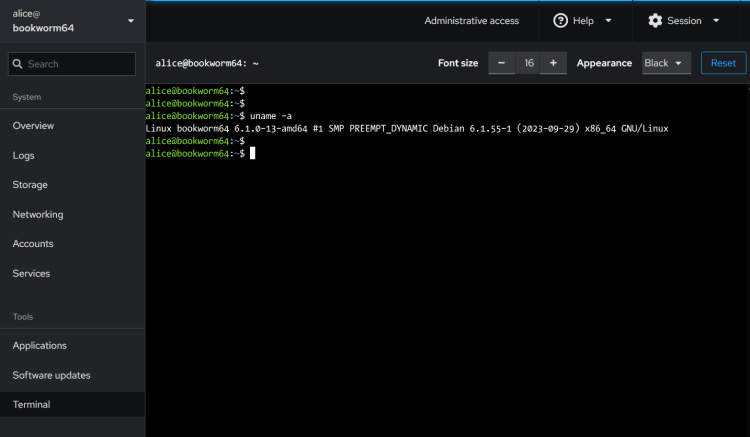
Conclusión
¡Enhorabuena! Ya has instalado correctamente Cockpit en un servidor Debian 12. También has configurado UFW en tu máquina Debian. Además, también has aprendido algunos usos básicos de Cockpit para gestionar tu servidor, que incluyen la gestión de la red, el disco, los servicios, los usuarios, las actualizaciones de software y el acceso al servidor terminal a través de Cockpit.