Cómo instalar Java 17 (JDK 17) en Debian 11
Java es un lenguaje de programación orientado a objetos. Java es, con diferencia, el lenguaje de programación más popular que se utiliza actualmente en todo el mundo. Y según Oracle, también es uno de los lenguajes de programación de más rápido crecimiento en términos de popularidad. Empresas grandes y pequeñas utilizan Java para una amplia gama de aplicaciones, como software bancario, controladores de dispositivos, sistemas integrados, software sanitario, sistemas de control de automatización industrial, estaciones meteorológicas, servidores de comercio electrónico y mucho más.
Java utiliza un enfoque orientado a objetos, lo que significa que todo se trata como un objeto. En cambio, otros lenguajes como C++ son estructurados, lo que significa que tienes que indicar al programa cómo hacer las cosas al escribir el código, en lugar de tener ciertas capacidades predefinidas incorporadas en los objetos. Es un lenguaje de programación sencillo, potente y orientado a objetos, que permite al programador escribir código orientado a objetos y código orientado a procedimientos en el mismo programa.
El Kit de Desarrollo Java (JDK) es el nombre del kit de desarrollo de software (SDK) para el lenguaje de programación Java, que permite a cualquiera crear tanto aplicaciones Java como applets para su ejecución en muchos sistemas operativos.
Es uno de los tres programas de software esenciales para el desarrollo de aplicaciones Java y es necesario para compilar y ejecutar código Java. En definitiva, nos ayuda a desarrollar las aplicaciones que deseamos. Ayuda a crear distintos tipos de proyectos, depurarlos, compilarlos y ejecutarlos.
Puede ser frustrante cuando empiezas a instalar Java en Linux y no funciona. Este artículo proporciona instrucciones claras para instalar Java 17 en Debian 11. Tendrás tu sistema funcionando en un abrir y cerrar de ojos.
Requisitos previos
Para instalar y ejecutar programas Java en Linux, necesitarás:
- Un servidor que ejecute Debian 11 con una conexión a Internet operativa.
- Suficiente RAM (memoria) para que tu sistema funcione sin problemas. Deberías disponer de al menos 3,5 GB.
- Un usuario no root con privilegios sudo.
Paso 1. Actualiza el sistema
Antes de instalar nada, tendrás que asegurarte de que tu sistema está actualizado. Puedes hacerlo ejecutando el siguiente comando en el terminal.
sudo apt update && sudo apt upgrade -y
El comando anterior puede tardar unos minutos, dependiendo de la velocidad de tu conexión a Internet.
Paso 2. Instalar Java JDK 17 en Debian 11
Se recomienda comprobar si Java ya está instalado en tu sistema. Para ello, ejecuta el siguiente comando en el terminal.
java -version
Si Java aún no está instalado, obtendrás una salida similar a ésta. La salida muestra que no se ha encontrado ninguna instalación de Java en el sistema. En caso contrario, si está instalado, deberías obtener un número de versión.

El método más sencillo de instalar el JDK es utilizar el gestor de paquetes apt. El repositorio por defecto de Debian 11 incluye Java 17, como se muestra en la siguiente captura de pantalla.
sudo apt-cache search openjdk | grep 17
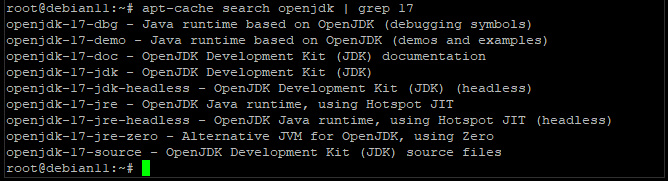
Ejecuta el siguiente comando para instalar Java 17 en Debian 11. Instalaremos tanto el JDK como el JRE para poder ejecutar aplicaciones y applets Java.
sudo apt install openjdk-17-jdk
sudo apt install openjdk-17-jre
Una vez completada la instalación, ejecuta el siguiente comando para comprobar si funciona correctamente. Si todo funciona correctamente, deberías obtener una salida similar a la que se muestra a continuación.
java -version

Para comprobar si el JDK está instalado correctamente, comprobaremos la versión de javac, que es el compilador de Java.
javac -version
![]()
Paso 3. Configurar la variable de entorno
Algunas aplicaciones Java necesitan la variable de entorno JAVA_HOME para ejecutarse correctamente. Algunos programas son muy específicos en su forma de ejecución. Si JAVA_HOME no está configurada, obtendrás un error. Establecer JAVA_HOME evitará que surja este problema.
En primer lugar, vamos a determinar la ruta de instalación de Java mediante el comando update-alternatives.
sudo update-alternatives --config java
Este comando mostrará la ruta de instalación de Java, como puedes ver en la siguiente captura de pantalla.
- /usr/lib/jvm/java-11-openjdk-amd64/bin/java es la ruta de instalación de OpenJDK 11
- usr/lib/jvm/java-17-openjdk-amd64/bin/java es la ruta de instalación de la ruta del OpenJDK 17.
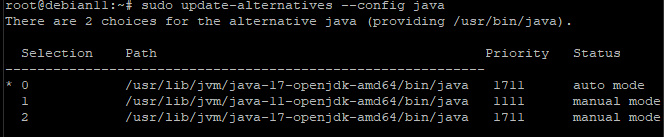
Copia la ruta que quieras utilizar. Ahora, abre un nuevo archivo de entorno con tu editor de texto favorito. En este ejemplo utilizaremos el editor nano.
sudo nano /etc/environment
Tienes que pegar la ruta que has copiado al final de la línea export JAVA_HOME=… en el archivo, así.

Este archivo establecerá la ruta JAVA_HOME de OpenJDK 17 como variable de entorno para todos los usuarios del sistema. Guarda y sal del archivo pulsando CTRL+X, Y e Intro.
Para aplicar el cambio, ejecuta el siguiente comando.
sudo source /etc/environment
Para comprobar que se ha aplicado la variable de ruta, ejecuta el siguiente comando.
echo $JAVA_HOME
La ruta debería coincidir con la ruta de OpenJDK 17, que has copiado anteriormente.
![]()
A partir de ahora, no tendrás que establecer la ruta JAVA_HOME cada vez que utilices programas Java. Además, si quieres utilizar otras versiones de OpenJDK en lugar de la 17, adapta la ruta en consecuencia.
Paso 4. Probar la instalación de Java
En este paso, comprobaremos si Java se ha instalado correctamente en tu sistema creando una sencilla aplicación Java helloworld, compilándola y ejecutándola utilizando el JRE.
En primer lugar, ejecuta el siguiente comando para crear un nuevo directorio llamado helloworld y navega hasta él. Aquí almacenaremos todos los archivos relacionados con nuestra primera aplicación Java.
mkdir helloworld && cd helloworld
A continuación, crea un nuevo archivo llamado helloworld.java utilizando tu editor de texto favorito.
sudo nano helloworld.java
Ahora, rellena el archivo con el siguiente contenido.
public class helloworld{
public static void main(String[] args) {
System.out.println("Howtoforge-Hello World");
}
}
Guarda y sal del archivo pulsando CTRL+X, Y y Enter.
Ahora que hemos creado nuestro programa, tenemos que compilar el código fuente Java en bytecode (archivo de clase) utilizando el compilador javac.
javac helloworld.java
Obtendrás un nuevo archivo llamado helloworld.class, que es el archivo de clase Java compilado.

El comando anterior sólo compilará el código fuente Java en bytecode. Para ejecutar el programa, ejecutamos el comando java con el nombre de nuestro archivo de clase como argumento.
java helloworld
Si todo funciona bien, verás en la pantalla el mensaje «Howtoforge-Hello World».
![]()
Has instalado Java correctamente. Para más información sobre el lenguaje Java, consulta su documentación oficial.
Conclusión
En este tutorial has aprendido a instalar Java 17 en un sistema Debian 11. Si tienes alguna pregunta o sugerencia, deja un comentario a continuación. Si crees que este tutorial puede ser útil para tus amigos y compañeros, ¡no dudes en compartirlo en las redes sociales!