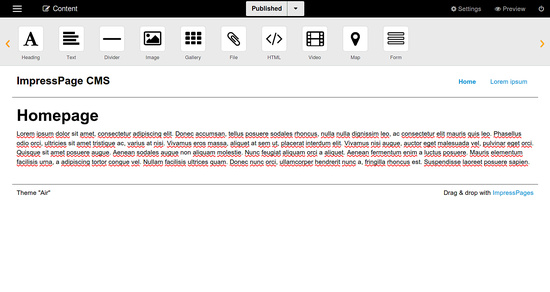Cómo instalar ImpressPages CMS en Ubuntu 18.04
ImpressPages es un sistema de gestión de contenidos gratuito, de código abierto y fácil de usar, basado en MVC y con un editor de contenidos incorporado, que puede utilizarse para crear un sitio web personal o empresarial. Está escrito en PHP y utiliza un popular sistema de base de datos MySQL/MariaDB de código abierto para el almacenamiento de contenidos. Puedes gestionar fácilmente tu contenido en cualquier dispositivo utilizando ImpressPages. ImpressPages viene con muchas características como, edición en línea, arrastrar y soltar, cuadrícula, widgets, soporte multilingüe y traducciones.
En este tutorial, aprenderemos a instalar ImpressPages en Ubuntu 18.04 LTS.
Requisitos
- Un servidor con Ubuntu 18.04.
- Un usuario no root con privilegios sudo.
Instalar el servidor LAMP
Antes de empezar, necesitarás instalar LAMP (Apache, MariaDB y PHP) en tu sistema. Puedes instalarlos todos ejecutando el siguiente comando:
sudo apt-get install apache2 mariadb-server php7.1 libapache2-mod-php7.1 php7.1-gd php7.1-opcache php7.1-mysql php7.1-json php7.1-mcrypt php7.1-xml php7.1-curl wget unzip -y
Una vez instalados todos los paquetes, inicia el servicio de Apache y MariaDB y haz que se inicien al arrancar el sistema:
sudo systemctl start apache2
sudo systemctl enable apache2
sudo systemctl start mariadb
sudo systemctl enable mariadb
A continuación, abre el archivo php.ini y realiza algunos cambios:
sudo nano /etc/php/7.2/apache2/php.ini
Haz los siguientes cambios:
memory_limit = 256M upload_max_filesize = 100M max_execution_time = 360 file_uploads = On date.timezone = Asia/Kolkata
Guarda y cierra el archivo, cuando hayas terminado.
Configurar MariaDB para ImpressPages
Por defecto, MariaDB no está asegurada, puedes asegurar MariaDB utilizando el script mysql_secure_installation:
mysql_secure_installation
Responde a todas las preguntas como se muestra a continuación:
Set root password? [Y/n] n Remove anonymous users? [Y/n] y Disallow root login remotely? [Y/n] y Remove test database and access to it? [Y/n] y Reload privilege tables now? [Y/n] y
Una vez que MariaDB esté asegurada, entra en el shell de MariaDB:
Introduce tu contraseña de root, luego crea una base de datos y un usuario para ImpressPages:
MariaDB [(none)]> CREATE DATABASE impressdb;
MariaDB [(none)]> GRANT ALL PRIVILEGES ON impressdb.* TO 'impress'@'localhost' IDENTIFIED BY 'password';
A continuación, vacía los privilegios y sal del shell de MariaDB:
MariaDB [(none)]> FLUSH PRIVILEGES;
MariaDB [(none)]> \q
Instala ImpressPages
En primer lugar, ve al sitio web oficial de ImpressPages y descarga la última versión estable con el siguiente comando:
wget http://download.impresspages.org/ImpressPages_5_0_3.zip
A continuación, descomprime el archivo descargado con el siguiente comando:
unzip ImpressPages_5_0_3.zip
A continuación, copia el directorio extraído en el directorio raíz de Apache:
sudo cp -r ImpressPages /var/www/html/impress
A continuación, establece los permisos adecuados en el directorio de impresión:
sudo chown -R www-data:www-data /var/www/html/impress/
sudo chmod -R 755 /var/www/html/impress/
A continuación, tendrás que configurar el archivo de configuración de Apache2 para ImpressPages. Puedes hacerlo con el siguiente comando:
sudo nano /etc/apache2/sites-available/impress.conf
Añade las siguientes líneas:
<VirtualHost *:80>
ServerAdmin [email protected]
DocumentRoot /var/www/html/impress
ServerName example.com
ServerAlias www.example.com
<Directory /var/www/html/impress/>
Options FollowSymlinks
AllowOverride All
Require all granted
</Directory>
ErrorLog ${APACHE_LOG_DIR}/error.log
CustomLog ${APACHE_LOG_DIR}/access.log combined
</VirtualHost>
Guarda y cierra el archivo, cuando hayas terminado.
A continuación, activa el archivo de host virtual de Apache y el módulo de reescritura con el siguiente comando
sudo a2ensite impress.conf
sudo a2enmod rewrite
Por último, reinicia el servicio Apache para aplicar todos los cambios:
sudo systemctl restart apache2
Accede a ImpressPages
Ahora, abre tu navegador web y escribe la URL http://example.com. Serás redirigido a la siguiente página:
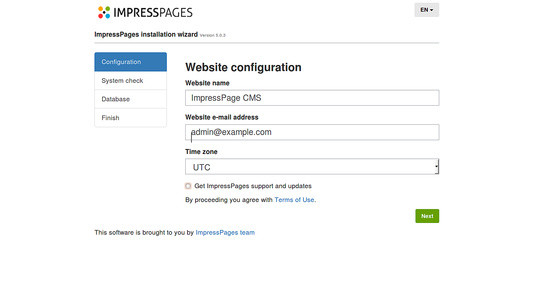
Aquí, proporciona el nombre de tu sitio web y la dirección de correo electrónico, y luego haz clic en el botón Siguiente. Deberías ver la siguiente página:
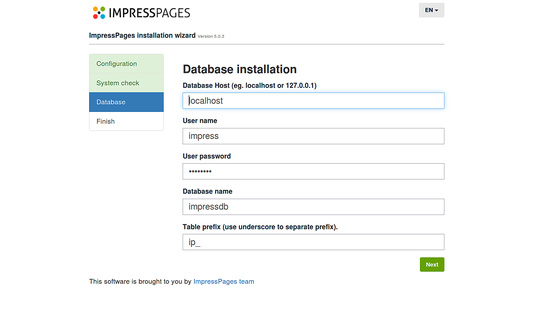
Aquí, proporciona los detalles de tu base de datos, luego haz clic en el botón Siguiente. Deberías ver la siguiente página:
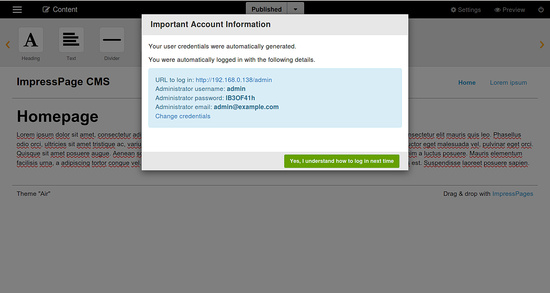
Aquí, anota tu nombre de usuario y contraseña de administrador, luego haz clic en el botón Sí, entiendo cómo iniciar sesión la próxima vez. Deberías ver la siguiente página:
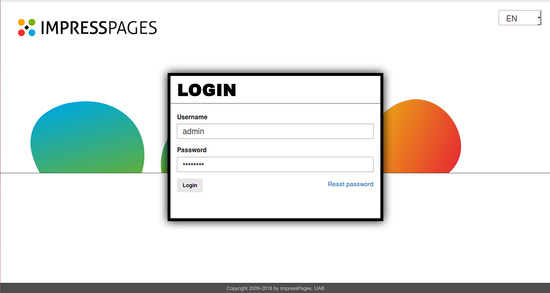
Aquí, anota tu nombre de usuario y contraseña de administrador, y luego haz clic en el botón Iniciar sesión. Deberías ver el panel de control de ImpressPages en la siguiente imagen: