Cómo instalar Grafana y Prometheus en Ubuntu 22.04
Grafana es una plataforma de visualización de datos de código abierto y multiplataforma desarrollada por Grafana Labs. Grafana proporciona una aplicación web interactiva de visualización de datos, que incluye tablas, gráficos y alertas. Con Grafana, puedes consultar, visualizar, configurar alertas y explorar métricas, registros y trazas de TSDB. Es una potente herramienta que convierte los datos de la base de datos de series temporales (TSDB) en un gráfico y una visualización perspicaces.
En Grafana, puedes añadir los datos de tu base de datos de series temporales a través de la «Fuente de datos». Grafana admite múltiples fuentes de datos, como Prometheus, InfluxDB, PostgreSQL, Loki, Jaeger, Graphite, Google Cloud Monitoring, AWS CloudWatch, Azure Monitor y muchas más.
Este tutorial cubre la instalación de Grafana, Prometheus y el exportador de nodos en el servidor Ubuntu 22.04. Construirás una potente pila de monitorización con Grafana como panel de control y herramienta de visualización de datos, Prometheus como fuente de datos donde se almacenarán todos tus datos de monitorización, y el exportador_de_nodos es una aplicación que recopila información y métricas sobre tus sistemas y envía todas esas métricas a Prometheus.
Requisitos previos
Hay varios requisitos previos que debes tener antes de empezar:
- Un servidor Ubuntu 22.04 – para el despliegue con un único servidor. Pero, para varios servidores, necesitarás servidores con los siguientes detalles:
- servidor1 – utilizado como servidor Grafana.
- servidor2 – utilizado como servidor Prometheus.
- erver3 – monitorización del servidor de destino donde se instalará node_exporter.
- También necesitarás el usuario no root con privilegios de administrador sudo/root.
Añadir el repositorio de Grafana
En el primer paso, configurarás el repositorio de Grafana en tu sistema Ubuntu. Instalarás las dependencias básicas y añadirás la clave GPG y el repositorio de Grafana a tu sistema.
Ejecuta el siguiente comando apt para instalar algunas dependencias de paquetes.
sudo apt install gnupg2 apt-transport-https software-properties-common wget
Introduce y cuando se te pida confirmación y pulsa ENTER para continuar.
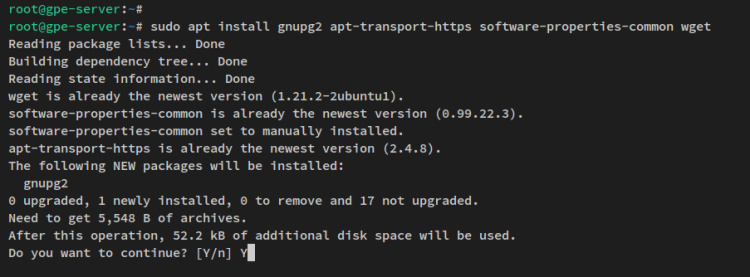
A continuación, ejecuta el siguiente comando para añadir la clave GPG para el repositorio de Grafana. Este primer comando descargará la clave GPG del repositorio de Grafana, y el segundo comando convertirá el archivo .key a .gpg.
wget -q -O - https://packages.grafana.com/gpg.key > grafana.key cat grafana.key | gpg --dearmor | sudo tee /etc/apt/trusted.gpg.d/grafana.gpg > /dev/null
Ahora ejecuta el siguiente comando para añadir el repositorio de Grafana. En este ejemplo, añadirás Grafana OSS (Open Source Edition) con una rama estable.
echo 'deb [signed-by=/etc/apt/trusted.gpg.d/grafana.gpg] https://packages.grafana.com/oss/deb stable main' | sudo tee /etc/apt/sources.list.d/grafana.list
Por último, actualiza y refresca tu índice de paquetes mediante el siguiente comando apt.
sudo apt update
A continuación, recibirás el mensaje de que el repositorio de Grafana se ha añadido a tu sistema.
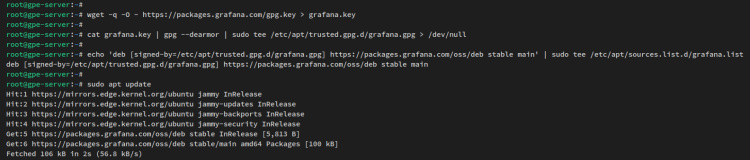
Instalar y configurar Grafana
Una vez añadido el repositorio de Grafana, ya puedes instalar Grafana en tu sistema. En este paso, instalarás Grafana, iniciarás y habilitarás el servicio Grafana y, a continuación, configurarás el servidor Grafana.
En primer lugar, ejecuta el siguiente comando apt para instalar el paquete Grafana en tu sistema.
sudo apt install grafana
Introduce y cuando se te solicite y pulsa ENTER para continuar.
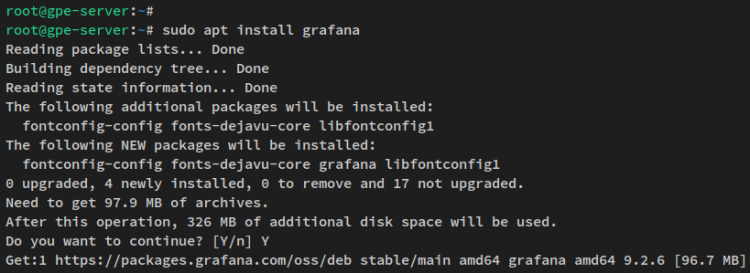
Una vez instalado el servidor Grafana, ejecuta el siguiente comando para recargar el gestor systemd y aplicar los nuevos servicios systemd.
sudo systemctl daemon-reload
A continuación, ejecuta el siguiente comando systemctl para iniciar el«grafana-server » y habilitarlo.
sudo systemctl start grafana-server sudo systemctl enable grafana-server
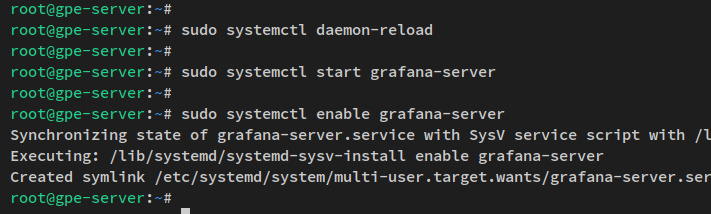
El grafana-server debería estar ejecutándose y ahora está habilitado. Verifica el grafana-server mediante el siguiente comando systemctl.
sudo systemctl status grafana-server
Deberías recibir el mensaje de que el servidor grafana se está ejecutando y está habilitado, lo que significa que el servicio se ejecutará automáticamente al arrancar.
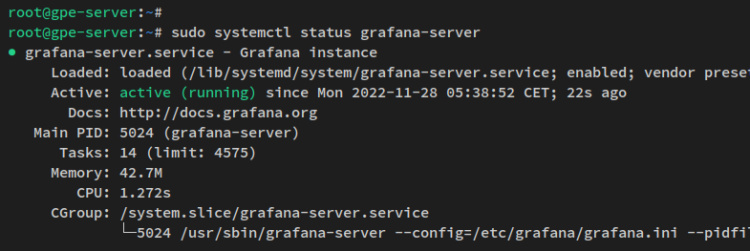
Una vez que el servidor Grafana esté en ejecución, a continuación configurarás la instalación de Grafana mediante la configuración‘/etc/grafana/grafana.ini‘.
Abre el archivo de configuración de Grafana ‘/etc/grafana/grafana.ini ‘ utilizando el siguiente comando del editor nano.
sudo nano /etc/grafana/grafana.ini
En la sección ‘servidor’, cambia la configuración por defecto con las siguientes líneas. Además, asegúrate de cambiar aquí la opción‘dominio‘ con tu nombre de dominio. Puedes utilizar el dominio local que se configura a través del archivo de configuración‘/etc/hosts ‘.
En este ejemplo, ejecutarás el servidor Grafana con el dominio local‘gpe.hwdomain.io‘.
[server]
# The IP address to bind to, empty will bind to all interfaces
http_addr = localhost
# The http port to use
http_port = 3000
# The public facing domain name used to access grafana from a browser
domain = gpe.hwdomain.io
Guarda el archivo y sal del editor cuando hayas terminado.
Por último, ejecuta la siguiente utilidad de comandos systemctl para reiniciar el servicio‘grafana-server‘ y aplicar los nuevos cambios.
sudo systemctl restart grafana-server
Llegados a este punto, habrás finalizado la instalación y configuración básica del servidor Grafana. El servidor de Grafana se ejecuta actualmente en localhost con el puerto TCP 3000 por defecto.
En los siguientes pasos, configurarás Nginx como proxy inverso para el servidor de Grafana.
Instalación y configuración de Nginx
Con el servidor Grafana instalado y configurado, ahora instalarás y configurarás Nginx como proxy inverso para el servidor Grfana. Ejecutarás el servidor de Grafana con un dominio local protegido con certificados SSL.
Así que, antes de empezar, asegúrate de que tienes un dominio local que está resuelto a la dirección IP del servidor de Grafana y asegúrate de que has generado certificados SSL para tu dominio. Puedes generar y utilizar certificados autofirmados como ejemplo para tu despliegue.
Para empezar, ejecuta el siguiente comando apt para instalar el paquete Nginx.
sudo apt install nginx
Introduce y cuando se te pida confirmación y pulsa ENTER para continuar.
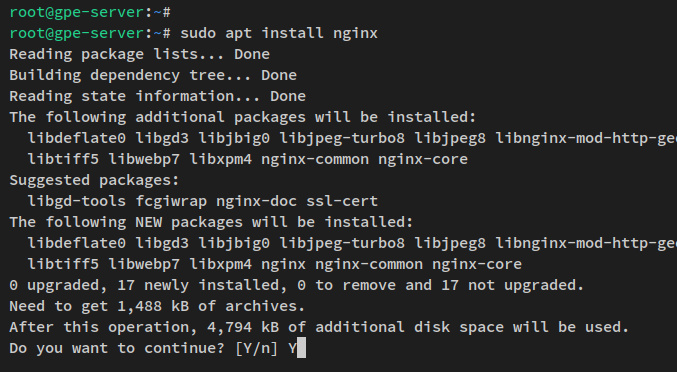
Una vez instalado Nginx, crea una nueva configuración de bloques de servidor ‘/etc/nginx/sites-available/grafana.conf’ utilizando el siguiente comando del editor nano.
sudo nano /etc/nginx/sites-available/grafana.conf
Añade las siguientes líneas al archivo y asegúrate de cambiar el nombre de dominio ‘gpe.hwdomain.io’ por el nombre de dominio de tu servidor Grafana. Asegúrate también de cambiar la ruta de los certificados SSL con tus archivos de certificados.
Esta configuración aplicará Nginx como proxy inverso para el servidor de Grafana que se ejecuta en localhost con el puerto 3000. Además, asegurarás el servidor de Grafana mediante una conexión HTTPS.
# this is required to proxy Grafana Live WebSocket connections.
map $http_upgrade $connection_upgrade {
default upgrade;
'' close;
}
server {
listen 80;
server_name gpe.hwdomain.io;
rewrite ^ https://$server_name$request_uri? permanent;
}
server {
listen 443 ssl http2;
server_name gpe.hwdomain.io;
root /usr/share/nginx/html;
index index.html index.htm;
ssl_certificate /etc/letsencrypt/live/gpe.hwdomain.io/fullchain.pem;
ssl_certificate_key /etc/letsencrypt/live/gpe.hwdomain.io/privkey.pem;
access_log /var/log/nginx/grafana-access.log;
error_log /var/log/nginx/grafana-error.log;
location / {
proxy_set_header Host $http_host;
proxy_pass http://localhost:3000/;
}
# Proxy Grafana Live WebSocket connections.
location /api/live {
rewrite ^/(.*) /$1 break;
proxy_http_version 1.1;
proxy_set_header Upgrade $http_upgrade;
proxy_set_header Connection $connection_upgrade;
proxy_set_header Host $http_host;
proxy_pass http://localhost:3000/;
}
}
Guarda el archivo y sal del editor cuando hayas terminado.
A continuación, ejecuta el siguiente comando para activar el archivo de configuración del bloque del servidor Nginx ». A continuación, verifica la configuración de Nginx para asegurarte de que tienes la configuración adecuada y correcta.
sudo ln -s /etc/nginx/sites-available/grafana.conf /etc/nginx/sites-enabled/ sudo nginx -t
Deberías recibir un mensaje como ‘test successful – syntax ok’ si la configuración es correcta.
Imagen
Ahora ejecuta el siguiente comando para reiniciar el servicio Nginx y aplicar los cambios al servicio Nginx.
sudo systemctl restart nginx
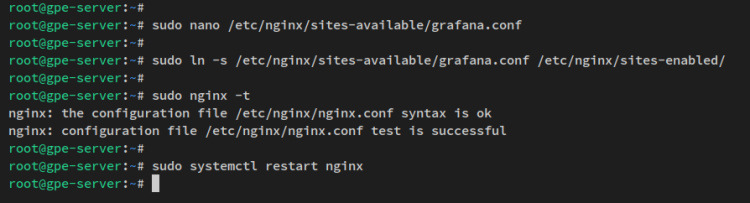
Por último, ejecuta el siguiente comando systemctl para verificar el servicio Nginx y asegurarte de que se está ejecutando y está habilitado.
sudo systemctl is-enabled nginx sudo systemctl status nginx
Obtendrás una salida similar a la siguiente: El servicio Nginx está habilitado y se ejecutará automáticamente al arrancar. Y el estado del servicio Nginx es en ejecución.
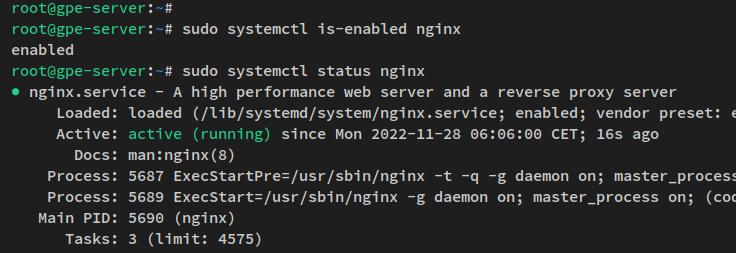
Con Nginx en ejecución y configurado como proxy inverso para Grafana, ya puedes acceder a tu servidor Grafana a través de tu dominio local.
Abre tu navegador web y visita el nombre de dominio de tu instalación del servidor de Grafana (es decir: https://gpe.hwdomain.io/). A continuación, verás la página de inicio de sesión del servidor de Grafana.
Introduce el nombre de usuario y la contraseña predeterminados «admin» y, a continuación, haz clic en«Iniciar sesión«.
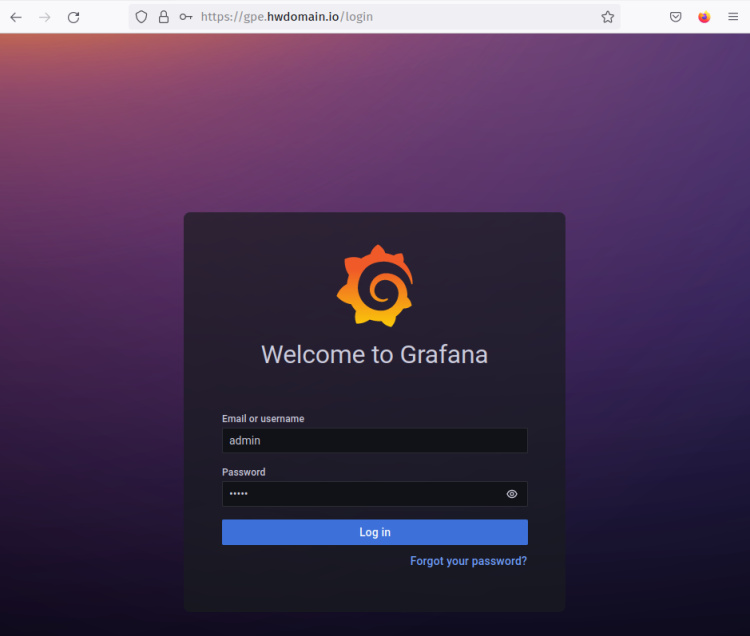
A continuación, se te pedirá que cambies la contraseña por defecto del usuario admin de Grafana. Introduce una nueva contraseña y repítela, después haz clic en «Enviar» para aplicarla.
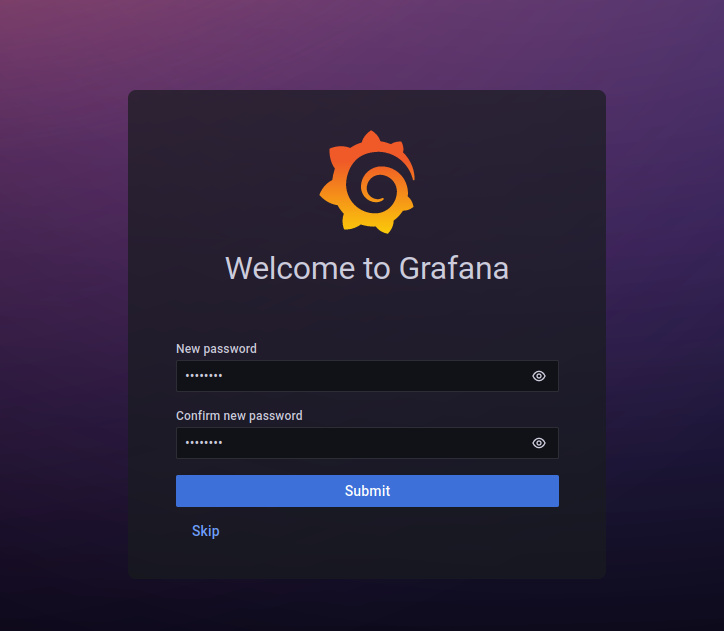
Ahora accederás al panel de administración de Grafana.
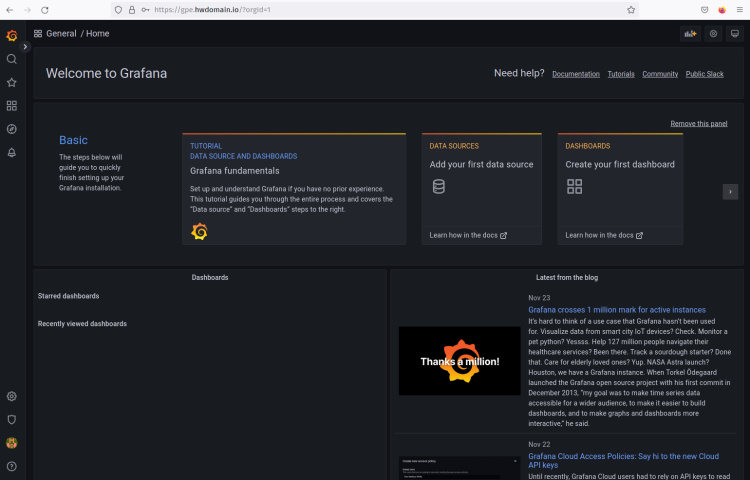
Ahora ya has instalado y configurado Nginx como proxy inverso para el servidor de Grafana. Además, has cambiado el usuario y la contraseña de administrador predeterminados para el servidor de Grafana y has accedido al panel de administración de Grafana.
En los siguientes pasos, iniciarás la instalación de Prometheus y node_exporter.
Instalación de Prometheus
En este paso, instalarás Prometheus manualmente utilizando el paquete binario que puedes descargar de GitHub.
A continuación se indican algunos pasos que deberás seguir para instalar Prometheus
- Configurar el usuario de Prometheus
- Descargar el paquete binario de Prometheus
- Configurar Prometheus
- Ejecutar Prometheus como servicio systemd
Ahora vamos a empezar con la instalación de Prometheus.
Configurar el usuario de Prometheus
Ejecuta el siguiente comando para crear un nuevo usuario y grupo‘prometheus‘.
sudo groupadd --system prometheus sudo useradd -s /sbin/nologin --system -g prometheus prometheus

Descarga e instala Prometheus
Now create new data directories that will be used to store Prometheus data via the below command.
sudo mkdir /var/lib/prometheus
for i in rules rules.d files_sd; do sudo mkdir -p /etc/prometheus/${i}; done
A continuación, descarga el paquete binario de Prometheus mediante el siguiente comando curl.
curl -s https://api.github.com/repos/prometheus/prometheus/releases/latest|grep browser_download_url|grep linux-amd64|cut -d '"' -f 4|wget -qi -
Una vez descargado el paquete binario de Prometheus, ejecuta el siguiente comando para extraer Prometheus y mover tu directorio de trabajo al nuevo directorio de Prometheus.
tar xvf prometheus*.tar.gz cd prometheus*/
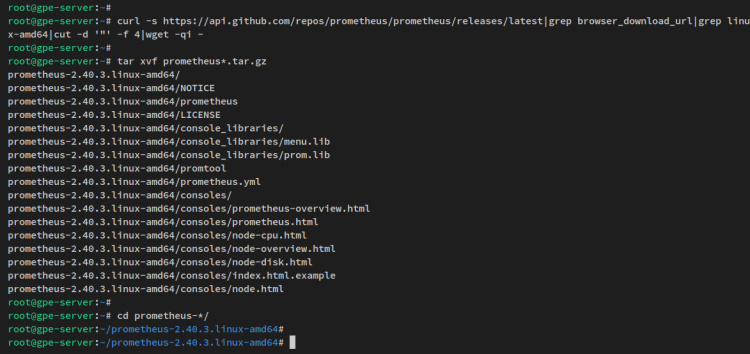
Ahora ejecuta el siguiente comando para mover el archivo binario ‘promtheus’ y ‘promtool’ al directorio ‘/usr/local/bin’.
sudo mv prometheus promtool /usr/local/bin/
Mueve algunos directorios y el archivo de configuración de Prometheus al directorio‘/etc/prometheus‘.
sudo mv consoles console_libraries prometheus.yml /etc/prometheus/
A continuación, cambia la propiedad de los archivos y directorios de configuración de Prometheus al usuario y grupo ‘prometheus‘. Ejecuta los siguientes comandos chmod y chown.
for i in rules rules.d files_sd; do sudo chown -R prometheus:prometheus /etc/prometheus/${i}; done
for i in rules rules.d files_sd; do sudo chmod -R 775 /etc/prometheus/${i}; done
sudo chown -R prometheus:prometheus /var/lib/prometheus/
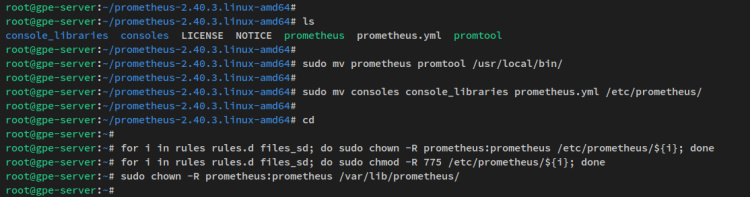
Configurar Prometheus
Ejecuta el siguiente comando apt para instalar el paquete «apache2-utils». Esto se utilizará para generar la contraseña bcrypt para asegurar la instalación de Prometheus mediante autenticación.
sudo apt install apache2-utils -y
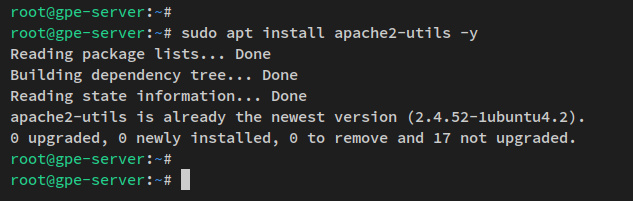
Ahora ejecuta el siguiente comando«htpasswd» para crear una nueva contraseña bcrypt.
htpasswd -nB promadmin
Introduce la nueva contraseña y repite la contraseña. Recibirás una salida similar a ésta – Copia la salida en tu nota temporal.
promadmin:$2y$05$PAHx4xWBNyZjPn9TGlYp.uH0esB1hXKQZfdQzn3PtcO49cUpOoxWG
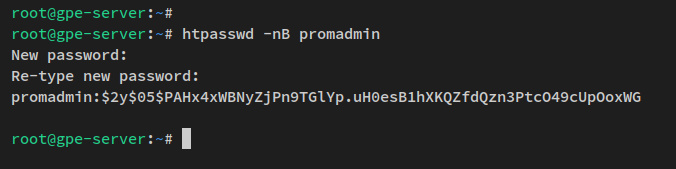
A continuación, crea un nuevo archivo de configuración YML ‘/etc/prometheus/web.yml’ utilizando el siguiente comando del editor nano.
sudo nano /etc/prometheus/web.yml
Añade las siguientes líneas al archivo y asegúrate de cambiar la ruta de los certificados TLS/SSL y de cambiar el nombre de usuario y la contraseña hash. Con esta configuración, activarás las conexiones HTTPS seguras en Prometheus y habilitarás la autenticación básica mediante el nombre de usuario y la contraseña.
# tls certificates tls_server_config: cert_file: /etc/letsencrypt/live/gpe.hwdomain.io/fullchain.pem key_file: /etc/letsencrypt/live/gpe.hwdomain.io/privkey.pem
# basic_auth
basic_auth_users:
promadmin: $2y$05$PAHx4xWBNyZjPn9TGlYp.uH0esB1hXKQZfdQzn3PtcO49cUpOoxWG
Guarda el archivo y sal del editor cuando hayas terminado.
Ahora ejecuta el siguiente comando para cambiar la propiedad del nuevo archivo‘/etc/prometheus/web.yml‘ al usuario y grupo‘prometheus‘.
sudo chown prometheus: /etc/prometheus/web.yml
A continuación, abre la configuración principal de Prometheus‘/etc/prometheus/prometheus.y ml’ utilizando el comando editor nano que se indica a continuación.
sudo nano /etc/prometheus/prometheus.yml
En la sección ‘scrape_configs’, cambia el valor por defecto ‘job_name: «prometheus»‘ por las siguientes líneas. Asegúrate también de cambiar la configuración TLS y la ruta de los certificados SSL/TLS, así como el usuario y la contraseña de administrador de tu servidor Prometheus.
El sistema o servidor de destino es‘localhost:9090‘, que es el propio servidor Prometheus.
scrape_configs: # The job name is added as a label `job=<job_name>` to any timeseries scraped from this config. - job_name: "prometheus" # metrics_path defaults to '/metrics' # scheme defaults to 'http'. # add settings for certificate and authentication scheme: https tls_config: cert_file: /etc/letsencrypt/live/gpe.hwdomain.io/fullchain.pem key_file: /etc/letsencrypt/live/gpe.hwdomain.io/privkey.pem # if using self-signed certificate, set [true] insecure_skip_verify: true basic_auth: username: 'admin' password: 'uniquepass' static_configs: # if using a valid certificate, set the same hostname in the certificate - targets: ["localhost:9090"]
Guarda el archivo y sal del editor cuando hayas terminado.
Ejecutar Prometheus como servicio Systemd
A continuación, ejecuta el siguiente comando para crear un nuevo archivo de servicio systemd‘/etc/systemd/system/prometheus.service‘.
Con esto, ejecutarás Prometheus como un servicio systemd que te permitirá gestionar Prometheus mediante la utilidad de comandos systemctl. Además, habilitarás la configuración específica para la web de Prometheus en el archivo«/etc/prometheus/web.yml«, que habilitará la conexión segura HTTPS y la autenticación básica.
Por último, el servicio Prometheus se ejecutará como usuario y grupo ‘prometheus’ con el host ‘0.0.0.0‘ y el puerto‘9090‘.
sudo tee /etc/systemd/system/prometheus.service<<EOF [Unit] Description=Prometheus Documentation=https://prometheus.io/docs/introduction/overview/ Wants=network-online.target After=network-online.target [Service] Type=simple User=prometheus Group=prometheus ExecReload=/bin/kill -HUP $MAINPID ExecStart=/usr/local/bin/prometheus \ --config.file=/etc/prometheus/prometheus.yml \ --storage.tsdb.path=/var/lib/prometheus \ --web.console.templates=/etc/prometheus/consoles \ --web.console.libraries=/etc/prometheus/console_libraries \ --web.listen-address=0.0.0.0:9090 \ --web.config.file=/etc/prometheus/web.yml \ SyslogIdentifier=prometheus Restart=always [Install] WantedBy=multi-user.target EOF
Guarda el archivo y sal del editor cuando hayas terminado.
Ahora ejecuta el siguiente comando systemctl para reiniciar el gestor systemd y aplicar un nuevo archivo de servicio.
sudo systemctl daemon-reload
A continuación, inicia y habilita el servicio prometheus mediante el siguiente comando. El Prometheus debería ejecutarse ahora como un servicio systemd y el prometheus se ejecutará automáticamente al arrancar.
sudo systemctl start prometheus sudo systemctl enable prometheus
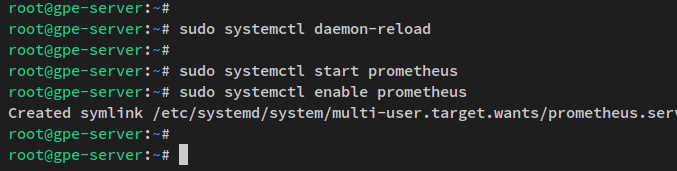
Verifica el servicio Promtheheus utilizando el siguiente comando.
sudo systemctl status prometheus
Recibirás una salida como la siguiente captura de pantalla: Prometheus se está ejecutando y ahora está habilitado.
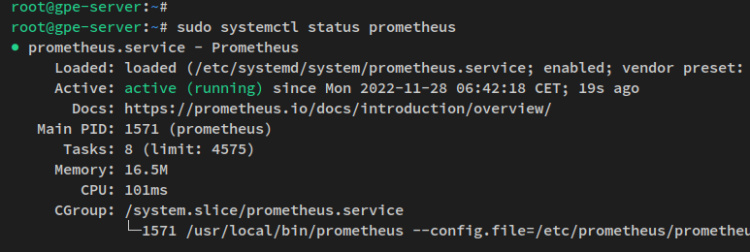
Llegados a este punto, has terminado la instalación de Prometheus en un servidor Ubuntu. El Prometheus se está ejecutando ahora en ‘0.0.0.0’ con el puerto por defecto ‘9090’. Además, se está ejecutando con una conexión segura HTTPS y la autenticación básica habilitada sobre ella.
Por último, has configurado‘scrape_configs’ para recopilar métricas del propio servidor Prometheus.
En los siguientes pasos, instalarás y configurarás el node_exporter para recopilar métricas del sistema y enviar los datos y métricas recopilados al servidor Prometheus.
Instalación de node_exporter
En los pasos siguientes, instalarás el node_exporter en un sistema Ubuntu. El node_exporter recopilará métricas del sistema y expondrá una API HTTP que se ejecuta en el puerto TCP predeterminado«9100«.
Ejecuta el siguiente comando para descargar la última versión del paquete binario node_exporter.
curl -s https://api.github.com/repos/prometheus/node_exporter/releases/latest| grep browser_download_url|grep linux-amd64|cut -d '"' -f 4|wget -qi -
Una vez descargado el node_exporter, extrae el archivo y mueve el directorio de trabajo a él.
tar -xvf node_exporter*.tar.gz cd node_exporter*/
Ahora copia el archivo binario de ‘node_exporter’ en el directorio ‘/usr/local/bin’.
sudo cp node_exporter /usr/local/bin
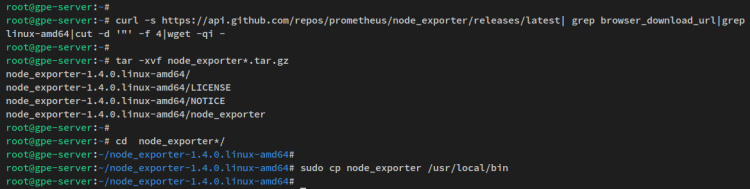
A continuación, verifica el node_exporter mediante el siguiente comando. Deberías ver la ruta completa del archivo binario de node_exporter y la versión actual de node_exporter.
which node_exporter node_exporter --version
En el siguiente resultado verás que node_exporter v1.4.0 está instalado.
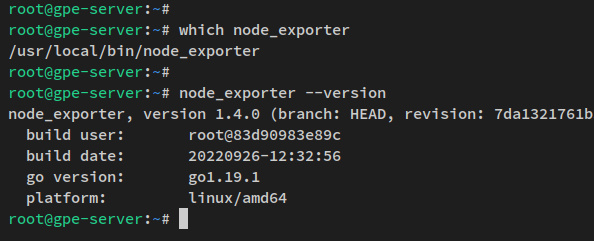
A continuación, ejecuta el siguiente comando para crear un nuevo servicio systemd para node_exporter ‘/etc/systemd/system/node_exporter.service’. Esto te permitirá gestionar node_exporter fácilmente mediante la utilidad de comandos systemctl.
sudo tee /etc/systemd/system/node_exporter.service <<EOF [Unit] Description=Node Exporter Wants=network-online.target After=network-online.target [Service] User=prometheus ExecStart=/usr/local/bin/node_exporter [Install] WantedBy=default.target EOF
Ahora vuelve a cargar el gestor systemd para aplicar los cambios y el nuevo archivo de servicio.
sudo systemctl daemon-reload
A continuación, inicia y activa el servicio«node_exporter» mediante la utilidad de comandos systemctl que se indica a continuación. El servicio «node_exporter» ya debería estar en marcha, y ahora está habilitado y se ejecutará automáticamente al arrancar el sistema.
sudo systemctl start node_exporter sudo systemctl enable node_exporter
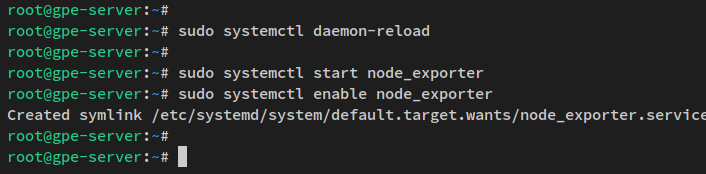
Verifica el node_exporter mediante el comando systemctl que aparece a continuación.
sudo systemctl status node_exporter
Recibirás una salida similar a ésta: El servicio node_exporter se está ejecutando y está habilitado.
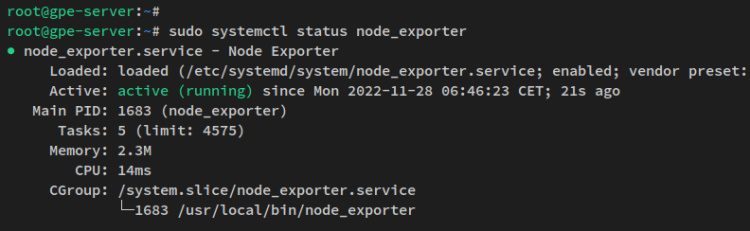
Con esto, has instalado node_exporter y configurado node_exporter para que se ejecute como un servicio systemd. El node_exporter se está ejecutando en la dirección IP predeterminada 0.0.0.0 con el puerto«9100«. En los pasos siguientes, añadirás el node_exporter al servidor Prometheus.
Añadir node_exporter a Prometheus
Abre el archivo de configuración de Prometheus » utilizando el siguiente comando del editor nano.
sudo nano /etc/prometheus/prometheus.yml
Añade el nuevo scraper a la sección ‘ scrape_configs ‘. Añade las siguientes líneas a la sección ‘ scrape_configs ‘. Asegúrate de cambiar el «nombre_trabajo» y el servidor de destino con tus datos.
scrape_configs: .... .... - job_name: "node_exporter" static_configs: - targets: ["192.168.5.100:9100"]
Guarda el archivo y sal del editor cuando hayas terminado.
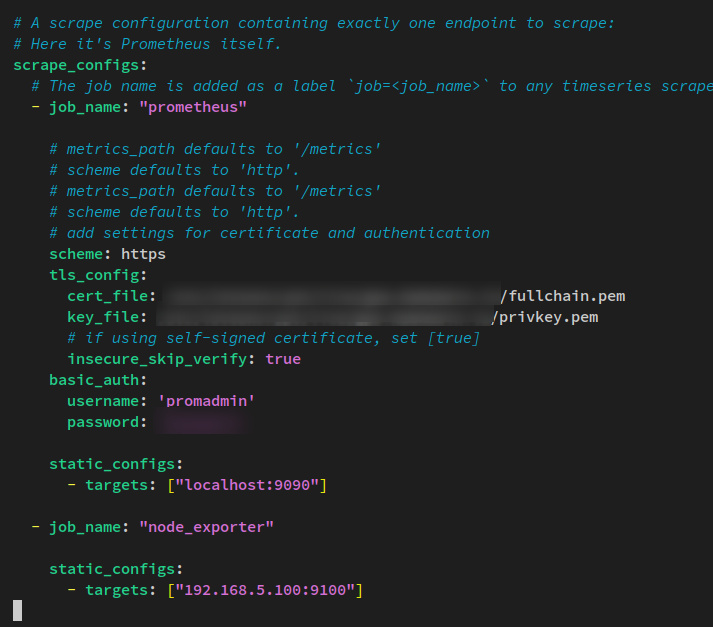
Ahora ejecuta la utilidad de comandos systemcxtl que se indica a continuación para reiniciar el servicio Prometheus y aplicar los cambios.
sudo systemctl restart prometheus
El nuevo scraper node_exporter se añadirá al servidor Prometheus.
A continuación, abre tu navegador web y accede al servidor Prometheus con la dirección IP«192.168.5.100» y el puerto TCP«9090» – https://192.168.5.100:9090/. Ahora se te solicitará la autenticación básica de Prometheus.
Introduce tu nombre de usuario y contraseña, y haz clic en«Iniciar sesión» para confirmar.
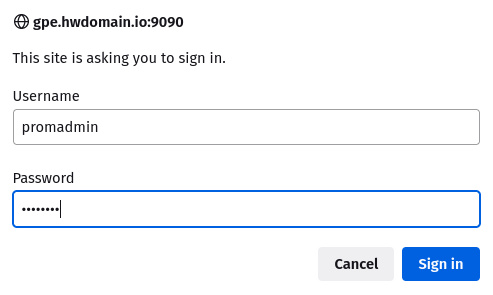
Si el nombre de usuario y la contraseña son correctos, verás el panel de administración de Prometheus.
Para comprobar si el nodo_exportador está activo o no, introduce la consulta de Prometheus como«node_memory_Active_bytes» y haz clic en«Ejecutar«. Entonces recibirás el sencillo gráfico generado por Prometheus.
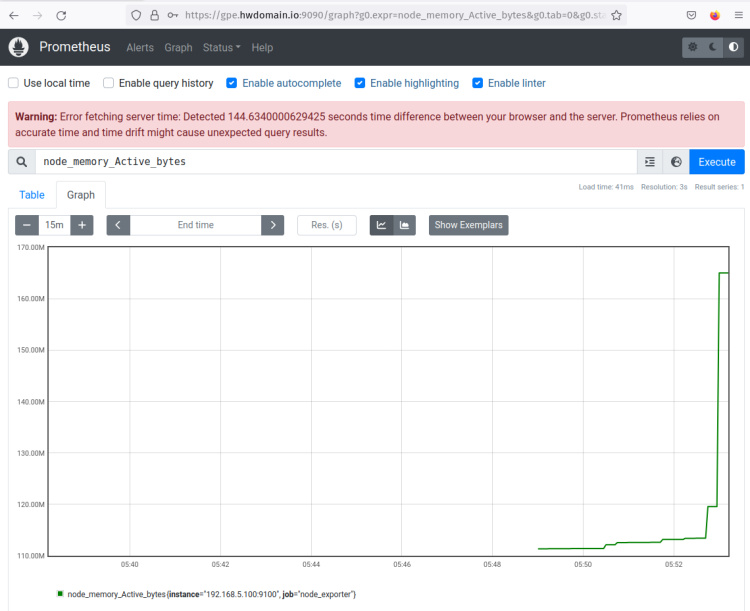
Ahora haz clic en el menú«Estado» de la parte superior y selecciona«Objetivos«. Deberías ver dos objetivos diferentes que están activos y en ejecución. El‘prometheus‘ para recopilar métricas del servidor Prometheus y el‘node_exporter‘ para recopilar métricas del sistema.
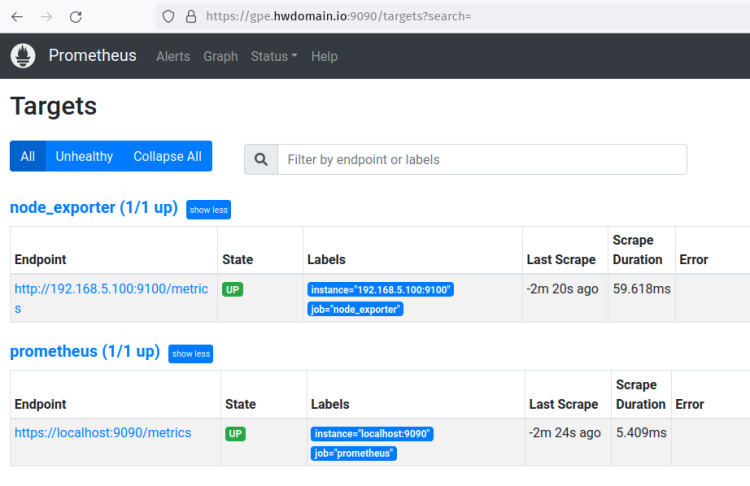
En este punto, los componentes de la pila de monitorización del edificio están configurados. La visualización de datos Grafana se está ejecutando con Nginx como proxy inverso, el servidor Prometheus se está ejecutando con HTTPS y autenticación básica activados, y el host de destino también está configurado con node_exporter.
En los siguientes pasos, añadirás Prometheus como fuente de datos a la visualización de datos de Grafana y, a continuación, crearás la monitorización del panel de control.
Añadir Prometheus a Grafana como fuente de datos
Grafana admite múltiples fuentes de datos, como MySQL, PostgreSQL, Influxdb, Graphite, Prometheus y muchas más. En este paso, añadirás Prometheus como fuente de datos al servidor de Grafana.
Vuelve al panel de control de Grafana y haz clic en el menú«Configuración» y selecciona«Fuentes de datos».
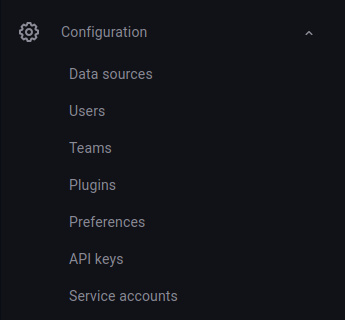
Haz clic en «Añadir fuente de datos» para configurar nuevas fuentes de datos en Grafana.
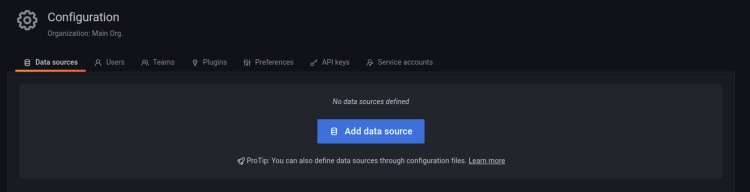
Ahora selecciona el tipo de fuente de datos que quieres añadir. En este ejemplo, la fuente de datos es Prometheus.
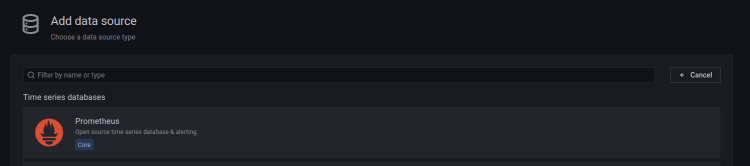
Introduce los datos del servidor Prometheus, esto incluye el nombre de usuario y la contraseña utilizados para iniciar sesión en el servidor Prometheus, y la dirección del host Prometheus que se ejecuta en el puerto por defecto 9090. Además, asegúrate de activar las opciones «Autenticación básica» y «Omitir verificación TLS» si tienes certificados autofirmados.
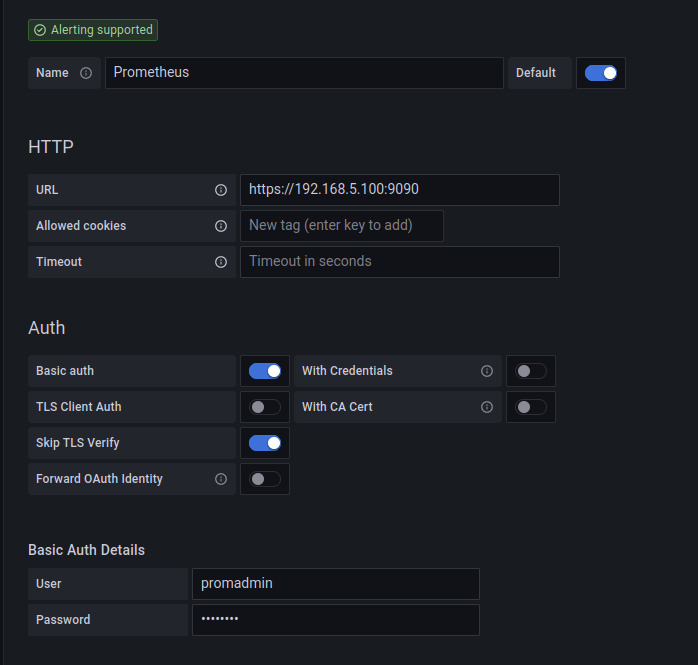
Ahora haz clic en«Guardar y probar» para enviar la fuente de datos y verificar la conexión. Deberías recibir un mensaje como ‘ Fuente de datos funcionando‘.
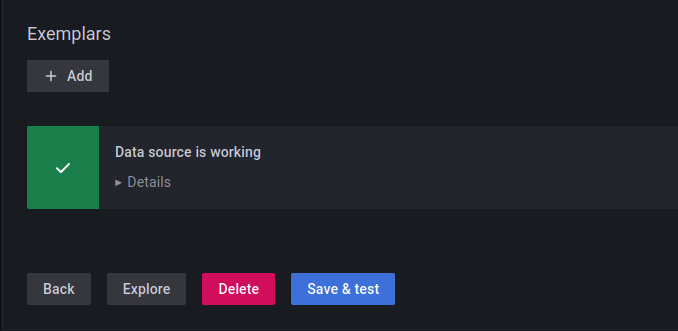
Con el servidor Prometheus añadido como fuente de datos al servidor Grafana, a continuación configurarás la monitorización del panel de control en Grafana.
Configuración de la monitorización del panel de control
Con el prometheus añadido a grafana como fuente de datos, ahora crearás un nuevo cuadro de mando para la monitorización en la herramienta de visualización de datos Grafana. Puedes crear el cuadro de mando manualmente para cada celda y definir consultas específicas de Prometheus para la monitorización de tu sistema, o también puedes importar un ejemplo de cuadro de mando de Grafana desde el repositorio de Grafana.
En este paso, configurarás el cuadro de mandos de Grafana importando el cuadro de mandos disponible en línea a Grafana.
Haz clic en el menú«Cuadro de mando» y selecciona«Importar«.
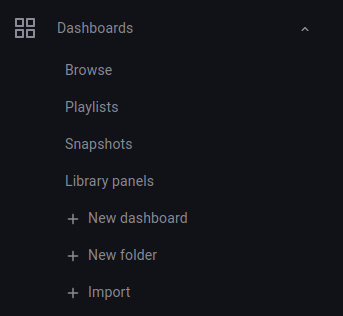
Ahora puedes encontrar ejemplos de un panel de control del repositorio de paneles de control de Grafana. Este ejemplo utiliza el panel de grafana con id ‘15172’.
Introduce el identificador del panel de control que quieres importar«15172″ y haz clic en«Cargar«.
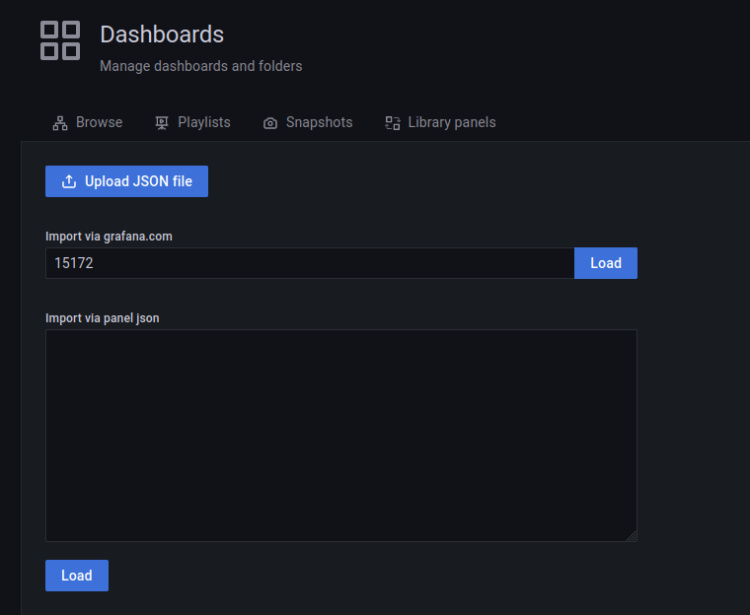
Ahora introduce el nombre del nuevo panel y selecciona«Prometheus» como fuente de datos. Haz clic en «Importar» para confirmar.
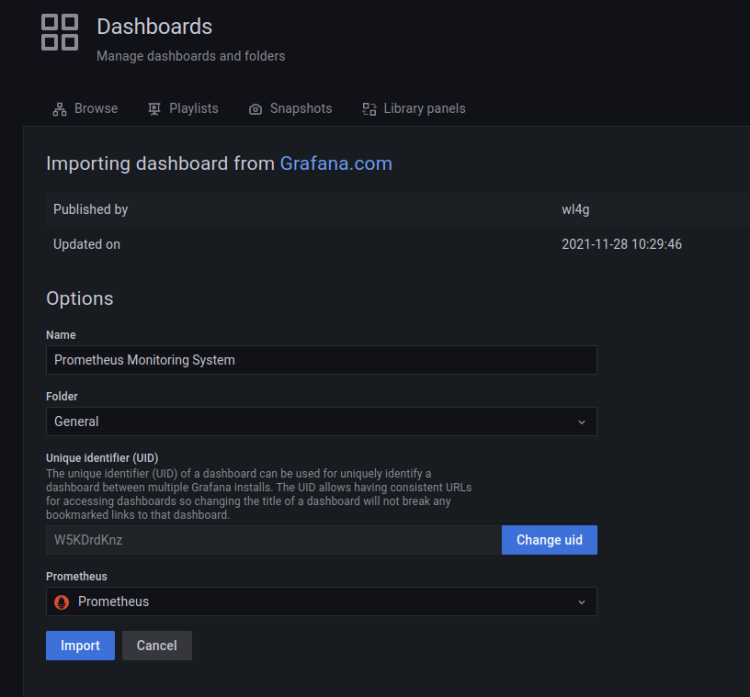
En la siguiente captura de pantalla confirma que se ha creado el nuevo panel de grafana con la fuente de datos prometheus para la monitorización de sistemas.
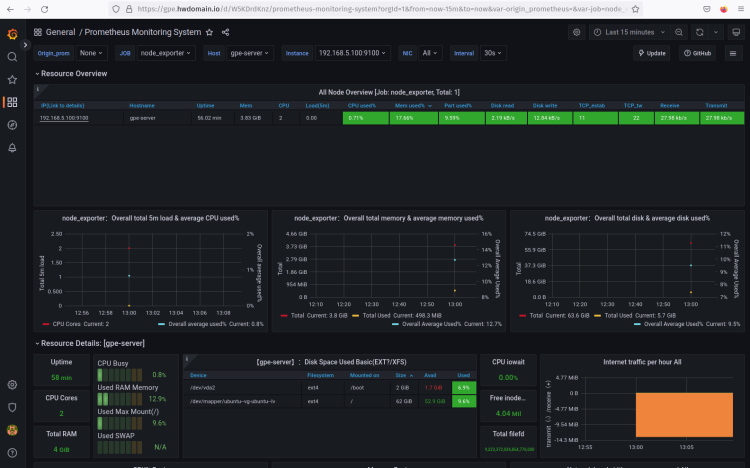
Conclusión
En este tutorial, has instalado Grafana para la visualización de datos con Nginx como proxy inverso en un servidor Ubuntu 22.04. También has instalado Prometheus y node_exporter junto con Grafana.
El Prometheus se ejecuta con la conexión SSL/TLS activada, el módulo basic_auth activado para la autenticación de usuarios, y configuraste dos scrapes para recopilar métricas del sistema con el propio Prometheus y el node_expoter.
Por último, has añadido Prometheus como fuente de datos a Grafana y has importado un panel para la visualización de datos con los datos recogidos por Prometheus y node_exporter. A partir de aquí, puedes añadir otro exportador para tu aplicación a Prometheus y visualizar todas las métricas a través del panel de visualización de datos de Grafana.