Cómo instalar GitLab en Rocky Linux 8
GitLab es una herramienta gratuita de gestión de repositorios git que te permite crear y gestionar repositorios git. Proporciona herramientas para todo lo que necesita un desarrollador de código abierto.
Gitlab tiene todo lo que permite a un desarrollador gestionar su proyecto fácilmente. Puedes crear incidencias, hacer un seguimiento de tus errores o comentarios relacionados con tu proyecto, mantener organizadas las publicaciones y tiene muchas más funciones útiles que las que encuentras en GitHub. Se integra perfectamente con otras herramientas de desarrollo como CodeShip, lo que hace que los despliegues sean fáciles y rápidos.
La diferencia entre GitLab y GitHub es: GitHub es una aplicación basada en la web, mientras que GitLab es una aplicación de código abierto. GitHub es actualmente la opción más popular entre los desarrolladores.
Ambos servicios son populares para alojar proyectos de cualquier tipo. Sin embargo, GitHub es más popular entre los proyectos de código abierto. Si buscas en Google con «GitHub» o «GitLab», GitLab devolverá casi cuatro veces menos resultados que GitHub. Esto no significa que GitLab no sea bueno. GitLab es la mejor opción para los repositorios privados autoalojados.
Requisitos previos
Para instalar GitLab en Rocky Linux 8.4, necesitas tener
- Un servidor que ejecute Rocky Linux 8.4. Si aún no tienes un servidor, puedes crear un servidor en la nube en la web con uno de los muchos proveedores que ofrecen VPS Rocky Linux.
- Acceso root al servidor para instalar el software.
- Un nombre de dominio completo (FQDN) que apunte preferentemente a la dirección IP de tu servidor. Un subdominio también funcionará bien.
- Requisitos del sistema: según Gitlab, la versión actual de GitLab requiere al menos 2 núcleos y 8GB de memoria (RAM). Necesitas al menos 15GB de espacio libre para el bootstrap y las dependencias sobre el espacio del disco duro.
Actualizar el sistema
Se recomienda actualizar tu sistema antes de instalar cualquier software nuevo, especialmente si piensas instalar GitLab. Ejecuta el siguiente comando para actualizar tu sistema.
sudo dnf check-update
sudo dnf update -y
sudo dnf -y upgrade
Una vez que hayas actualizado tu sistema, debes instalar las dependencias necesarias. Ejecuta el siguiente comando para instalarlas.
sudo dnf install -y curl openssh-server policycoreutils perl
sudo systemctl enable --now sshd
sudo dnf -y install postfix
sudo systemctl enable --now postfix
sudo dnf -y install chrony
sudo systemctl enable chronyd
Una vez terminado el comando anterior, ejecuta el siguiente comando para establecer tu nombre de host. Porque el nombre de host puede estar configurado por defecto como localhost, y esto creará conflictos con otras aplicaciones que puedas instalar en el futuro. Recuerda sustituir git.ejemplo.com por tu FQDN deseado.
sudo hostnamectl set-hostname git.example.com
También debes establecer la zona horaria correcta en tu servidor. Ejecuta el siguiente comando para listar todas las zonas horarias disponibles.
sudo timedatectl list-timezones
Obtendrás una lista de todas las zonas horarias disponibles en tu sistema como se muestra a continuación.
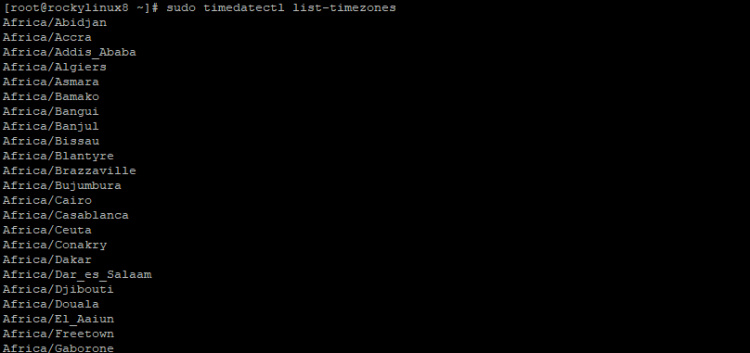
Elige la zona horaria que quieras utilizar y ejecuta el siguiente comando con la zona horaria correspondiente. Recuerda sustituir América/Nueva_York por tu zona horaria. El parámetro de configuración de la zona horaria se establecerá en un archivo en config/gitlab.yml.
sudo timedatectl set-timezone America/New_York
Por último, configura tu crono como servidor del Protocolo de Tiempo de Red (NTP) para que puedas sincronizar el reloj del sistema con los servidores. Ejecuta el siguiente comando para hacerlo.
sudo timedatectl set-local-rtc 0
sudo timedatectl set-ntp yes
sudo chronyc sources
Ejecuta el comando timedatectl sin opciones para comprobar el estado actual de la sincronización NTP.
timedatectl
Verás el estado de tu sincronización NTP como se muestra a continuación.

Añadir el repositorio de GitLab
Ahora es el momento de añadir el repositorio oficial de GitLab para que puedas instalar GitLab. GitLab tiene dos versiones, Community Edition(CE) y Enterprise Edition(EE). Nosotros utilizaremos la versión CE. La CE de GitLab es la versión de código abierto que puedes utilizar en tu propio servidor y que es de descarga y uso gratuitos. Para añadir el repositorio de GitLab CE, ejecuta el siguiente comando.
sudo tee /etc/yum.repos.d/gitlab_gitlab-ce.repo<<EOL
[gitlab_gitlab-ce]
name=gitlab_gitlab-ce
baseurl=https://packages.gitlab.com/gitlab/gitlab-ce/el/8/\$basearch
repo_gpgcheck=1
gpgcheck=1
enabled=1
gpgkey=https://packages.gitlab.com/gitlab/gitlab-ce/gpgkey
https://packages.gitlab.com/gitlab/gitlab-ce/gpgkey/gitlab-gitlab-ce-3D645A26AB9FBD22.pub.gpg
sslverify=1
sslcacert=/etc/pki/tls/certs/ca-bundle.crt
metadata_expire=300
EOL
Ahora, ejecuta el siguiente comando para verificar si el repositorio de GitLab se ha añadido o no.
sudo dnf repolist
Verás el repositorio gitlab_gitlab-ce como se muestra a continuación.

A continuación, ejecuta el siguiente comando para verificar si el repositorio está habilitado o no.
sudo dnf repolist enabled
Verás una salida como la que se muestra a continuación.

NO procedas hasta que veas el repositorio gitlab_gitlab-ce como habilitado. Ejecuta el siguiente comando para establecer el repositorio como habilitado.
sudo dnf config-manager --set-enabled gitlab_gitlab-ce
Instalar GitLab en Rocky Linux 8.4
Ahora es el momento de instalar GitLab en tu sistema. Ejecuta el siguiente comando para hacerlo. Sustituye gitlab.ejemplo.com en el comando por tu FQDN.
sudo EXTERNAL_URL="http://gitlab.example.com" dnf install -y gitlab-ce
La instalación puede tardar un poco, dependiendo de la velocidad de tu conexión a Internet y de la carga del servidor. Verás la salida como se muestra a continuación después de que el comando haya terminado, no cierres el terminal todavía porque aún hay algunas cosas que hacer.
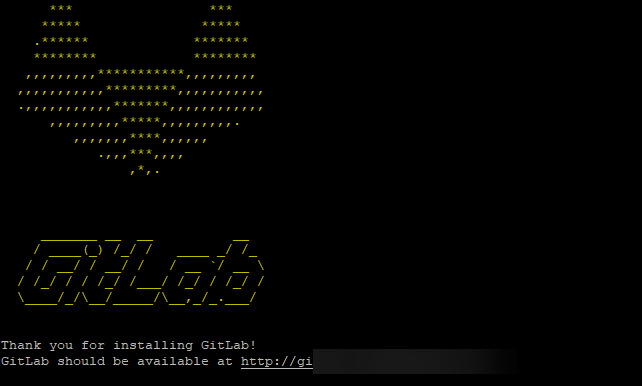
Configurar las reglas del cortafuegos
Ahora, es el momento de configurar el Firewall en Rocky Linux. Si ejecutas tu servidor detrás de un cortafuegos, tienes que permitir el tráfico http y https porque utilizaremos el protocolo HTTP/HTTPS para acceder a la interfaz web de GitLab. Ejecuta el siguiente comando para abrir los puertos HTTP y HTTPS en tu cortafuegos.
sudo firewall-cmd --permanent --add-service=ssh
sudo firewall-cmd --permanent --add-service=http
sudo firewall-cmd --permanent --add-service=https
Ejecuta el siguiente comando para aplicar las nuevas reglas del cortafuegos.
sudo systemctl reload firewalld
Acceder a la interfaz web de GitLab
Ahora que la instalación está completa, puedes acceder a la interfaz web utilizando tu FQDN.
Abre tu navegador favorito e introduce el FQDN en la barra de direcciones. Verás una página de inicio de sesión como la que se muestra a continuación.
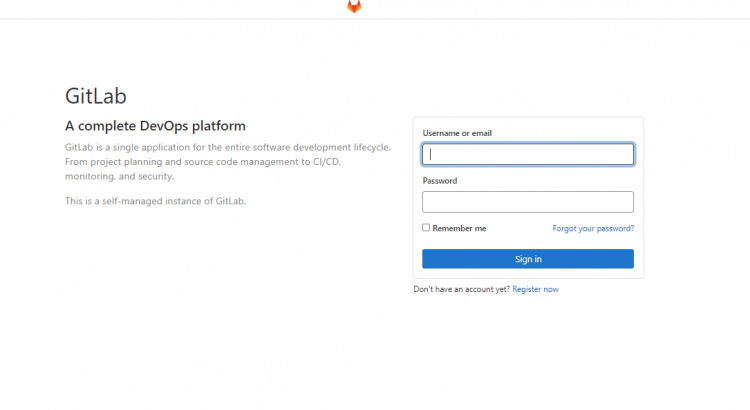
Para iniciar la sesión, necesitarás una contraseña temporal, que puedes obtener ejecutando el siguiente comando en el terminal. Esta contraseña se creó automáticamente durante el proceso de instalación, pero no apareció. El desarrollador de Gitlab hace esto por razones de seguridad.
sudo cat /etc/gitlab/initial_root_password
Verás una contraseña como la que se muestra a continuación. Copia y guarda esta contraseña en algún lugar seguro.
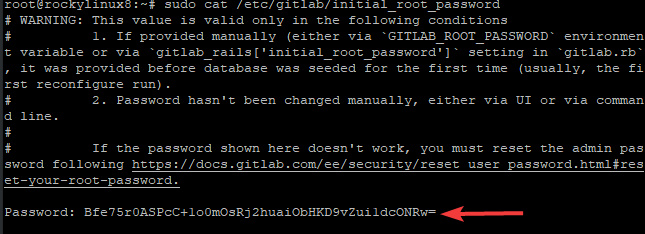
Ahora, vuelve a la página de inicio de sesión, donde tienes que introducir el nombre de usuario «root» y la contraseña temporal que has copiado. Haz clic en Iniciar sesión.
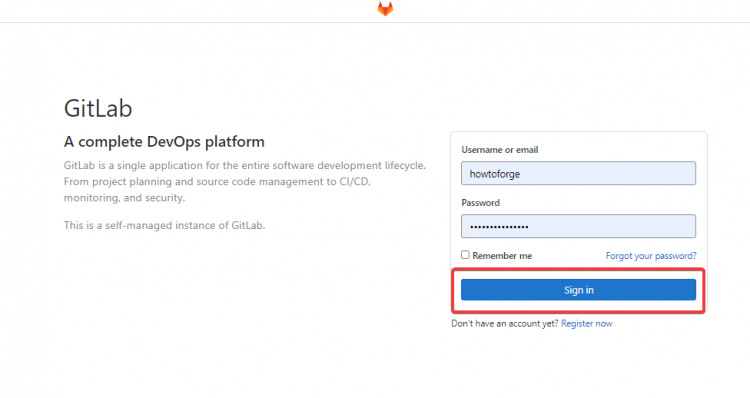
Una vez que el inicio de sesión sea exitoso, serás llevado al panel de control de Gitlab como se muestra a continuación.
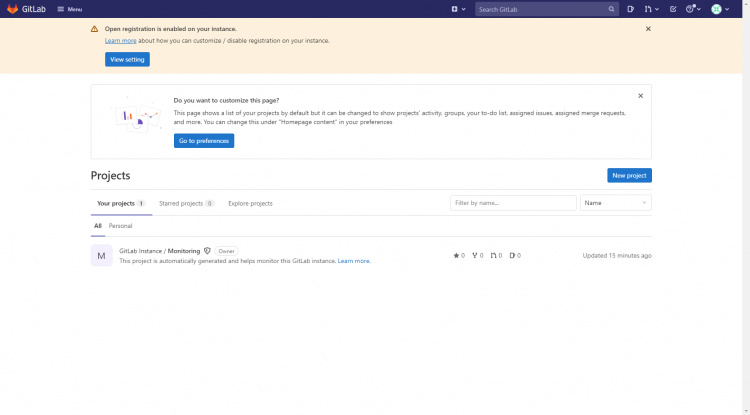
Para cambiar la contraseña temporal, haz clic en Perfil y Editar perfil en la parte superior derecha. A continuación, haz clic en el enlaceContraseña en el lado izquierdo, como se muestra a continuación.
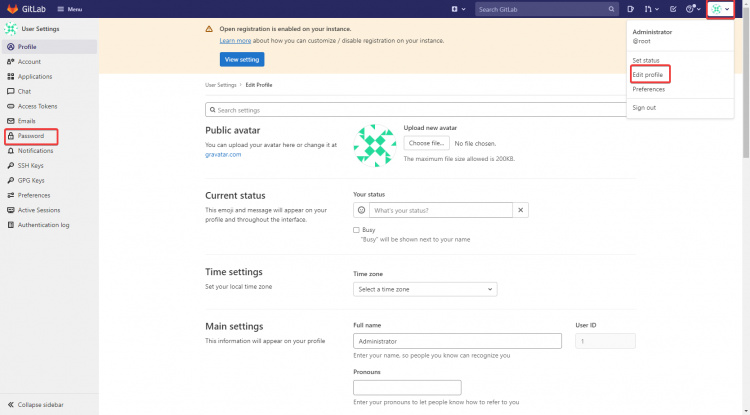
Serás llevado a la página de Editar Contraseña. Introduce tu contraseña actual, tu nueva contraseña y confírmala. A continuación, haz clic en Guardar contraseña, como se muestra a continuación.
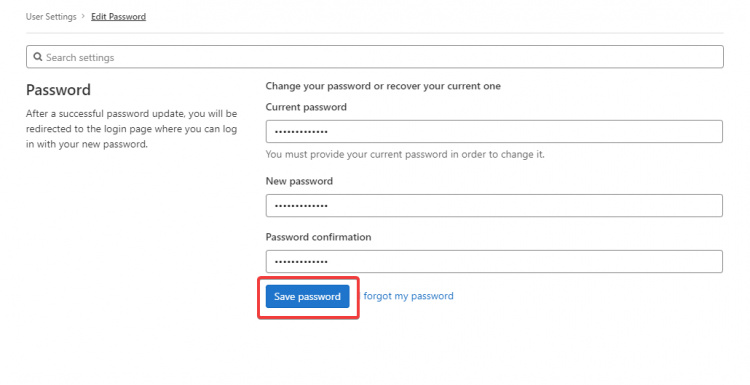
También tienes que configurar las restricciones de registro para desactivar los nuevos registros. Es arriesgado si permites que se registren nuevos usuarios porque entonces cualquiera puede acceder a tu servidor de GitLab. Haz clic en Menú y luego ve al área de Administración en la parte superior izquierda, como se muestra a continuación.
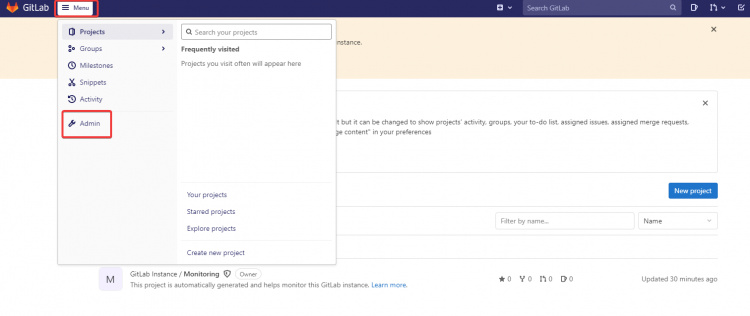
En la siguiente página, haz clic en Registrarse en la sección Características, como se muestra a continuación.
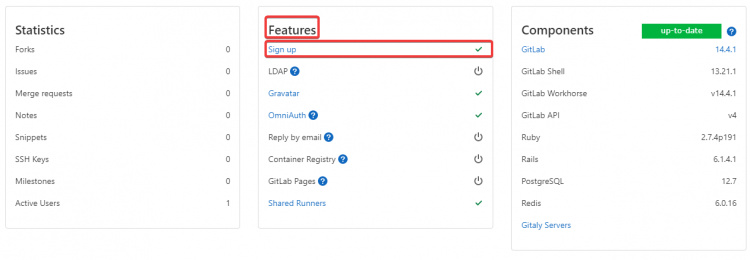
En la siguiente página, verás todos los ajustes para las restricciones de registro. Puedes deshabilitar las nuevas inscripciones desmarcando la casilla de verificación de Inscripción habilitada. A continuación, haz clic en el botón Guardar cambios de la parte inferior.
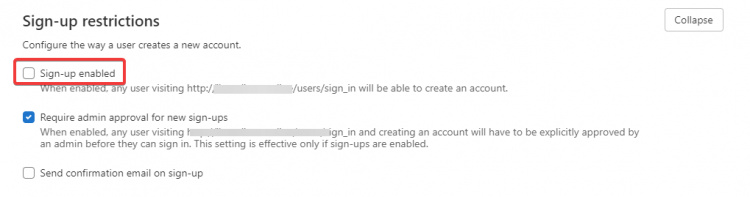

Estos pasos son sólo configuraciones básicas. Puedes configurar más GitLab haciendo clic en el Menú o yendo al enlace de Configuración. Para más detalles, consulta la documentación oficial de GitLab, que contiene todas las tareas que puedes realizar desde la interfaz web.
Conclusión
En este tutorial, te hemos mostrado cómo instalar GitLab en un servidor Rocky Linux 8.4. Esperamos que este tutorial te haya servido para empezar a utilizar GitLab.
Para obtener más ayuda y soporte, visita la documentación oficial de GitLab. Si tienes alguna pregunta o comentario, no dudes en comentarlo a continuación.