Cómo instalar FreeBSD 12.0 con el sistema de archivos ZFS
FreeBSD es un sistema operativo libre y de código abierto derivado de la Berkeley Software Distribution (BSD). Es un sistema operativo tipo Unix basado en Research Unix. La primera versión de FreeBSD se publicó en 1993 y ahora ha salido la última versión FreeBSD 12.0.
El sistema de archivos Z (ZFS) es el sistema de archivos de nueva generación desarrollado originalmente por Sun Microsystem. ZFS es altamente escalable, con una completa protección contra la corrupción de datos, una eficiente compresión de datos, soporte nativo con NFSv4 ACLs y RAID-Z, comprobación de la integridad de los datos y reparación automática. El ZFS fue portado al sistema FreeBSD en 2008.
En este tutorial, te mostraremos cómo instalar la última versión de FreeBSD 12.0 en ZFS. Utilizaremos el BSDinstall, que utiliza automáticamente todo el disco para el sistema FreeBSD.
1. Requisitos
Para esta guía, instalaremos FreeBSD 12.0 en la máquina virtual con 2GB de memoria RAM, 2 CPUs y 25GB de disco. Si estás en producción, debes usar más que eso. Y asegúrate de que tienes una imagen de FreeBSD 12.0 y el medio de arranque.
Descarga las imágenes de FreeBSD 12.0 desde esta URL.
https://download.freebsd.org/ftp/releases/
2. Configurar la instalación base
Inserta tu medio booteable en tu ordenador o servidor y arranca el sistema con él. Una vez que lo hagas con éxito, pulsa ‘Enter’ para continuar la instalación.

Ahora selecciona «Instalar».
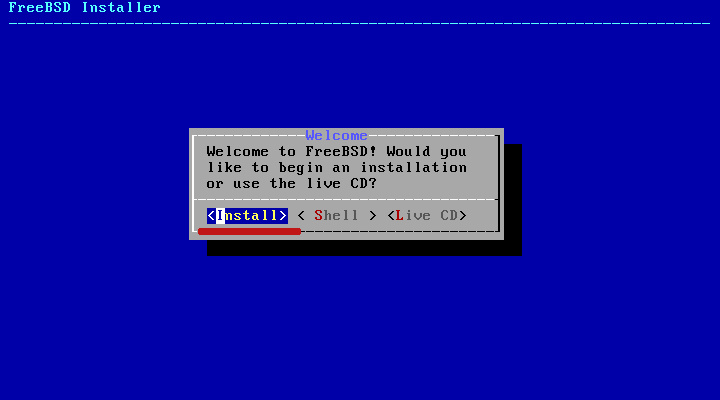
Elige el mapa de teclado con el tuyo. Si utilizas el mapa de teclado predeterminado «US», puedes elegir la opción «Continuar con el mapa de teclado predeterminado» y «Seleccionar».
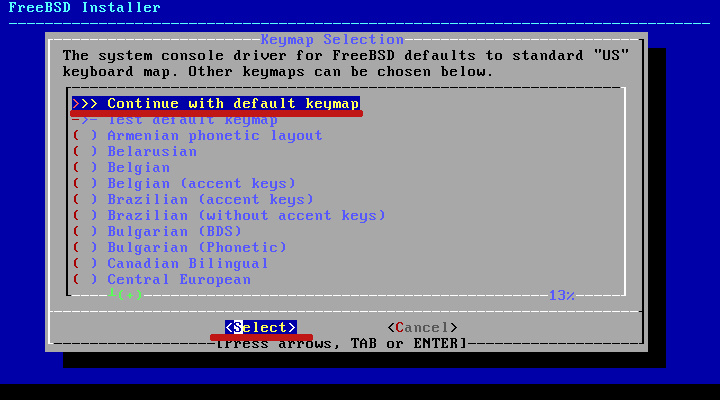
Configura el nombre de host de tu sistema FreeBSD y selecciona ‘Aceptar’.
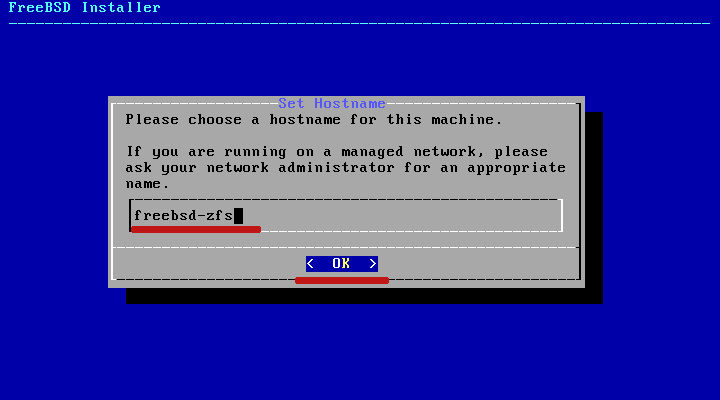
Ahora selecciona los componentes base del sistema que necesitas. si quieres añadir un componente adicional, puedes seleccionar el componente pulsando el botón «espacio» de tu teclado y seleccionar «Aceptar».
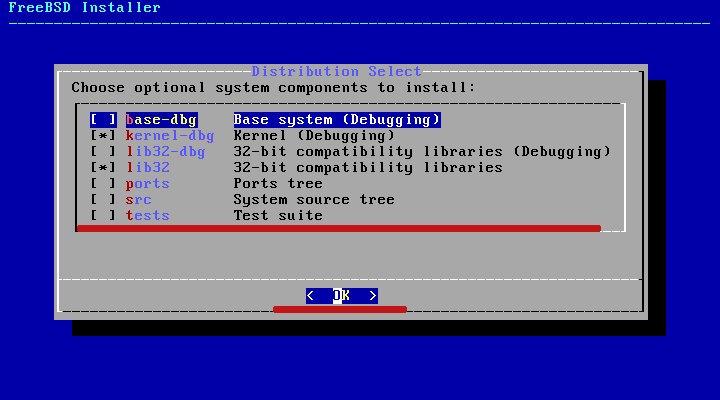
3. Configuración de ZFS
Ahora el particionamiento del disco para nuestra instalación de FreeBSD. Elige el método de particionamiento ‘Auto (ZFS)’ y selecciona ‘Aceptar’.
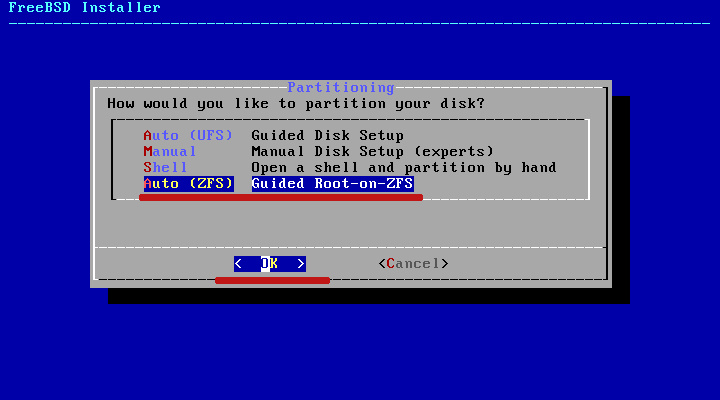
Nota:
Si quieres crear la configuración del ZFS manualmente, puedes utilizar las opciones ‘Shell’ o ‘Manual’.
Ahora tendrás que configurar el ZFS para nuestra instalación. Por defecto, el bsdinstall creará una nueva partición ZFS con GPT como esquema de partición, el nombre de zpoll como ‘zroot’, y el swap ‘2gb’.
Déjalo por defecto y selecciona.
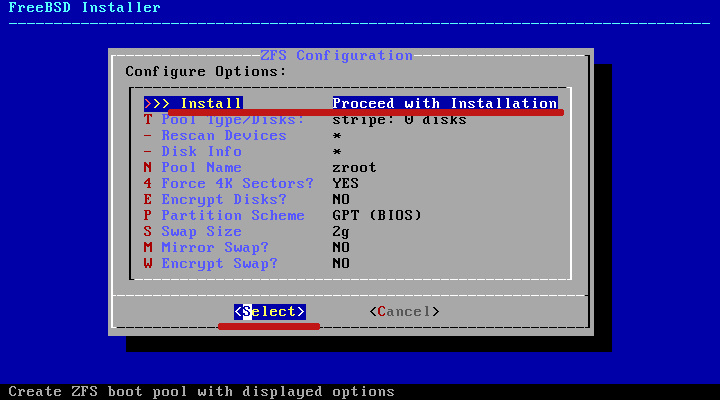
La principal ventaja de utilizar ZFS es cuando utilizas RAID. Así que, si estás en un entorno de producción, puedes elegir las opciones de raidX.
Y por ahora, selecciona como valor por defecto ‘stripe’ sin redundancia y selecciona ‘OK’.
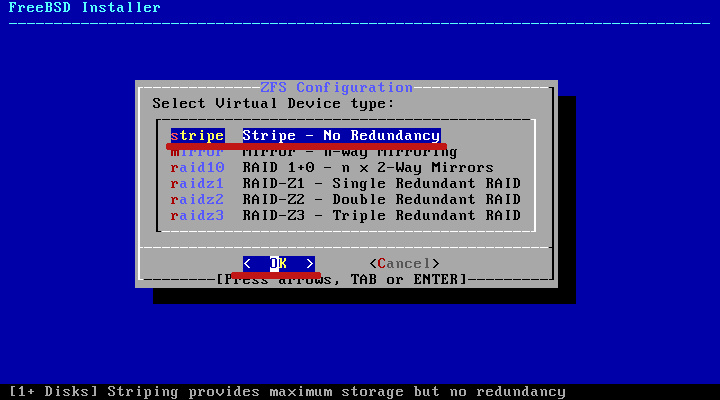
Selecciona tu disco y ‘OK’.
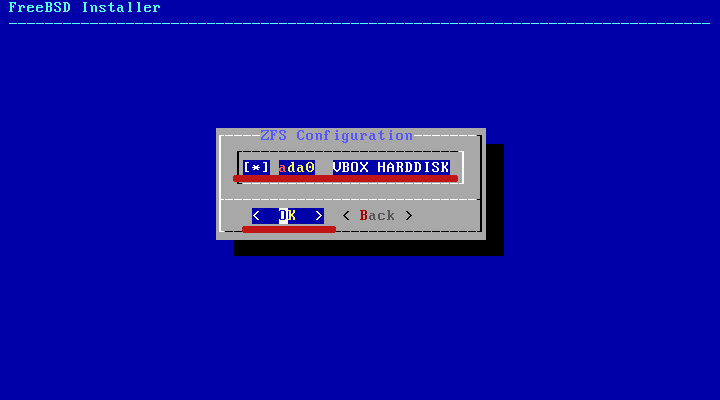
Selecciona ‘SI’ para formatear y destruir el disco.
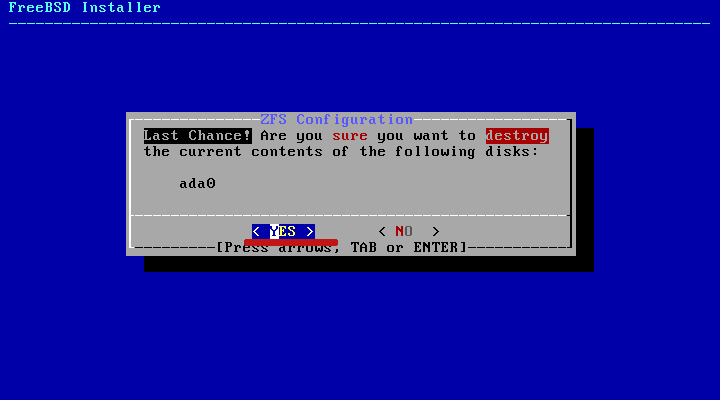
4. Instalación de la base y configuración de la contraseña raíz
Ahora comenzará la instalación de los componentes base.
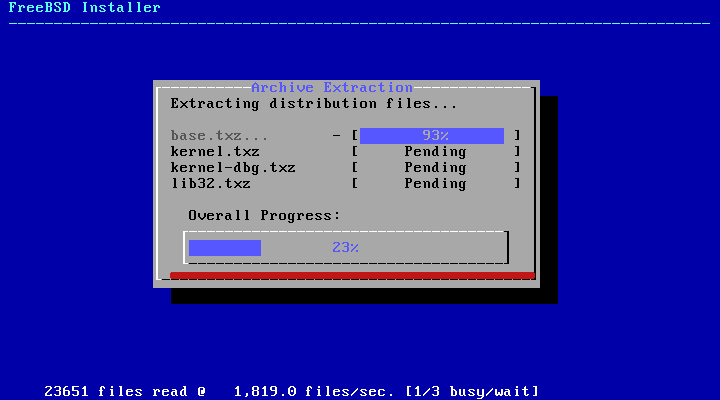
Una vez finalizada la instalación de la base, se te pedirá que cambies la contraseña de root. Escribe tu contraseña segura.
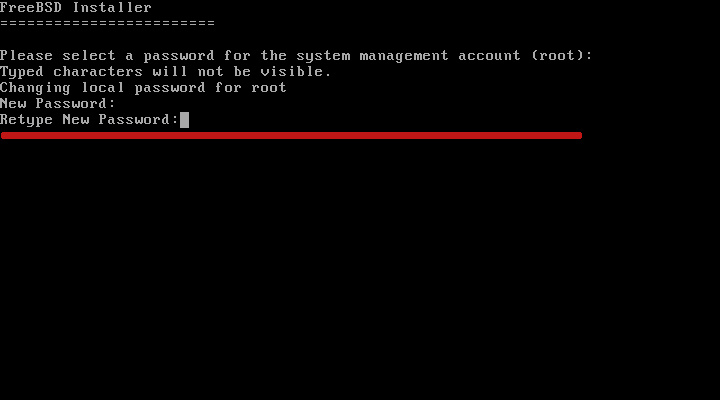
5. Configurar la red
Ahora, para la configuración de la red, elige tu interfaz de red y selecciona ‘OK’.
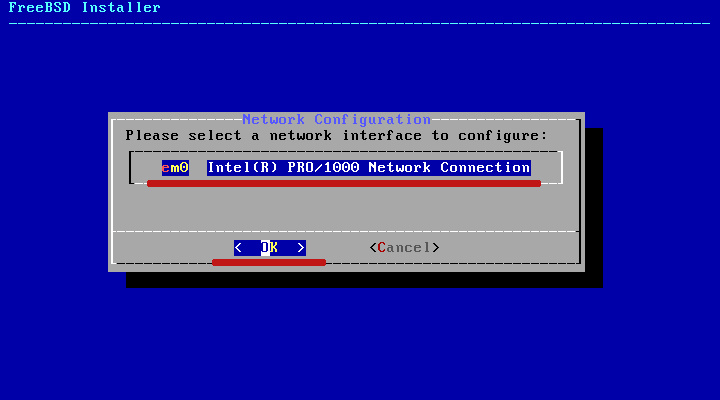
Selecciona «SÍ» para configurar la dirección IPv4 de tu interfaz de red.
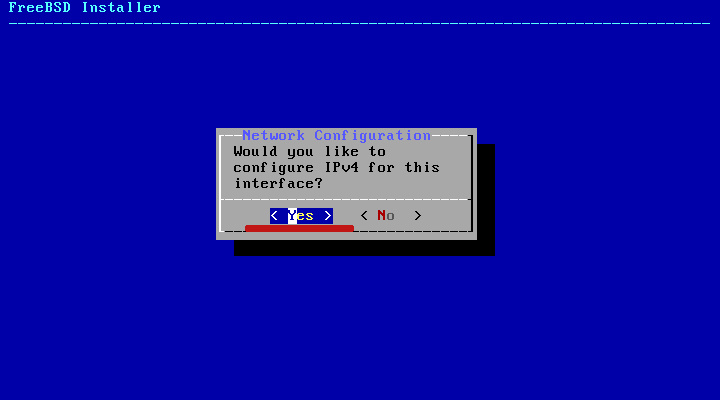
Si utilizas el DHCP, puedes seleccionar simplemente ‘SI’. Y tu servidor FreeBSD obtendrá la dirección IP de la pasarela.
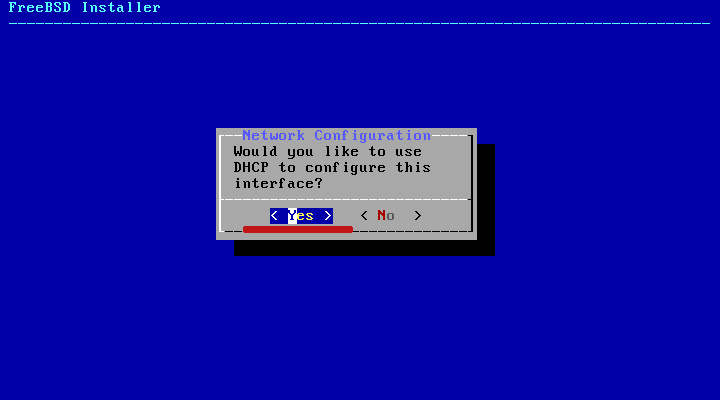
Para el IPv6, puedes seleccionar «NO».
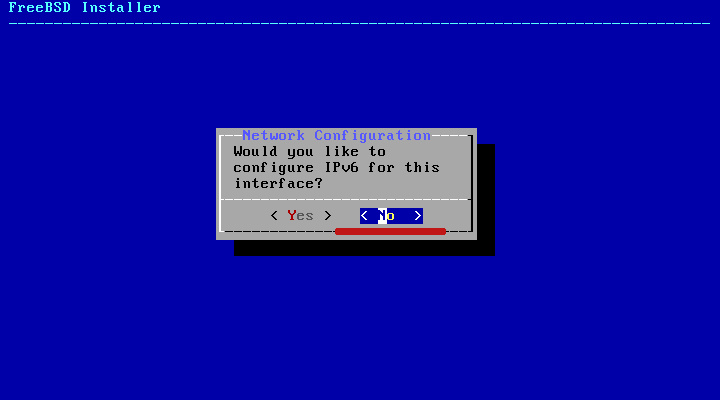
Ahora, para la configuración del resolver, escribe los detalles con los tuyos y selecciona ‘OK’.
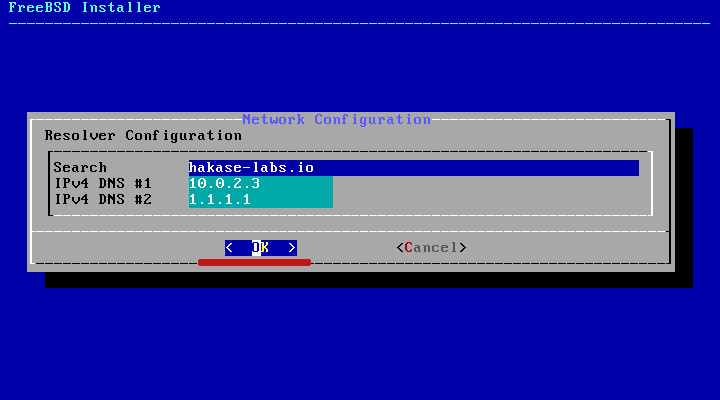
6. Configurar la zona horaria y los servicios
Ahora la configuración de la zona horaria. Elige tu propia región y selecciona ‘OK’.
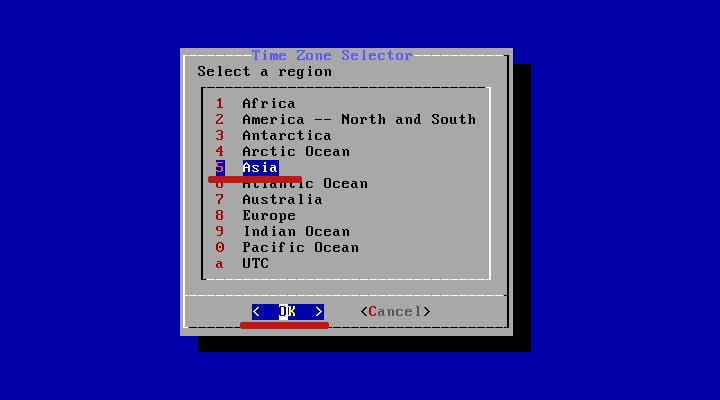
Después, tienes que elegir los detalles de tu país y la zona horaria.
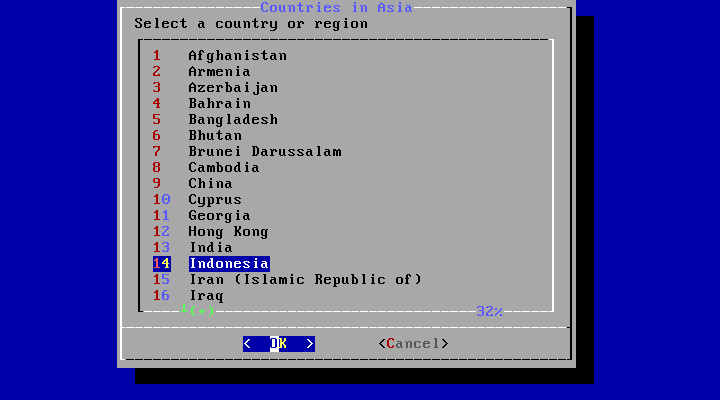
Ahora elige el servicio que quieres activar según tus necesidades y selecciona ‘OK’.
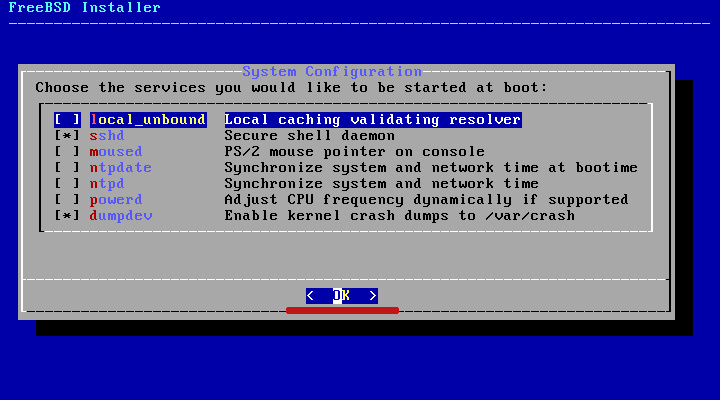
7. Fortalecimiento de la seguridad adicional
Para reforzar la seguridad del sistema, elige la opción que necesites y selecciona «Aceptar».
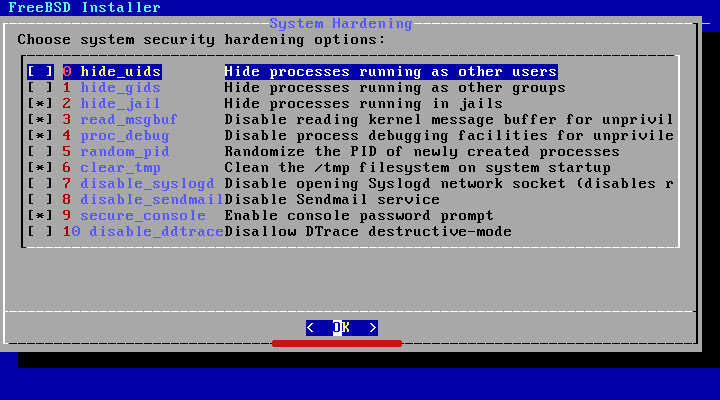
8. Configurar un nuevo usuario
Ahora se te pedirá que añadas un nuevo usuario, selecciona ‘SI’.
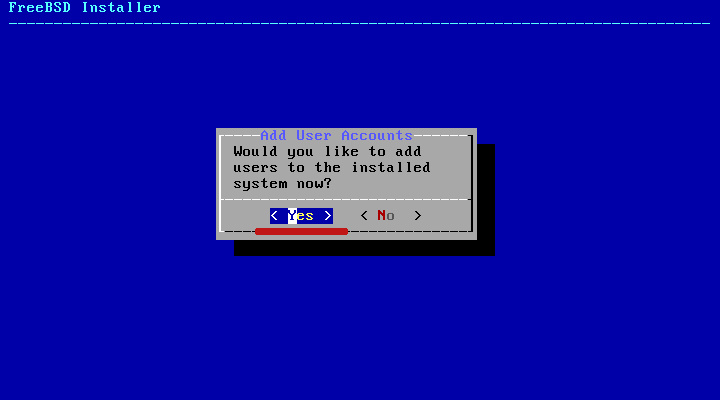
Introduce los datos de tu nuevo usuario.
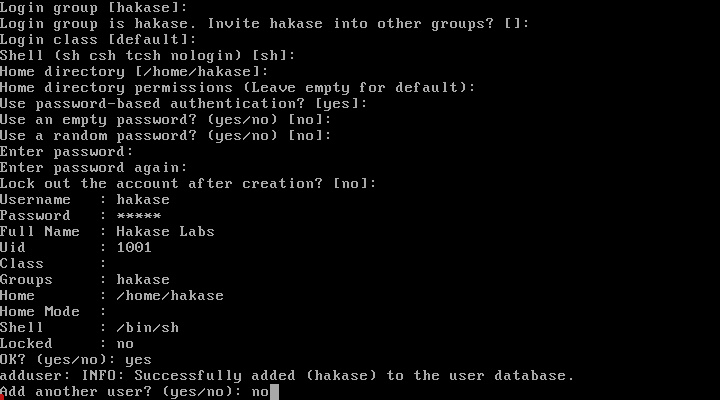
Ahora la configuración está completa. Elige «salir» y selecciona «Aceptar».
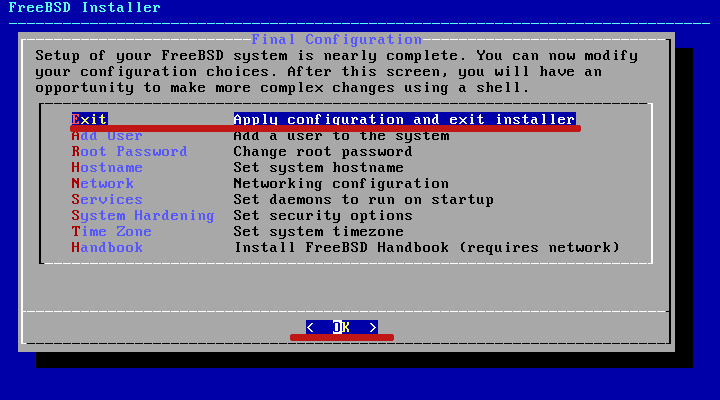
9. Finalizando
Y la instalación de FreeBSD en ZFS se ha completado. Selecciona ‘No’ para la configuración manual.
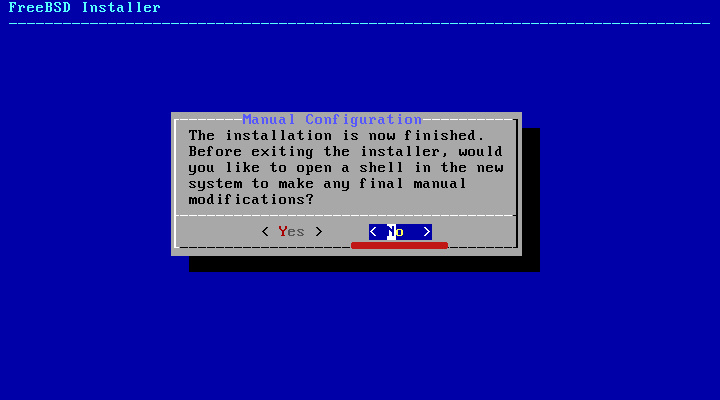
A continuación, reinicia el servidor.
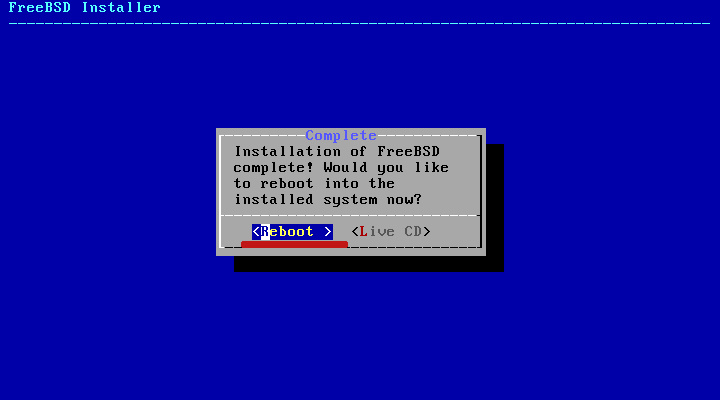
Una vez completado, entra con tu usuario y contraseña de root. A continuación, comprueba la versión instalada de FreeBSD y comprueba el sistema de archivos ZFS.
uname -msr
df -h
Y obtendrás el resultado que se indica a continuación.
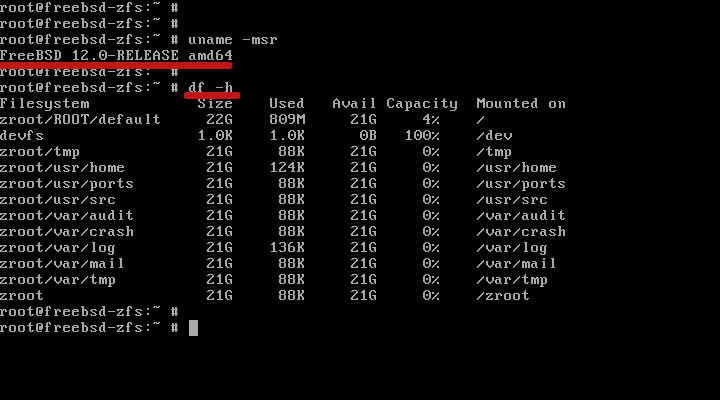
El resultado es que se ha instalado FreeBSD 12.0 en el sistema de archivos ZFS.