Cómo instalar ERPNext en Ubuntu 22.04
ERPNext es un software ERP gratuito y de código abierto utilizado por fabricantes, distribuidores y servicios. Está construido con Python, JavaScript y Frappe Framework. Es moderno, fácil de usar, gratuito y está diseñado para pequeñas y medianas empresas que ayudan a las empresas a gestionar todos los aspectos de sus operaciones comerciales. Miles de empresas de todo el mundo lo utilizan para gestionar sus procesos ERP. Es uno de los mejores sistemas ERP que admite fabricación, distribución, venta al por menor, comercio, servicios, educación, organizaciones sin ánimo de lucro y mucho más.
En este tutorial, te mostraremos cómo instalar el software ERPNext en el servidor Ubuntu 22.04.
Requisitos previos
- Un servidor que ejecute Ubuntu 22.04.
- Un dominio válido está apuntado con tu servidor.
- Una contraseña de root está configurada en tu servidor.
Cómo empezar
En primer lugar, necesitarás instalar algunas dependencias de Python en tu sistema. Puedes instalarlas todas con el siguiente comando:
apt-get install python3-dev libffi-dev git python3-pip python3-testresources libssl-dev wkhtmltopdf gcc g++ make python3.10-venv -y
Una vez instaladas todas las dependencias de Python, tendrás que instalar Node.js en tu servidor.
Primero, añade el repositorio de Node.js con el siguiente comando:
curl -sL https://deb.nodesource.com/setup_16.x | bash -
A continuación, instala Node.js y el servidor Redis con el siguiente comando:
apt-get install nodejs redis-server -y
Una vez instalados ambos paquetes, instala el paquete Yarn ejecutando el siguiente comando:
npm install -g yarn
Cuando hayas terminado, puedes pasar al siguiente paso.
Instalar y configurar la base de datos MariaDB
Por defecto, MariaDB está disponible en el repositorio por defecto de Ubuntu 22.04. Puedes instalarlo con el siguiente comando:
apt-get install mariadb-server -y
Una vez instalado, asegura MariaDB y establece la contraseña raíz de MariaDB con el siguiente comando:
mysql_secure_installation
Responde a todas las preguntas como se muestra a continuación para establecer la contraseña raíz de MariaDB y asegurar la instalación:
Enter current password for root (enter for none): Set root password? [Y/n] Y New password: Re-enter new password: Remove anonymous users? [Y/n] Y Disallow root login remotely? [Y/n] Y Remove test database and access to it? [Y/n] Y Reload privilege tables now? [Y/n] Y
Una vez asegurada la MariaDB, inicia sesión en la consola MariaDB con el siguiente comando:
mysql -u root -p
A continuación, tendrás que cambiar el formato de archivo de MariaDB Innodb a Barracuda. Puedes hacerlo editando el archivo /etc/mysql/mariadb.conf.d/50-server.cnf:
nano /etc/mysql/mariadb.conf.d/50-server.cnf
Añade / Modifica las siguientes líneas:
[mysqld] innodb-file-format=barracuda innodb-file-per-table=1 innodb-large-prefix=1 character-set-client-handshake = FALSE character-set-server = utf8mb4 collation-server = utf8mb4_unicode_ci
Guarda y cierra el archivo y, a continuación, reinicia el servicio MariaDB para aplicar los cambios:
systemctl restart mariadb
Instalar ERPNext en Ubuntu 22.04
En primer lugar, crea un nuevo usuario para ejecutar ERPNext utilizando el siguiente comando:
useradd -m -s /bin/bash erpnext
A continuación, establece la contraseña para ERPNext con el siguiente comando:
passwd erpnext
A continuación, añade el usuario ERPNext al grupo sudo con el siguiente comando:
usermod -aG sudo erpnext
A continuación, inicia sesión con el usuario ERPNext y configura la variable de entorno con el siguiente comando:
su - erpnext nano ~/.bashrc
Añade la siguiente línea:
PATH=$PATH:~/.local/bin/
Guarda el archivo y, a continuación, activa la variable de entorno con el siguiente comando:
source ~/.bashrc
A continuación, crea un directorio para ERPNext con el siguiente comando:
sudo mkdir /opt/bench
A continuación, establece la propiedad al usuario erpnext:
sudo chown -R erpnext:erpnext /opt/bench
A continuación, cambia el directorio a /opt/bench y clona el repositorio de bench desde Git Hub:
cd /opt/bench git clone https://github.com/frappe/bench bench-repo
A continuación, instala el repositorio bench utilizando el comando pip3:
pip3 install -e bench-repo
Una vez instalado, inicializa el directorio bench con frappe framework utilizando el siguiente comando:
bench init erpnext
Deberías obtener la siguiente salida:
? Built js/checkout.min.js ? Built js/dialog.min.js ? Built js/social.min.js ? Built js/web_form.min.js ? Built js/list.min.js ? Built js/chat.js Browserslist: caniuse-lite is outdated. Please run next command `yarn upgrade caniuse-lite browserslist` ? Built css/frappe-rtl.css ? Built css/printview.css ? Built js/bootstrap-4-web.min.js ? Built js/barcode_scanner.min.js ? Built css/list.min.css ? Built css/report.min.css ? Built frappe/css/email.css ? Built js/frappe-recorder.min.js ? Built js/desk.min.js ? Built css/frappe-chat-web.css ? Built js/frappe-web.min.js ? Built css/form.min.css ? Built css/web_form.css ? Built css/desk.min.css ? Built css/frappe-web-b4.css ? Built js/control.min.js ? Built js/form.min.js ? Built js/data_import_tools.min.js ? Built js/report.min.js ? Done in 111.35s Done in 113.33s. SUCCESS: Bench erpnext initialized
A continuación, cambia el directorio a erpnext y crea un nuevo sitio ERPNext con el siguiente comando:
cd /opt/bench/erpnext bench new-site erp.example.com
Se te pedirá que proporciones tu contraseña raíz de MariaDB y la contraseña de administrador, como se muestra a continuación:
MySQL root password: Installing frappe... Updating DocTypes for frappe : [========================================] 100% Updating country info : [========================================] 100% Set Administrator password: Re-enter Administrator password: *** Scheduler is disabled *** Current Site set to erp.example.com
En este punto, ERPNext está instalado en tu sistema.
Configurar ERPNext para el entorno de producción
A continuación, tendrás que instalar Supervisor para gestionar el proceso de ERPNext y configurar Nginx como proxy inverso.
En primer lugar, cambia el usuario a ERPNext y luego instala Supervisor y Nginx con el siguiente comando:
su - erpnext sudo apt-get install supervisor nginx -y
A continuación, instala el frappe-bench con el siguiente comando:
sudo pip3 install frappe-bench
A continuación, cambia el directorio a /opt/bench/erpnext y configura ERPNext para el entorno de producción con el siguiente comando:
cd /opt/bench/erpnext sudo /home/erpnext/.local/bin/bench setup production erpnext
Una vez configurado ERPNext, deberías ver la siguiente salida:
PLAY RECAP ************************************************************************************************************************************ localhost : ok=8 changed=4 unreachable=0 failed=0 skipped=1 rescued=0 ignored=0 $ sudo systemctl restart supervisor Port configuration list: Site erp.example.com assigned port: 80 $ /usr/bin/supervisorctl reread No config updates to processes $ /usr/bin/supervisorctl update $ sudo /usr/sbin/nginx -t nginx: the configuration file /etc/nginx/nginx.conf syntax is ok nginx: configuration file /etc/nginx/nginx.conf test is successful $ sudo systemctl reload nginx
En este punto, ERPNext está configurado con Nginx para el entorno de producción.
Accede a la interfaz web de ERPNext
Ahora, abre tu navegador web y escribe la URL http://erp.example.com. Se te redirigirá a la página de inicio de sesión de ERPNext:
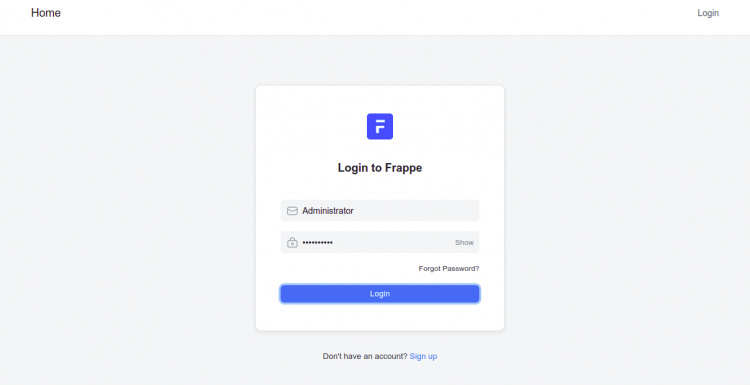
Introduce el nombre de usuario como Administrador y una contraseña que hayas establecido anteriormente y haz clic en el botón Iniciar sesión. Deberías ver la siguiente página:
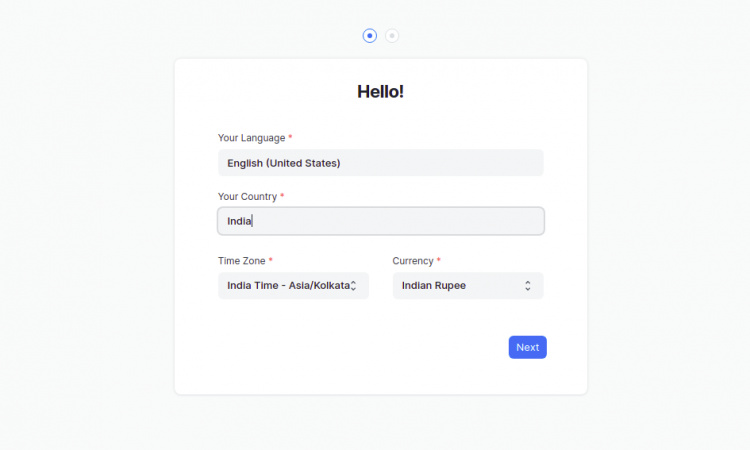
Selecciona el idioma, País, Zona Horaria y Moneda que desees y haz clic en el botón Siguiente. Deberías ver la siguiente página:
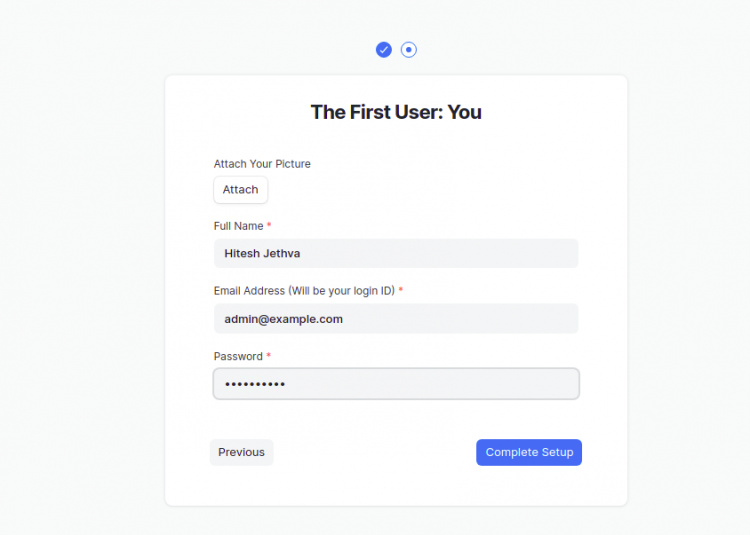
Proporciona tu nombre, correo electrónico, contraseña y haz clic en el botón Completar configuración. Deberías ver el panel de control de ERPNext en la página siguiente:
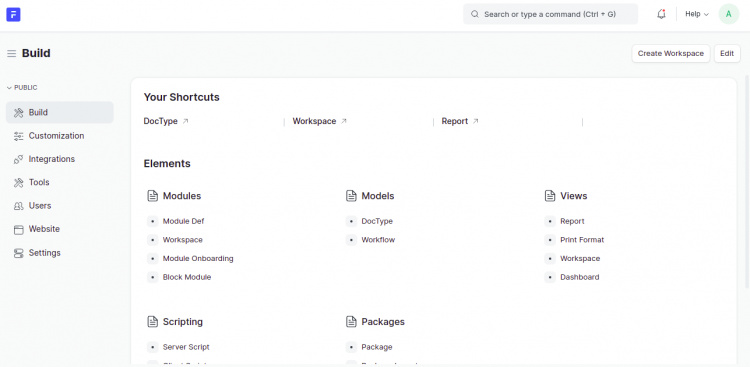
Proteger ERPNext con Let’s Encrypt SSL
En primer lugar, tendrás que instalar el cliente Certbot para instalar y gestionar Let’s Encrypt SSL. Puedes instalarlo con el siguiente comando:
sudo apt-get install certbot python3-certbot-nginx -y
Una vez instalado, ejecuta el siguiente comando para instalar y configurar Let’s Encrypt SSL para tu dominio:
sudo certbot --nginx -d erp.example.com
Se te pedirá que proporciones tu correo electrónico y aceptes las condiciones del servicio, como se muestra a continuación:
Saving debug log to /var/log/letsencrypt/letsencrypt.log Plugins selected: Authenticator nginx, Installer nginx Enter email address (used for urgent renewal and security notices) (Enter 'c' to cancel): [email protected] - - - - - - - - - - - - - - - - - - - - - - - - - - - - - - - - - - - - - - - - Please read the Terms of Service at https://letsencrypt.org/documents/LE-SA-v1.2-November-15-2017.pdf. You must agree in order to register with the ACME server at https://acme-v02.api.letsencrypt.org/directory - - - - - - - - - - - - - - - - - - - - - - - - - - - - - - - - - - - - - - - - (A)gree/(C)ancel: A - - - - - - - - - - - - - - - - - - - - - - - - - - - - - - - - - - - - - - - - Would you be willing to share your email address with the Electronic Frontier Foundation, a founding partner of the Let's Encrypt project and the non-profit organization that develops Certbot? We'd like to send you email about our work encrypting the web, EFF news, campaigns, and ways to support digital freedom. - - - - - - - - - - - - - - - - - - - - - - - - - - - - - - - - - - - - - - - - (Y)es/(N)o: Y Obtaining a new certificate Performing the following challenges: http-01 challenge for erp.example.com Waiting for verification... Cleaning up challenges Deploying Certificate to VirtualHost /etc/nginx/conf.d/erpnext.conf
A continuación, selecciona si deseas o no redirigir el tráfico HTTP a HTTPS, como se muestra a continuación:
- - - - - - - - - - - - - - - - - - - - - - - - - - - - - - - - - - - - - - - - 1: No redirect - Make no further changes to the webserver configuration. 2: Redirect - Make all requests redirect to secure HTTPS access. Choose this for new sites, or if you're confident your site works on HTTPS. You can undo this change by editing your web server's configuration. - - - - - - - - - - - - - - - - - - - - - - - - - - - - - - - - - - - - - - - - Select the appropriate number [1-2] then [enter] (press 'c' to cancel): 2
Escribe 2 y pulsa Intro para completar el proceso. Deberías ver el siguiente resultado:
Redirecting all traffic on port 80 to ssl in /etc/nginx/conf.d/erpnext.conf - - - - - - - - - - - - - - - - - - - - - - - - - - - - - - - - - - - - - - - - Congratulations! You have successfully enabled https://erp.example.com You should test your configuration at: https://www.ssllabs.com/ssltest/analyze.html?d=erp.example.com - - - - - - - - - - - - - - - - - - - - - - - - - - - - - - - - - - - - - - - - IMPORTANT NOTES: - Congratulations! Your certificate and chain have been saved at: /etc/letsencrypt/live/erp.example.com/fullchain.pem Your key file has been saved at: /etc/letsencrypt/live/erp.example.com/privkey.pem Your cert will expire on 2022-09-11. To obtain a new or tweaked version of this certificate in the future, simply run certbot again with the "certonly" option. To non-interactively renew *all* of your certificates, run "certbot renew" - Your account credentials have been saved in your Certbot configuration directory at /etc/letsencrypt. You should make a secure backup of this folder now. This configuration directory will also contain certificates and private keys obtained by Certbot so making regular backups of this folder is ideal. - If you like Certbot, please consider supporting our work by: Donating to ISRG / Let's Encrypt: https://letsencrypt.org/donate Donating to EFF: https://eff.org/donate-le - We were unable to subscribe you the EFF mailing list because your e-mail address appears to be invalid. You can try again later by visiting https://act.eff.org.
En este punto, tu sitio web ERPNext está protegido con Let’s Encrypt SSL. Ahora puedes acceder a tu sitio web de forma segura con el protocolo HTTPS.
Conclusión
Enhorabuena! has instalado correctamente ERPNext con Nginx y Let’s Encrypt SSL en Ubuntu 22.04. No dudes en preguntarme si tienes alguna duda. Puedes visitar la página de documentación de ERPNext para obtener más información.