Cómo instalar Emby Media Server en Ubuntu 22.04
Emby es una alternativa de código abierto a Plex Media Server. Emby es compatible con múltiples sistemas operativos, como Linux, FreeBSD, Windows y MacOS. En cuanto a los clientes, es compatible con casi todos los dispositivos, desde teléfonos inteligentes hasta ordenadores de sobremesa. Esto significa que puedes acceder a tus archivos multimedia casi desde cualquier lugar.
Esta guía te mostrará cómo instalar Emby Media Server en un servidor Ubuntu 22.04. Ejecutarás Emby con Nginx como proxy inverso y asegurarás Emby mediante certificados SSL/TLS a través de Letsencrypt.
Requisitos previos
Antes de instalar Emby, asegúrate de que has preparado lo siguiente:
- Un servidor Ubuntu 22.04
- Un usuario no root con privilegios de administrador.
- Un nombre de dominio apuntando a una dirección IP del servidor.
Instalar Emby mediante un archivo DEB
Emby es un servidor multimedia gratuito que puede instalarse en la mayoría de sistemas operativos, desde sistemas operativos tipo Unix hasta Windows. Para el sistema Ubuntu, Emby proporciona un archivo DEB listo para su instalación, y puedes descargarlo e instalarlo fácilmente mediante el comando dpkg.
Antes de descargar Eby, actualiza y mejora tus paquetes de Ubuntu a la última versión.
sudo apt update && sudo apt upgrade
Una vez completado, descarga el archivo DEB para Emby utilizando el comando wget que aparece a continuación. Consulta la página de descargas de Emby para obtener el enlace de descarga más reciente.
wget https://github.com/MediaBrowser/Emby.Releases/releases/download/4.8.3.0/emby-server-deb_4.8.3.0_amd64.deb
Instala el servidor multimedia de Emby mediante el archivo DEB y, a continuación, instala las dependencias que faltan mediante el comando apt que aparece a continuación.
sudo dpkg -i emby-server-deb_4.8.3.0_amd64.deb sudo apt install -f
Escribe Y para confirmar e instalar las dependencias que faltan.
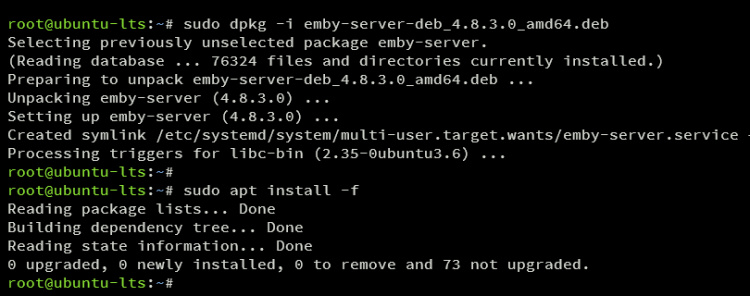
Tras la instalación, inicia y verifica el servicio emby-server con el siguiente comando. Por defecto, Emby proporciona un archivo de servicio emby-server para que puedas gestionar Emby fácilmente a través de la línea de comandos.
sudo systemctl start emby-server sudo systemctl status my-server
Si Emby se está ejecutando, verás una salida como la siguiente:
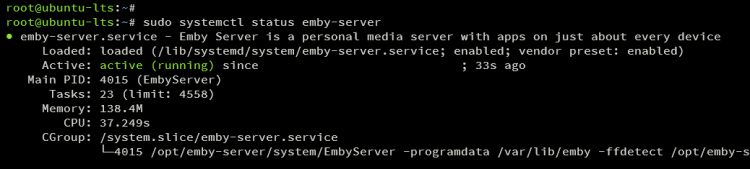
El servicio Emby por defecto se ejecutará en el puerto 8096, comprueba los puertos abiertos en tu sistema con el comando siguiente.
ss -tulpn
Verás que el puerto 8096 es utilizado por el programa EmbyServer como el siguiente:
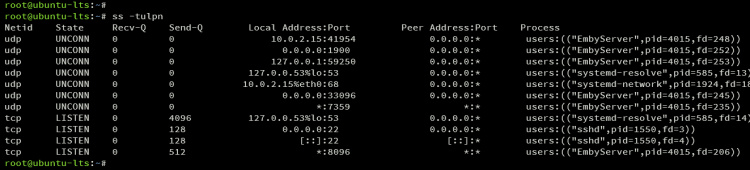
Instalación de Nginx como proxy inverso
Una vez instalado Emby, vamos a instalar Nginx y configurarlo como proxy inverso para tu instalación de Emby. Así Emby que se ejecuta en el puerto 8096 se ejecutará detrás de Nginx en los puertos HTTP y HTTPS por defecto.
Instala el servidor web Nginx en tu sistema Ubuntu utilizando el siguiente comando. Escribe Y para confirmar y aceptar la instalación.
sudo apt install nginx
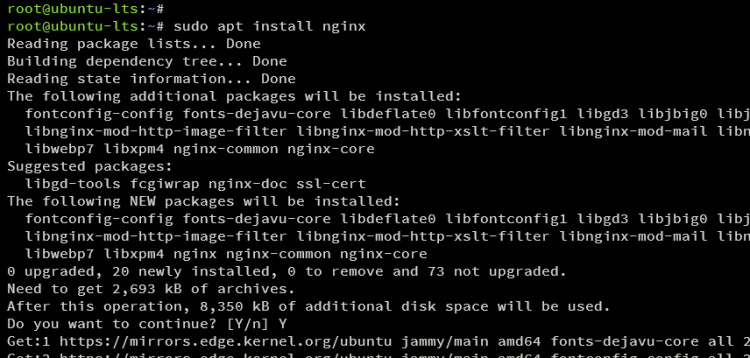
Tras la instalación, crea una nueva configuración de bloque de servidor /etc/nginx/sites-available/emby que se utilizará como proxy inverso para Emby.
sudo nano /etc/nginx/sites-available/emby
Introduce la siguiente configuración y asegúrate de cambiar la opción nombre_servidor por el nombre de tu dominio Emby. puedes utilizar dominio local o público.
server {
listen 80;
server_name emby.hwdomain.io; #your subdomain.domainname.com here
proxy_hide_header X-Powered-By;
add_header X-Xss-Protection "1; mode=block" always;
add_header X-Content-Type-Options "nosniff" always;
add_header Strict-Transport-Security "max-age=2592000; includeSubdomains" always;
add_header X-Frame-Options "SAMEORIGIN" always;
add_header 'Referrer-Policy' 'no-referrer';
add_header Content-Security-Policy "frame-ancestors mydomain.com emby.mydomain.com;"; #add your domainname and all subdomains listed on your cert
location / {
proxy_pass http://127.0.0.1:8096; # Local emby ip and non SSL port
proxy_hide_header X-Powered-By;
proxy_set_header Range $http_range;
proxy_set_header If-Range $http_if_range;
proxy_set_header X-Real-IP $remote_addr;
proxy_set_header Host $host;
proxy_set_header X-Forwarded-For $proxy_add_x_forwarded_for;
#Next three lines allow websockets
proxy_http_version 1.1;
proxy_set_header Upgrade $http_upgrade;
proxy_set_header Connection "upgrade";
}
}
Guarda el archivo y sal.
Ahora ejecuta el siguiente comando para activar el bloque del servidor Emby creando un enlace simbólico al directorio /etc/nginx/sites-enabled/.
sudo ln -s /etc/nginx/sites-available/emby /etc/nginx/sites-enabled/
Comprueba si hay errores en la sintaxis de tu Nginx con el comando siguiente. Asegúrate de que obtienes una salida cuya sintaxis es correcta.
sudo nginx -t
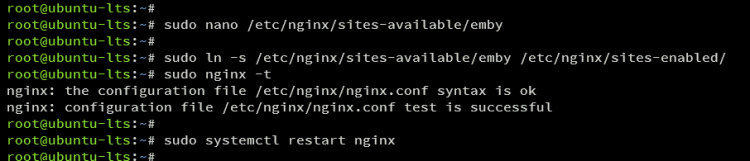
Por último, reinicia el servidor web Nginx con el siguiente comando. A continuación, verifica Nginx para asegurarte de que se está ejecutando.
sudo systemctl restart nginx sudo systemctl status nginx
Cuando se esté ejecutando, verás una salida activa (en ejecución) como la siguiente:
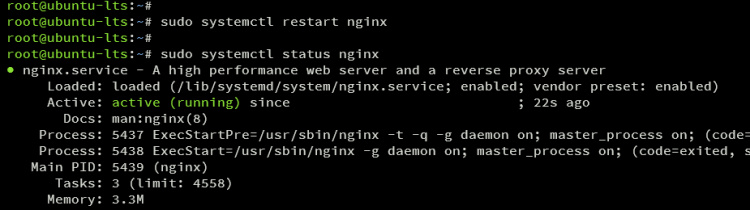
Configurar el cortafuegos UFW
En esta sección, abrirás los puertos HTTP y HTTPS a través de UFW para permitir el acceso a tu instalación de Emby. En el sistema Ubuntu, ufw está disponible por defecto, así que asegúrate de que se está ejecutando y está habilitado.
Añade el perfil `NginxFull` para abrir los puertos HTTP y HTTPS y permitir el acceso a tu instalación Emby. Si tiene éxito, obtendrás una salida Regla añadida.
sudo ufw allow 'Nginx Full'
Ahora verifica las reglas habilitadas en UFW utilizando el siguiente comando. Verás que la regla«Nginx Full» está activada.
sudo ufw status
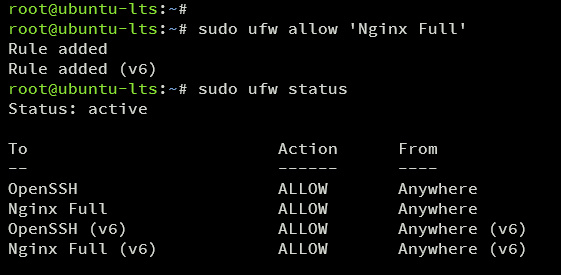
Asegurar Emby con certificados SSL/TLS
En esta guía, asegurarás Emby con certificados SSL/TLS mediante Certbot y Letsencrypt. Así que ahora instalarás Certbot y generarás certificados SSL/TLS utilizando el comando certbot.
En primer lugar, ejecuta el siguiente comando para instalar el plugin Certbot y Certbot Nginx en tu sistema Ubuntu. Introduce y para confirmar la instalación.
sudo apt install certbot python3-certbot-nginx
Una vez completada la instalación, ejecuta el siguiente comando certbot para generar un certificado SSL/TLS para tu instalación de Emby. Asegúrate de cambiar los detalles del nombre de dominio y la dirección de correo electrónico con tu información.
sudo certbot certbot --nginx --agree-tos --redirect --hsts --staple-ocsp --email [email protected] -d emby.hwdomain.io
Una vez terminado, tus certificados SSL/TLS deberían estar disponibles en el directorio /etc/letsencrypt/live/domain.com y tu instalación Emby debería estar protegida con HTTPS.
Instalación de Emby
Abre tu navegador web y visita el nombre de dominio de tu instalación Emby, como https://emby.hwdomain.io/. Si la instalación se ha realizado correctamente, deberías recibir un mensaje como«Bienvenido a Emby».
Selecciona el idioma que prefieras para Emby y haz clic en Siguiente.
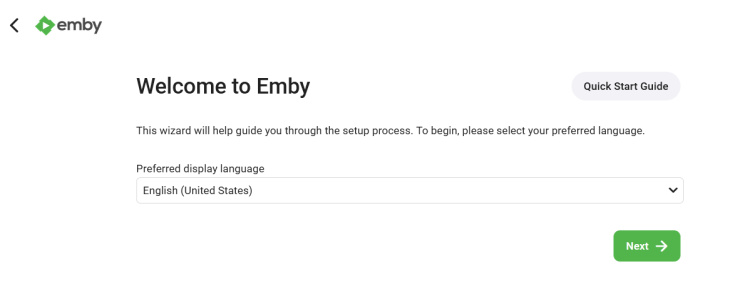
Ahora crea un nuevo usuario para tu instalación de Emby e introduce el usuario y la contraseña detallados. Haz clic en Siguiente para confirmar.
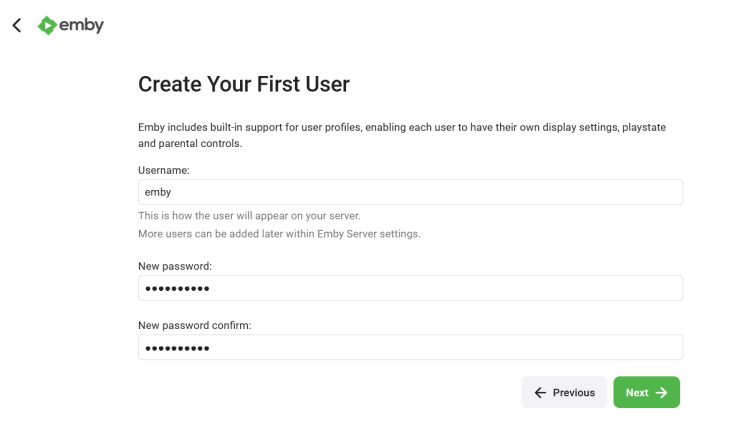
Una vez creado el usuario administrador, se te pedirá que crees una nueva Biblioteca para Emby. Podrás configurar la Biblioteca más adelante, así que vuelve a hacer clic en Siguiente para continuar.
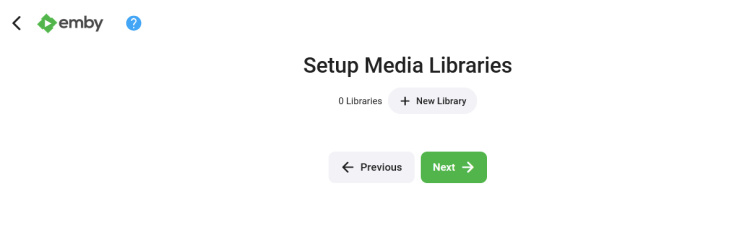
Selecciona tu idioma para los Metadatos y haz clic en Siguiente.
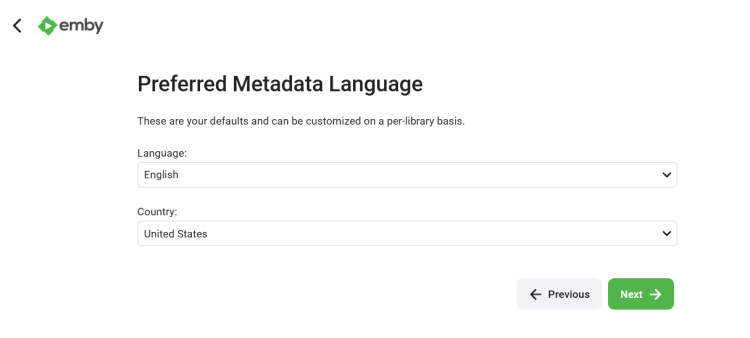
Marca la opción «Activar la asignación automática de puertos» y haz clic en Siguiente.
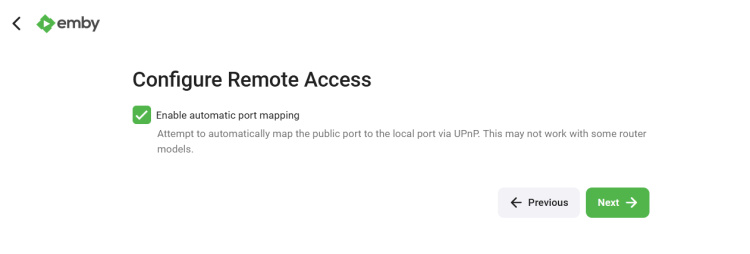
Para las condiciones deuso, selecciona la opción ‘Acepto las condiciones de uso‘ y haz clic en Siguiente Confirmar.
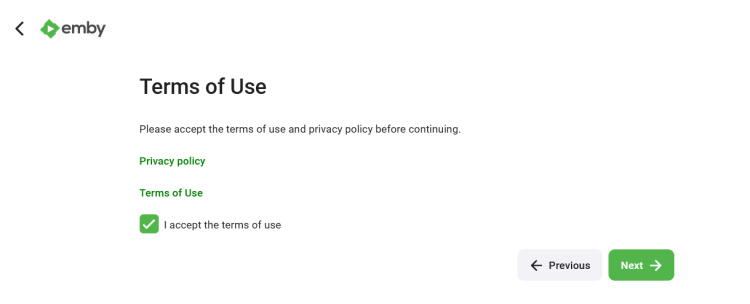
Una vez finalizada la instalación, verás el mensaje `¡Has terminado!`. Haz clic en Finalizar para completar la instalación.
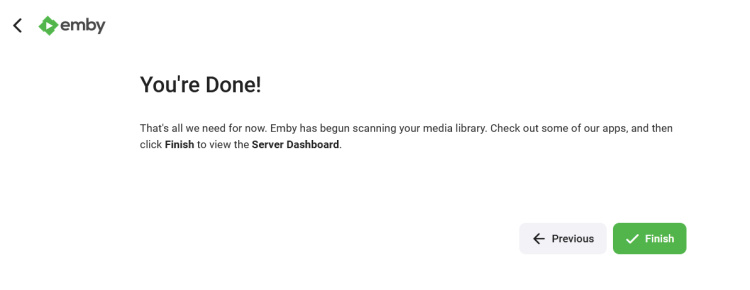
Ahora, serás redirigido a la página de inicio de sesión de Emby, introduce tu usuario y contraseña de administrador y haz clic en Iniciar sesión.
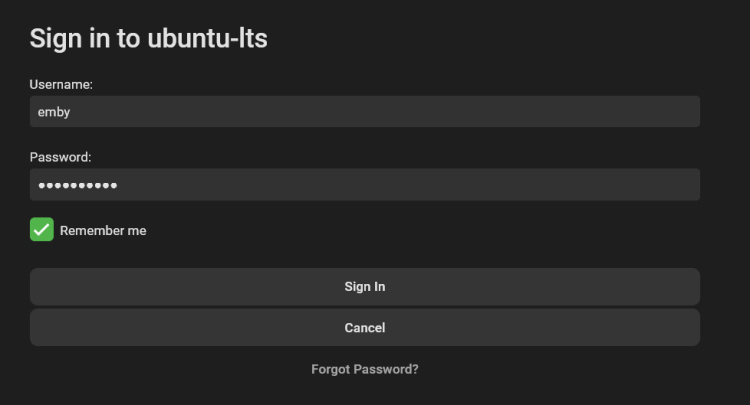
Después de iniciar sesión, verás el panel de control de Emby como el siguiente:
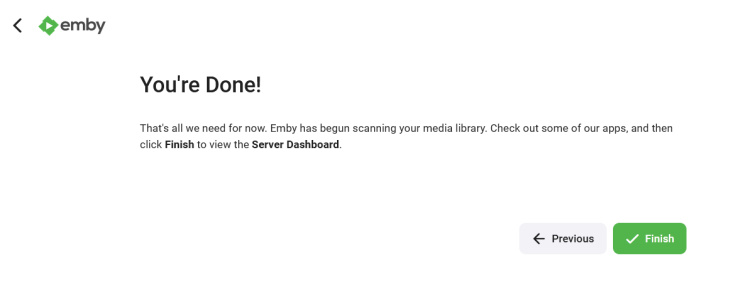
Conclusión
¡Enhorabuena! Has instalado el servidor multimedia Emby en el servidor Ubuntu 22.04. Emby funciona ahora con Nginx como proxy inverso y está protegido con certificados SSL/TLS de Letsencrypt. Ya puedes empezar a subir tus archivos multimedia para acceder a ellos desde cualquier dispositivo.