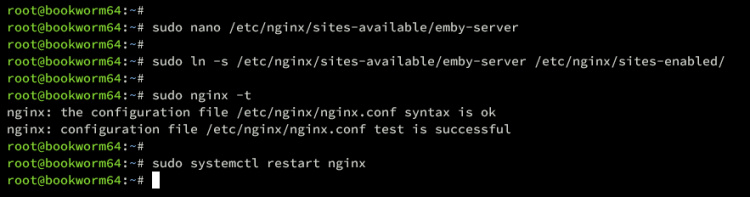Cómo instalar Emby Media Server en Debian 12
Emby es una alternativa de código abierto a Plex Media Server. Emby es compatible con múltiples sistemas operativos, como Linux, FreeBSD, Windows y MacOS. En cuanto a los clientes, es compatible con casi todos los dispositivos, desde teléfonos inteligentes hasta ordenadores de sobremesa. Esto significa que puedes acceder a tus archivos multimedia casi desde cualquier lugar.
Esta guía te enseñará a instalar el servidor multimedia Emby en Debian 12. Instalarás Emby con Nginx como proxy inverso y activarás UFW. Vamos a empezar.
Requisitos previos
Para completar esta guía, asegúrate de que tienes lo siguiente:
- Un servidor Debian 12.
- Un usuario no root con privilegios sudo.
- Se necesita un nombre de dominio o dominio público para ejecutar Emby.
Instalar Emby Media Server
Emby Media Server es un servidor multimedia de código abierto compatible con múltiples sistemas operativos, como FreeBSD, Linux y Windows. Puedes instalar fácilmente Emby Media Server descargando paquetes específicos para tus sistemas operativos.
Para empezar, ejecuta el siguiente comando para actualizar tu repositorio Debian y actualizar todos los paquetes a la última versión.
sudo apt update && sudo apt upgrade sudo reboot
Ahora visita la página de descargas de Emby y copia el enlace a la última versión de Emby. Asegúrate de seleccionar tu distribución como Debian. A continuación, descarga Emby utilizando el siguiente comando wget.
wget https://github.com/MediaBrowser/Emby.Releases/releases/download/4.7.14.0/emby-server-deb_4.7.14.0_amd64.deb
Una vez descargado, ejecuta el siguiente comando dpkg para instalar Emby en tu máquina Debian.
sudo dpkg -i emby-server-deb_*.deb sudo apt install -f
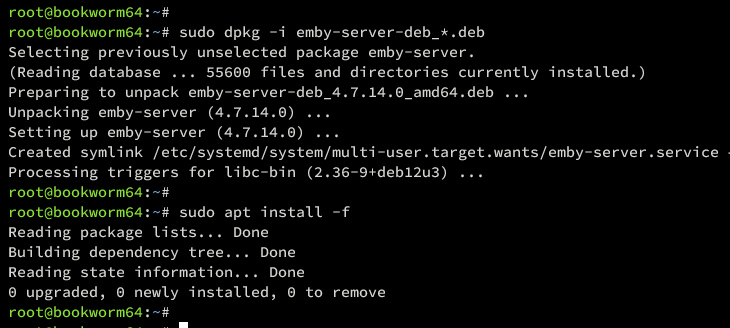
Una vez instalado Emby, el servicio emby-server debería ejecutarse y activarse automáticamente. Ejecuta el siguiente comando systemctl para verificarlo.
sudo systemctl is-enabled emby-server sudo systemctl status emby-server
Asegúrate de que el estado del servicio emby-server es en ejecución y habilitado como el siguiente:
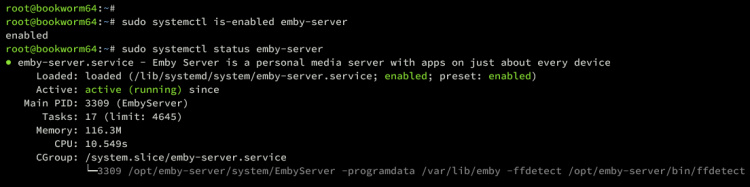
Por defecto, emby-server se ejecuta en el puerto 8096. Ejecuta el comando ss que aparece a continuación para verificar los puertos LISTEN de tu sistema.
ss -tulpn
Asegúrate de que emby-server se está ejecutando en ambos puertos 8096.
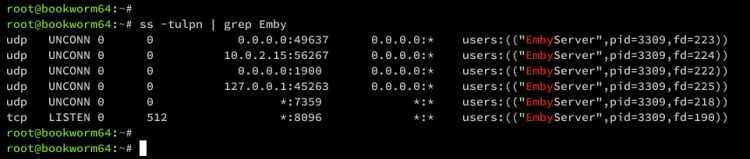
Instalación y configuración de Nginx como proxy inverso
En este tutorial, ejecutarás Emby con Nginx como proxy inverso. Ahora, iniciarás la instalación de Nginx y crearás una nueva configuración de bloque de servidor que se utilizará como proxy inverso. Así que antes de eso, asegúrate de que tienes un nombre de dominio apuntando a la dirección IP de tu servidor, ya sea dominio local o dominio público.
Instala Nginx en tu servidor Debian utilizando el siguiente comando apt. Escribe y para confirmar y pulsa ENTER para continuar.
sudo apt install nginx
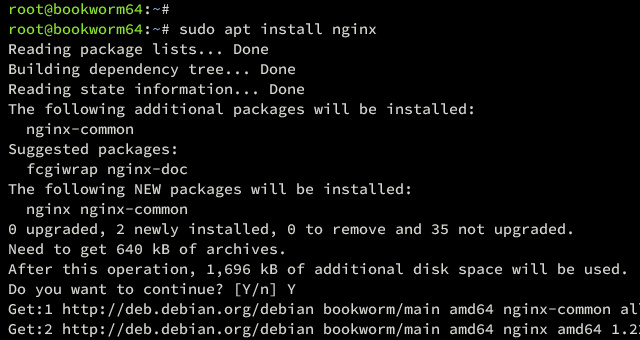
Ahora ejecuta el siguiente comando para verificar el servicio nginx y asegurarte de que el servicio se está ejecutando y está habilitado.
sudo systemctl is-enabled nginx sudo systemctl status nginx
Si nginx se está ejecutando, deberías obtener una salida active (ejecutando), mientras que enabled (habilitado), verás una salida como enabled (habilitado).
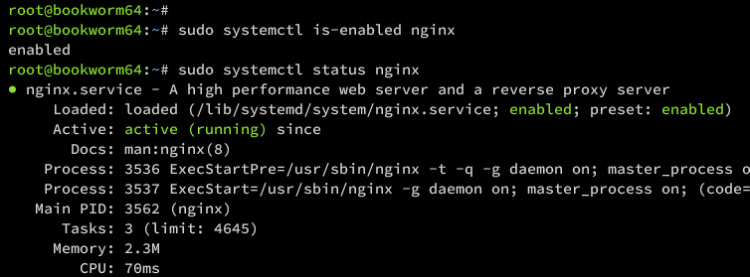
A continuación, crea un nuevo bloque de configuración del servidor Nginx /etc/nginx/sites-available/emby-server utilizando el siguiente comando del editor nano. Esto se utilizará como proxy inverso para tu instalación de Emby.
sudo nano /etc/nginx/sites-available/emby-server
Añade la siguiente configuración y asegúrate de cambiar el nombre de dominio dentro de los parámetros server_name y add_header Content-Security-Policy.
server {
listen 80;
server_name emby.hwdomain.io; #your subdomain.domainname.com here
proxy_hide_header X-Powered-By;
add_header X-Xss-Protection "1; mode=block" always;
add_header X-Content-Type-Options "nosniff" always;
add_header Strict-Transport-Security "max-age=2592000; includeSubdomains" always;
add_header X-Frame-Options "SAMEORIGIN" always;
add_header 'Referrer-Policy' 'no-referrer';
add_header Content-Security-Policy "frame-ancestors mydomain.com emby.mydomain.com;"; #add your domainname and all subdomains listed on your cert
location / {
proxy_pass http://127.0.0.1:8096; # Local emby ip and non SSL port
proxy_hide_header X-Powered-By;
proxy_set_header Range $http_range;
proxy_set_header If-Range $http_if_range;
proxy_set_header X-Real-IP $remote_addr;
proxy_set_header Host $host;
proxy_set_header X-Forwarded-For $proxy_add_x_forwarded_for;
#Next three lines allow websockets
proxy_http_version 1.1;
proxy_set_header Upgrade $http_upgrade;
proxy_set_header Connection "upgrade";
}
}
Guarda el archivo y sal del editor cuando hayas terminado.
Ahora ejecuta el siguiente comando para habilitar la configuración del bloque del servidor /etc/nginx/sites-available/emby-server y verifica la configuración de la sintaxis de Nginx.
sudo ln -s /etc/nginx/sites-available/emby-server /etc/nginx/sites-enabled/ sudo nginx -t
Si la sintaxis de Nginx es correcta, deberías obtener una salida como‘syntax is ok – test is successful‘.
Ahora reinicia el servicio nginx para aplicar tu nueva configuración del bloque del servidor.
sudo systemctl restart nginx
Configurar UFW (Cortafuegos sin complicaciones)
En esta guía, ejecutarás Emby con UFW activado. Así que asegúrate de completar este paso para instalar UFW y añadir perfiles tanto para OpenSSH como para Nginx Full para abrir el tráfico SSh, HTTP y HTTPS.
Instala UFW (Uncomplicated Firewall) utilizando el siguiente comando apt. Escribe y para confirmar la instalación.
sudo apt install ufw
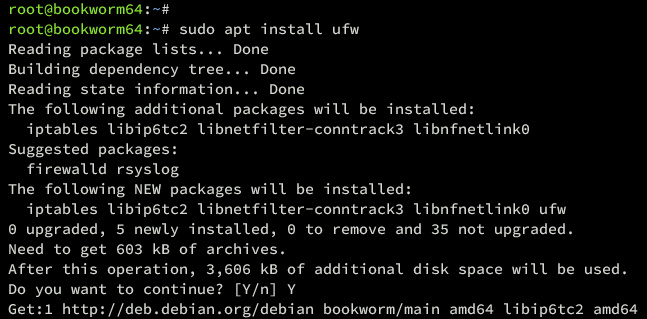
Una vez finalizada la instalación, ejecuta el siguiente comando ufw para habilitar los perfiles OpenSSH y Nginx Full. Esto abrirá los puertos para los protocolos SSH, HTTP y HTTPS.
sudo ufw allow OpenSSH sudo ufw allow 'Nginx Full'
Ahora ejecuta el siguiente comando para iniciar y habilitar UFW. Escribe y para confirmar y ejecutar UFW.
sudo ufw enable
Cuando esté habilitado, deberías obtener una salida como«El cortafuegos está activo y habilitado al iniciar el sistema«.

Ahora ejecuta el siguiente comando para verificar la instalación de UFW.
sudo ufw status
Verás UFW con el estado Activo y los perfiles OpenSSH y Nginx Full están habilitados.
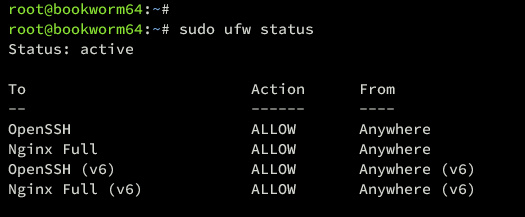
Asegurar Emby con certificados SSL/TLS
Si estás ejecutando Emby en la red local, puedes generar un certificado Autofirmado para asegurar tu instalación. Para el dominio público, es mejor utilizar certificados SSl/TLS de Letsencrypt.
En esta sección, generarás certificados SSL/TLS de letsencrypt a través de Certbot.
Instala Certbot y el plugin nginx de Certbot utilizando el comando que aparece a continuación. Escribe y para confirmar la instalación.
sudo apt install certbot python3-certbot-nginx
Una vez finalizada la instalación, ejecuta el comando certbot que aparece a continuación para generar certificados SSL/TLS para tu instalación de Emby. Asegúrate de cambiar la información del nombre de dominio y la dirección de correo electrónico con tus datos.
certbot --nginx --agree-tos --redirect --hsts --staple-ocsp --email [email protected] -d emby.hwdomain.io
Una vez finalizado el proceso, tus archivos de certificado SL estarán disponibles en el directorio /etc/letsencrypt/live/domain.com. Además, la configuración del bloque de tu servidor Nginx se configurará automáticamente con HTTPS, que se completa con el plugin Certbot Nginx.
Instalar Emby Media Server
Inicia tu navegador web y visita el nombre de dominio de tu instalación de Emby Media Server (es decir: http://emby.hwdomain.io/).
Si la instalación se ha realizado correctamente, deberías recibir un mensaje de bienvenida como«Bienvenido a Emby«. Selecciona el idioma que prefieras en el menú desplegable y haz clic en Siguiente.
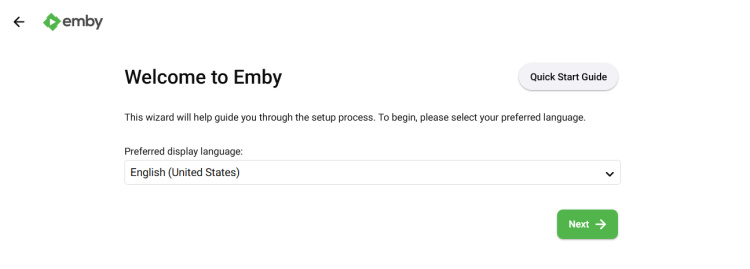
Crea tu primer usuario Emby y asegúrate de introducir una contraseña segura. A continuación, vuelve a hacer clic en Siguiente para continuar.
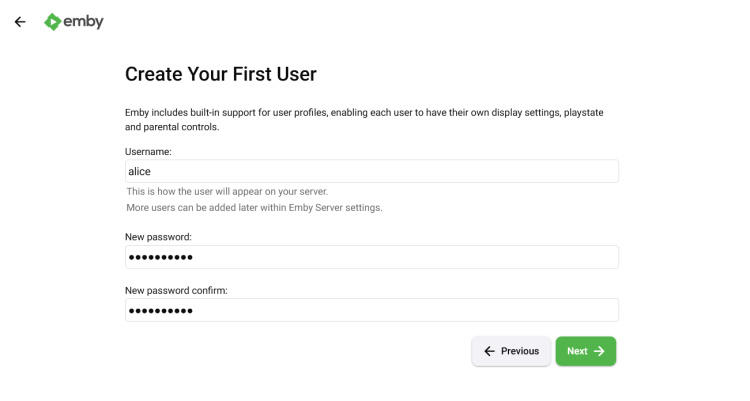
Cuando se te pida crear una nueva Biblioteca, puedes hacer clic en el botón Nueva Biblioteca o simplemente hacer clic en Siguiente para continuar. Puedes añadir tu biblioteca multimedia más tarde, una vez finalizada la instalación.
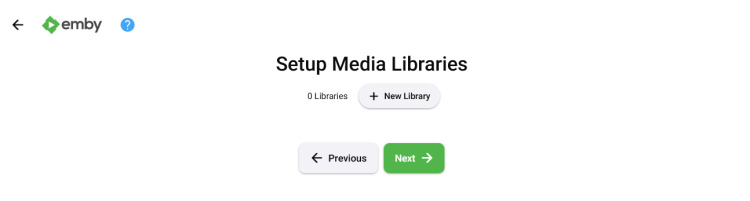
Selecciona el idioma de datos de metadatos que prefieras y haz clic en Siguiente para continuar.

Asegúrate de marcar«Activar la asignación automática de puertos» para activar la asignación automática de puertos. Haz clic en Siguiente para continuar.
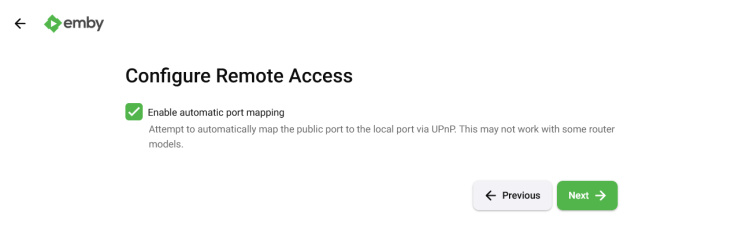
Ahora marca la opción«Acepto las condiciones del servicio» y haz clic en Siguiente.
Una vez finalizado el proceso, aparecerá el mensaje ¡Has terminado! Haz clic en Finalizar para completar la instalación.
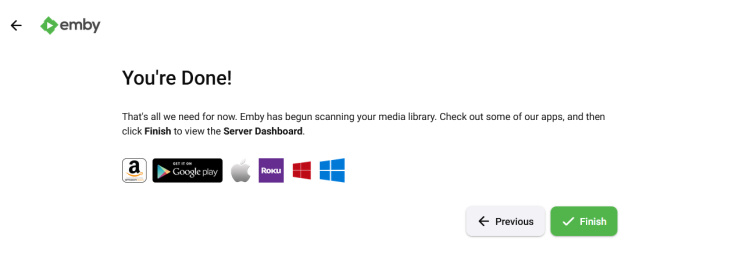
Ahora haz clic en tu usuario para iniciar sesión en Emby Media Server.
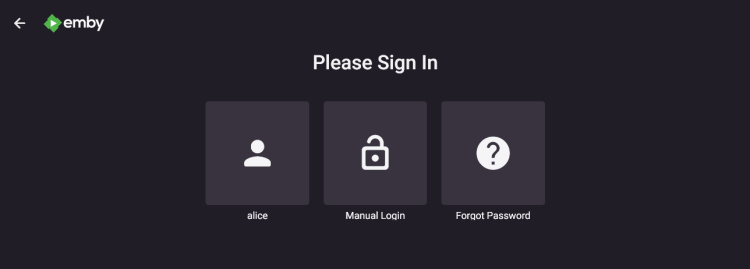
Introduce tu usuario y contraseña de administrador y haz clic en Iniciar sesión.

Si tienes el usuario y la contraseña adecuados, obtendrás el panel de control de Emby como el siguiente:

Conclusión
¡Enhorabuena! Ya has instalado Emby Media Server en un servidor Debian 12. También has configurado Nginx como proxy inverso para tu instalación de Emby. Además, has configurado UFW y asegurado Emby con certificados SSL/TLS de Letsencrypt.
Por último, has inicializado la instalación de Emby y puedes añadir aquí tus archivos multimedia.