Cómo instalar el servidor VNC en Debian 12
La Computación Virtual en Red (VNC) es un protocolo de escritorio compartido que te permite controlar un ordenador a distancia utilizando el software cliente VNC. VNC funciona en entornos GUI (Interfaz Gráfica de Usuario), transmite los movimientos de tu ratón y la entrada del teclado a través de la red utilizando el protocolo Remote Frame Buffer (RFB).
Habitualmente, VNC se utiliza para que los técnicos controlen los escritorios de los clientes o lo utiliza alguien que necesita acceder a su Escritorio en la oficina desde su casa. VNC puede utilizarse de forma segura a través de la red VPN o utilizando la conexión por túnel SSH.
En esta guía, te mostraré paso a paso cómo instalar VNC Server en el servidor Debian 12.
Requisitos previos
Para continuar con esta guía, necesitarás lo siguiente:
- Un servidor Debian 12.
- Un usuario no root con privilegios de administrador.
Instalación del entorno de escritorio
Para comenzar el tutorial, deberás instalar el Entorno de Escritorio en tu servidor Debian. Esto puede hacerse manualmente mediante APT o utilizando una herramienta de ayuda como tasksel. Tasksel es una herramienta de línea de comandos que te ayuda a instalar un grupo de paquetes como Entornos de Escritorio y Servidor Web a través del shell interactivo.
En primer lugar, actualiza tu repositorio Debian antes de instalar los paquetes utilizando el comando siguiente.
sudo apt update
Ahora ejecuta el siguiente comando para instalar tasksel.
sudo apt install tasksel
Escribe y para confirmar la instalación.
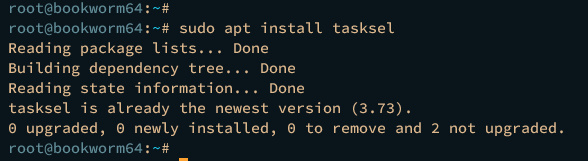
Una vez que hayas instalado tasksel, ejecuta el comando tasksel que aparece a continuación para instalar un Entorno de Escritorio para tu Servidor VNC.
sudo tasksel
Selecciona el Entorno de Escritorio que prefieras, pasa a Aceptar para confirmar y pulsa INTRO para iniciar la instalación. En el siguiente ejemplo se utilizará XFCE como Entorno de Escritorio por defecto para el Servidor VNC.
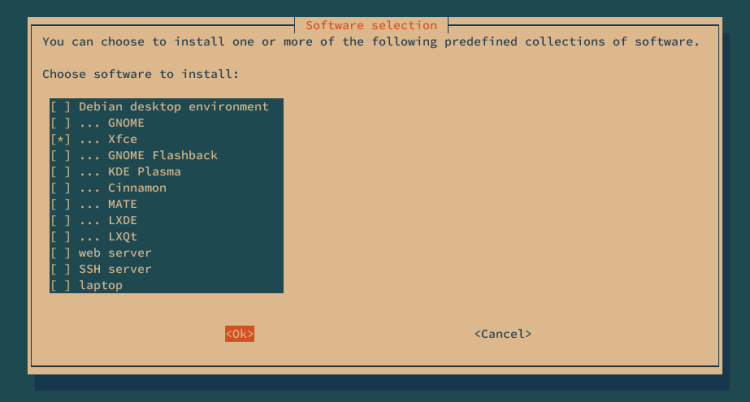
Debería iniciarse la instalación del Entorno de Escritorio.

Instalación del Servidor TigerVNC
Una vez instalado el Entorno de Escritorio, estás preparado para instalar los paquetes del Servidor VNC. En Debian, puedes utilizar TigerVNC para crear un Servidor VNC.
Ejecuta el siguiente comando para instalar el paquete tigervnc-standalone-server en tu sistema Debian.
sudo apt install tigervnc-standalone-server tigervnc-common
Introduce y y pulsa ENTER para proceder a la instalación.
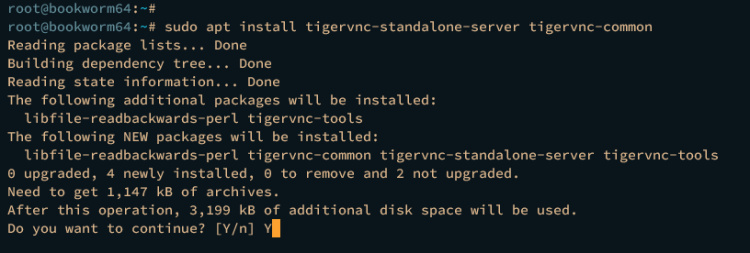
Una vez finalizada la instalación del Servidor TigerVNC, echa un vistazo a algunas configuraciones importantes de TigerVNC:
- Un directorio /etc/tigervnc/: El directorio principal de configuración de TigerVNC Server. En este directorio, deberías ver el archivo vncserver. users para almacenar usuarios, y el archivo vncserver-config-mandatory como configuración principal de TigerVNC que se cargará automáticamente.
- Archivo de servicio [email protected]: El Servidor TigerVNC proporciona un archivo de servicio systemd que te permite ejecutar escritorios del Servidor VNC con facilidad.
Inicializar el servidor VNC
Ahora que has instalado TigerVNC, es el momento de crear tu primer Servidor VNC con TigerVNC. Antes de empezar, asegúrate de que tienes listo tu usuario no root.
Ejecuta el siguiente comando para iniciar sesión con tu usuario.
su - username
Inicializa el Servidor VNC ejecutando el siguiente comando. Con él, establecerás la contraseña del Servidor VNC y la contraseña de sólo visualización (opcional).
vncserver
Introduce la nueva contraseña de tu Servidor VNC y repítelo cuando te lo pidan. A continuación, escribe n para desactivar la contraseña de sólo visualización, o y para activarla.
Ahora que has inicializado el Servidor VNC, éste debería estar ejecutándose en«nombre de host:x«. El nombre de host es un nombre de host del sistema, y x es el número de escritorio. En este ejemplo, VNC Server se ejecuta en bookworm64:1.
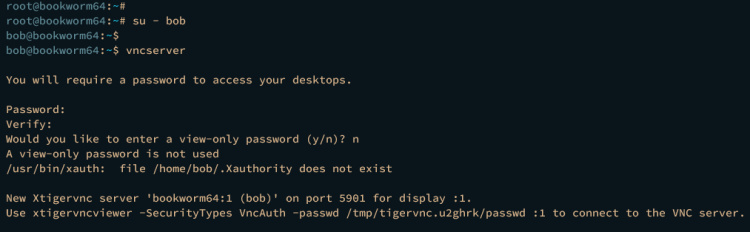
Configurar el servidor VNC y el entorno de escritorio
Llegados a este punto, ya has configurado el Servidor VNC y su contraseña. A continuación, configurarás VNC Server y establecerás el Entorno de Escritorio predeterminado.
Antes de configurar VNC Server, detén el proceso actual de VNC Server ejecutando el siguiente comando. En el siguiente ejemplo, detendremos el VNC Server bookworm64:1.
vncserver -kill bookworm64:1
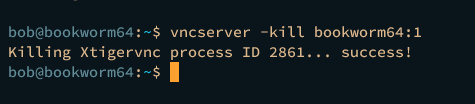
Ahora, ejecuta el siguiente comando para comprobar el Entorno de Escritorio disponible en tu sistema.
ls /usr/share/xsessions/
En la siguiente salida, el xfce.desktop confirma que XFCE está disponible.
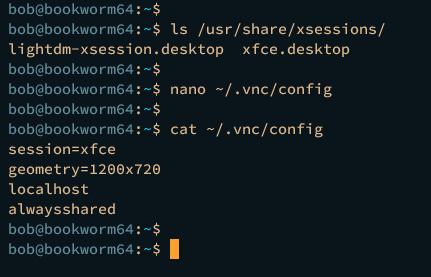
A continuación, crea una nueva configuración del Servidor VNC ~/.vnc/config utilizando el siguiente comando del editor nano. Se trata de una configuración por usuario, lo que significa que cada usuario puede tener configuraciones diferentes.
nano ~/.vnc/config
Introduce la siguiente configuración en el archivo.
session=xfce geometry=1200x720 localhost alwaysshared
Guarda y cierra el archivo cuando hayas terminado.
En este ejemplo, configurarás el Servidor VNC con lo siguiente:
- session=xfce: Configura la sesión por defecto a XFCE.
- geometry=1200×720: Configura la pantalla a 1200×720.
- localhost: Ejecutar VNC Server sólo en localhost.
- alwaysshared: Tratar siempre las conexiones entrantes como compartidas.
Añadir usuario para TigerVNC Server
Ahora que ya has configurado el Entorno de Escritorio por defecto y el Servidor VNC, la siguiente tarea es añadir tu usuario al Servidor VNC.
Ejecuta el siguiente comando del editor nano para abrir el archivo /etc/tigervnc/vncserver. users para TigerVNC.
sudo nano /etc/tigervnc/vncserver.users
Añade la siguiente línea al archivo. Con esto, configurarás el Servidor VNC : 1 al usuario nombredeusuario. Esta lista puede continuar, dependiendo de los usuarios VNC disponibles y de los escritorios que vayas a crear.
:1=username
Guarda y cierra el archivo cuando hayas terminado.
A continuación, ejecuta el siguiente comando systemctl para iniciar y habilitar tigervncserver@:1.service. El archivo de servicio tigervncserver@:1.service significa que iniciará el escritorio VNC Server :1.
sudo systemctl start tigervncserver@:1.service sudo systemctl enable tigervncserver@:1.service
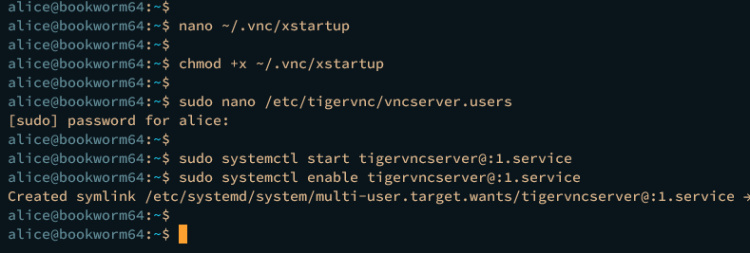
Por último, asegúrate de que tigervncserver@:1.service se está ejecutando ejecutando el comando que aparece a continuación.
sudo systemctl status tigervncserver@:1.service
En el siguiente ejemplo, puedes ver que tigervncserver@:1.service se está ejecutando.
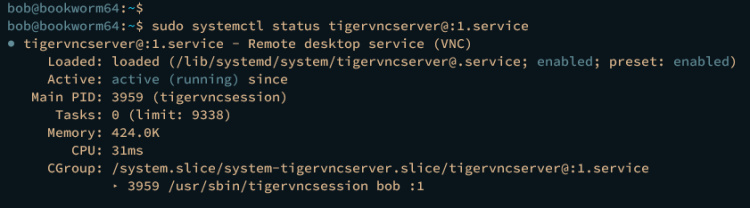
Llegados a este punto, has finalizado la instalación de VNC Server utilizando TigerVNC y XFCE como Entorno de Escritorio por defecto. A continuación, te conectarás a VNC Server de forma segura mediante un túnel SSH.
Conexión a VNC Server mediante túnel SSH
Antes de conectarte a VNC Server, asegúrate de que el cliente SSH y el Visor VNC están instalados en tu máquina local.
Para usuarios de Windows: Puedes utilizar PowerShell con el cliente SSH instalado y UltraVNC para el cliente VNC.
Para usuarios de Linux: Utiliza el terminal y la aplicación de escritorio remoto Remmina.
Abre tu terminal y ejecuta el siguiente comando ssh para crear un túnel SSH al Servidor VNC. Introduce tu contraseña cuando se te pida. En este ejemplo, crearemos un túnel SSH al Servidor VNC 192.168.5.15 con el puerto 5901 y el usuario bob.
ssh -L 5901:127.0.0.1:5901 -N -f -l bob 192.168.5.15
Ahora abre la aplicación Visor VNC y conéctate a localhost o 127.0.0. 1 con el puerto 5901. En este ejemplo, utilizaremos UltraVNC, haz clic en Conectar para continuar.
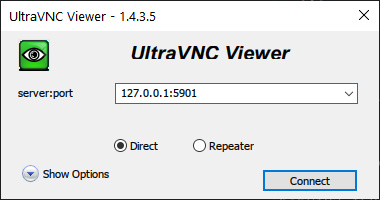
Introduce la contraseña del Servidor VNC cuando se te pida y haz clic en Conectar.
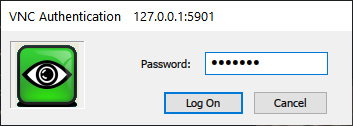
Si tienes la contraseña correcta, deberías poder iniciar sesión en el Servidor VNC con el Escritorio XFCE como se muestra a continuación.
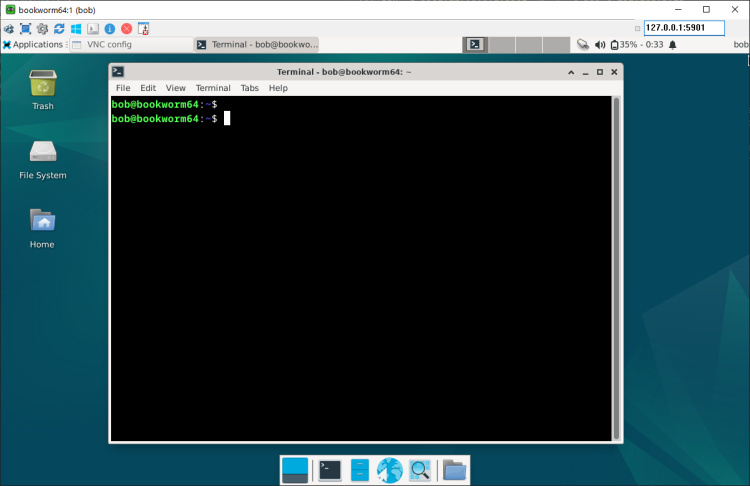
Instalar la aplicación gráfica en el Servidor VNC
Ahora que te has conectado al Servidor VNC, puedes instalar una aplicación de escritorio en tu Servidor VNC.
Haz clic en el menú Aplicaciones y selecciona Emulador de Terminal.
Ahora ejecuta el siguiente comando para obtener los privilegios de root y actualizar tu repositorio de paquetes Debian.
sudo su sudo apt update
En este ejemplo, puedes instalar Firefox ESR en tu Servidor VNC utilizando el siguiente comando apt.
sudo apt install firefox-esr -y
Una vez finalizada la instalación, abre Firefox ESR desde el menú de aplicaciones. Si todo va bien, deberías ver Firefox ESR ejecutándose en el Servidor VNC como se muestra a continuación.
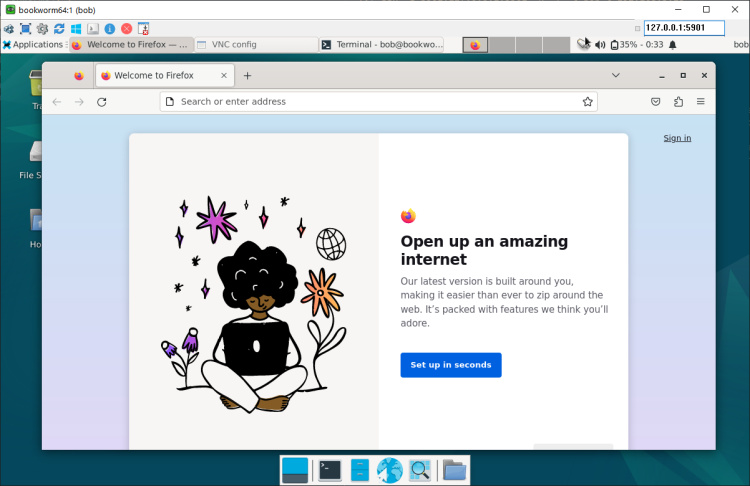
Conclusión
Para terminar, has finalizado la instalación del Servidor VNC en el servidor Debian 12 con TigerVNC Server y el entorno de escritorio XFCE. También has aprendido a conectarte al Servidor VNC de forma segura mediante Túnel SSH y has instalado la aplicación gráfica Firefox ESR en tu servidor Debian.
A partir de ahora, podrás utilizar y gestionar tu servidor con GUI (Interfaz Gráfica de Usuario). Si sigues leyendo, quizá quieras adoptar la seguridad en TigerVNC con certificados TLS.