Cómo instalar el servidor OpenLDAP en Debian 10
LDAP o Protocolo Ligero de Acceso a Directorios es un protocolo de aplicación abierto y estándar para acceder y mantener servicios de información de directorios.
LDAP es un protocolo de Internet que otras aplicaciones, como el correo electrónico y otras aplicaciones que requieren autenticación, utilizan para buscar información en el servidor.
OpenLDAP es una implementación de código abierto del LDAP (Lightweight Directory Access Protocol) desarrollada por el proyecto OpenLDAP. Se publicó bajo su propia licencia de estilo BSD, llamada OpenLDAP Public License.
En este tutorial, te mostraremos paso a paso cómo instalar OpenLDAP en Debian Buster 10.
Requisitos previos
Para este tutorial, instalaremos OpenLDAP en Debian 10 con 1GB de RAM, 25GB de espacio libre en disco y 2 CPUs.
¿Qué haremos?
- Configurar el FQDN
- Instalar los paquetes de OpenLDAP
- Crear usuario y grupo base
- Crear un nuevo usuario
- Comando LDAP básico
Paso 1 – Configurar el FQDN
En primer lugar, configuraremos el FQDN (Fully Qualified Domain Name) del servidor OpenLDAP. Utilizaremos el FQDN ‘ldap.hakase.com’ para nuestra instalación.
Añade una nueva configuración al archivo ‘/etc/hosts’ con el siguiente comando.
echo "10.5.5.35 ldap.hakase.com ldap" | sudo tee -a /etc/hosts
Ahora establece el nombre del servidor como ‘ldap’.
sudo hostnamectl set-hostname ldap
A continuación, cierra la sesión del servidor y vuelve a iniciarla, y comprueba el nombre de host y el FQDN con el siguiente comando.
hostname hostname -f
Como resultado, habrás configurado con éxito el FQDN en Debian Buster 10.
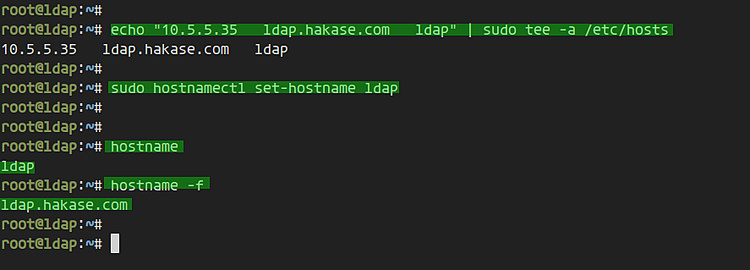
Paso 2 – Instalar los paquetes LDAP
En este paso, instalaremos los paquetes de OpenLDAP y configuraremos la contraseña de administrador de LDAP en el sistema Debian.
Instala los paquetes slapd y ldap-utils con el comando apt que aparece a continuación.
sudo apt install slapd ldap-utils
Durante la instalación, se te pedirá la contraseña de administrador de LDAP, escribe tu contraseña fuerte y pulsa intro.
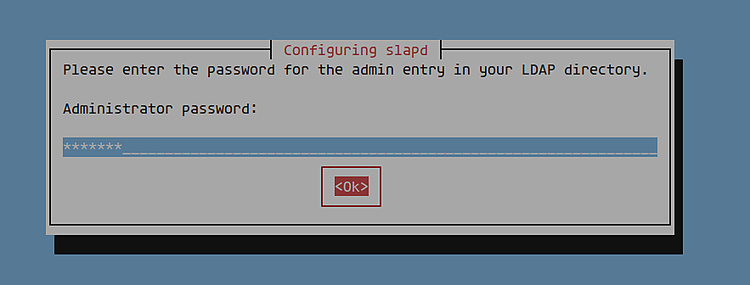
Repite tu contraseña y vuelve a pulsar intro para continuar.
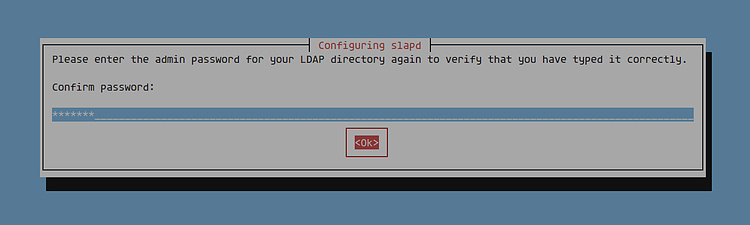
Y los paquetes de OpenLDAP se han instalado en el sistema Debian.
A continuación, comprueba la instalación de ldap con el siguiente comando.
slapcat
Como resultado, obtendrás la instalación de OpenLDAP con tu FQDN predeterminado del servidor.
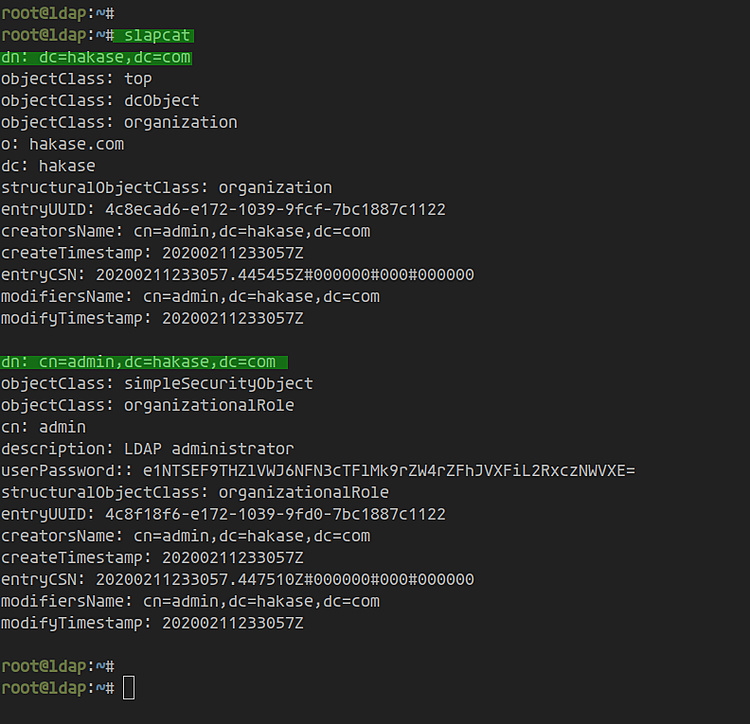
Además, puedes comprobar la instalación de ldap utilizando el comando «ldapwhoami» que aparece a continuación.
ldapwhoami -H ldap:// -x
Y estarás conectado al servidor OpenLDAP como usuario «anónimo» mediante autenticación simple.
Paso 3 – Crear un nuevo usuario y grupo base
En este paso, crearemos un nuevo DN (Nombre Distinguido) base para el usuario y el grupo de la instalación LDAP a través del archivo de configuración LDIF (LDAP Data Interchange Format).
Crearemos un nuevo DN base para los usuarios y grupos. Todos los usuarios irán bajo la ou (Unidad Organizativa) llamada ‘people’, y todos los grupos irán bajo la ou llamada ‘groups’.
Ahora crea un nuevo archivo ‘base.ldif’ utilizando el editor vim.
vim base.ldif
Cambia el nombre de dominio detallado ‘dc=hakase,dc=com’ por el tuyo propio y pégalo en él.
dn: ou=people,dc=hakase,dc=com objectClass: organizationalUnit ou: people
dn: ou=groups,dc=hakase,dc=com
objectClass: organizationalUnit
ou: groups
Guarda y cierra.
Ahora importa el usuario y el grupo base utilizando el comando ‘ldapadd’ que aparece a continuación.
ldapadd -x -D cn=admin,dc=hakase,dc=com -W -f base.ldif
Escribe tu contraseña de administrador LDAP y obtendrás el resultado que se muestra a continuación.
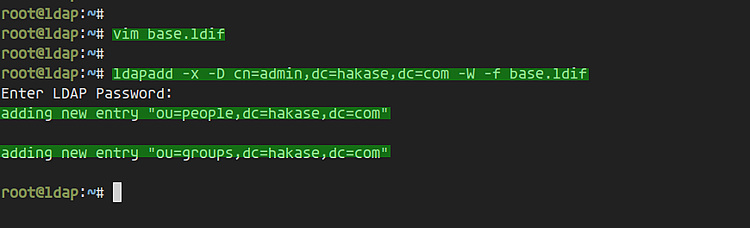
Como resultado, el usuario base y el grupo han sido creados, compruébalo usando el siguiente comando.
ldapsearch -x -LLL -b "dc=hakase,dc=com"
Ahora obtendrás el usuario base llamado ‘people’ y el grupo base llamado ‘groups’.
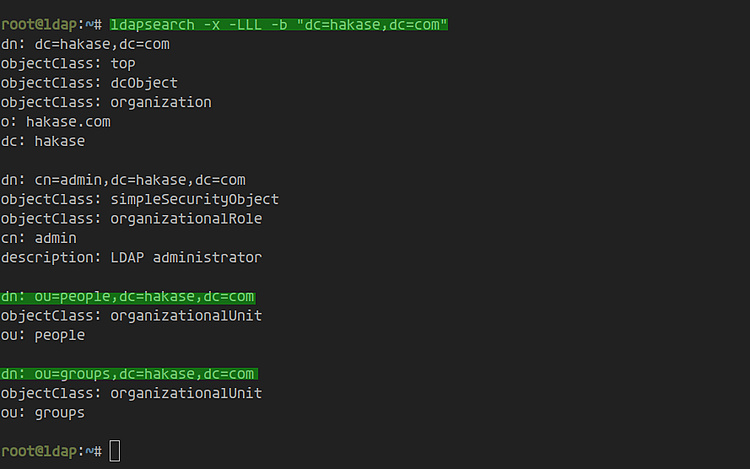
Paso 4 – Crear un nuevo usuario
Después de crear el usuario y el grupo base, crearemos un nuevo usuario para nuestra instalación LDAP.
Primero, generaremos la contraseña encriptada de LDAP utilizando la utilidad de contraseñas de OpenLDAP ‘slappasswd’ como se indica a continuación.
slappasswd
Ahora escribe la nueva contraseña para tu usuario y repite. Como resultado, obtendrás una contraseña LDAP encriptada como la que aparece a continuación.
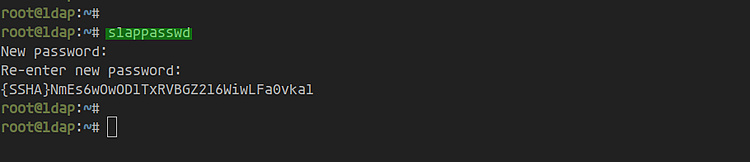
A continuación, crea un nuevo archivo ldif ‘user.ldif’ utilizando el editor vim.
vim user.ldif
Cambia el usuario ‘olaf’ y el userPassword por los tuyos y pega la configuración en él.
Step 5 - OpenLDAP Basic Commanddn: uid=olaf,ou=people,dc=hakase,dc=com
objectClass: inetOrgPerson
objectClass: posixAccount
objectClass: shadowAccount
cn: olaf
sn: Olaf
userPassword: {SSHA}DX0BCCDmy7MzciI2vh6ymbywEmth6CQL
loginShell: /bin/bash
uidNumber: 2000
gidNumber: 2000
homeDirectory: /home/olaf
dn: cn=olaf,ou=groups,dc=hakase,dc=com
objectClass: posixGroup
cn: olaf
gidNumber: 2000
memberUid: olaf
Guarda y cierra.
A continuación, importa el nuevo usuario a nuestro LDAP utilizando el comando ldapadd que aparece a continuación.
ldapadd -x -D cn=admin,dc=hakase,dc=com -W -f user.ldif
Escribe tu contraseña de administrador del LDAP y obtendrás el resultado que se muestra a continuación.
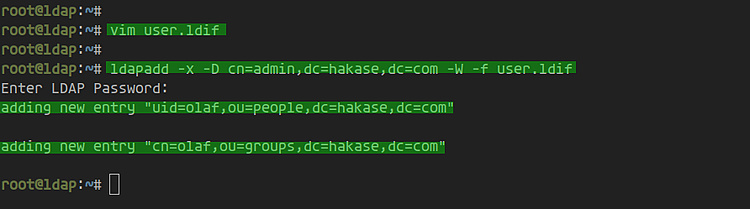
Como resultado, se ha creado un nuevo usuario LDAP llamado ‘olaf’.
Paso 5 – Comando LDAP básico
En este paso, aprenderás algunas gestiones básicas de LDAP utilizando la línea de comandos.
Mostrar todos los objetos del DN base
Para mostrar todos los objetos del DN base, ejecuta el siguiente comando ldapsearch.
ldapsearch -x -LLL -b "dc=hakase,dc=com"
Ahora obtendrás el detalle de todos los objetos de tu DN base.
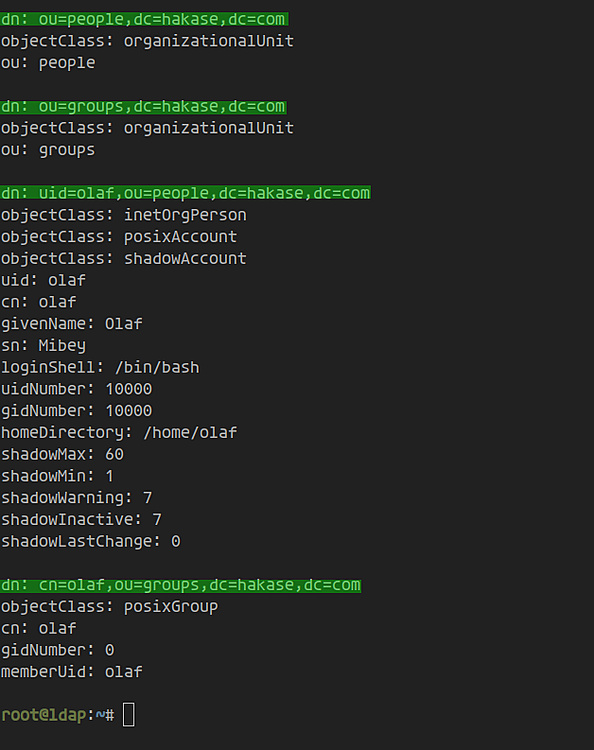
Cambiar la contraseña y verificarla
Para cambiar la contraseña de un usuario LDAP, ejecuta el comando ‘ldappasswd’ que aparece a continuación y cambia el detalle del host LDAP, admin, y el nombre de usuario objetivo ‘olaf’ por el tuyo.
ldappasswd -H ldap://10.5.5.35 -x -D "cn=admin,dc=hakase,dc=com" -W -S "uid=olaf,ou=people,dc=hakase,dc=com"
Escribe la nueva contraseña para el usuario ‘olaf’ y repite, luego escribe la contraseña de admin.
Como resultado, has cambiado la contraseña LDAP del usuario ‘olaf’.
Comprueba la nueva contraseña del usuario ‘olaf’ con el siguiente comando
ldapwhoami -vvv -h 10.5.5.35 -D "uid=olaf,ou=people,dc=hakase,dc=com" -x -W
escribe la nueva contraseña de tu usuario y obtendrás el resultado que se muestra a continuación.
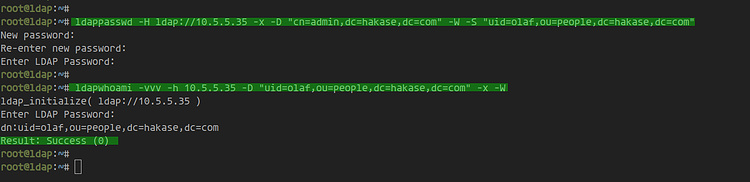
la nueva contraseña del usuario olaf funciona.
Eliminar el usuario
Para eliminar el usuario en el servidor ldap, ejecuta el comando ‘ldapdelete’ que aparece a continuación.
ldapdelete -x -W -D 'cn=admin,dc=hakase,dc=com' "uid=olaf,ou=people,dc=hakase,dc=com"
Escribe la contraseña de administrador de LDAP y habrás eliminado el usuario con éxito.
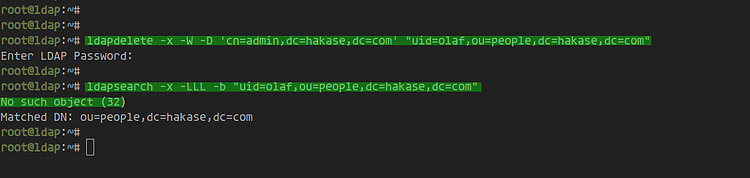
Y la instalación de OpenLDAP en Debian Buster 10 se ha completado con éxito.