Cómo instalar el servidor multimedia Jellyfin con Nginx en Ubuntu 20.04
Jellyfin es una solución de streaming multimedia gratuita y de código abierto que te permite alojar tu propio servidor multimedia. Se puede instalar en Linux, Windows y macOS. Puedes gestionar tus archivos multimedia, como películas, programas de TV, música y fotos, y compartirlos a través de múltiples dispositivos utilizando Jellyfin. También proporciona aplicaciones para Android, Android TV y Amazon Fire TV. Ofrece varias funciones, entre ellas: Admite DLNA, Sin límite de reproducción, Obtiene metadatos automáticamente de TheTVDB, TheMovieDB y Rotten Tomatoes, Grabaciones automáticas, Admite aceleración por hardware, y muchas más.
En este tutorial, explicaremos cómo instalar y configurar un servidor multimedia con Jellyfin en Ubuntu 20.04.
Requisitos previos
- Un servidor que ejecute Ubuntu 20.04.
- Un nombre de dominio válido apuntado con la IP de tu servidor.
- Una contraseña de root configurada el servidor.
Cómo empezar
Antes de empezar, actualiza los paquetes de tu sistema con el siguiente comando:
apt-get update -y
Una vez actualizados todos los paquetes, instala otras dependencias necesarias con el siguiente comando:
apt-get install apt-transport-https ca-certificates gnupg2 -y
Tras instalar todas las dependencias, puedes pasar al siguiente paso.
Instalar Jellyfin
Por defecto, el paquete Jellyfin no está disponible en el repositorio por defecto de Ubuntu 20.04. Así que tendrás que añadir el repositorio de Jellyfin a tu sistema. Primero, descarga y añade la clave GPG con el siguiente comando:
wget -O - https://repo.jellyfin.org/jellyfin_team.gpg.key | apt-key add -
Una vez añadida la clave GPG, añade el repositorio Jellyfin a la APT con el siguiente comando:
echo "deb [arch=$( dpkg --print-architecture )] https://repo.jellyfin.org/ubuntu focal main" | tee /etc/apt/sources.list.d/jellyfin.list
A continuación, actualiza la caché del repositorio e instala Jellyfin con el siguiente comando:
apt-get update -y apt-get install jellyfin -y
Después de instalar Jellyfin, puedes verificar el estado del servicio Jellyfin con el siguiente comando:
systemctl status jellyfin
Deberías obtener la siguiente salida:
? jellyfin.service - Jellyfin Media Server
Loaded: loaded (/lib/systemd/system/jellyfin.service; enabled; vendor preset: enabled)
Drop-In: /etc/systemd/system/jellyfin.service.d
??jellyfin.service.conf
Active: active (running) since Sun 2020-12-27 06:15:40 UTC; 58s ago
Main PID: 8454 (jellyfin)
Tasks: 16 (limit: 4691)
Memory: 92.3M
CGroup: /system.slice/jellyfin.service
??8454 /usr/bin/jellyfin --webdir=/usr/share/jellyfin/web --restartpath=/usr/lib/jellyfin/restart.sh --ffmpeg=/usr/lib/jellyfin-f>
Dec 27 06:15:48 ubuntu2004 jellyfin[8454]: [06:15:48] [INF] Registering publisher for urn:schemas-upnp-org:device:MediaServer:1 on 104.245.33.>
Dec 27 06:15:48 ubuntu2004 jellyfin[8454]: [06:15:48] [INF] Executed all pre-startup entry points in 0:00:00.6715621
Dec 27 06:15:48 ubuntu2004 jellyfin[8454]: [06:15:48] [INF] Core startup complete
Dec 27 06:15:48 ubuntu2004 jellyfin[8454]: [06:15:48] [INF] Executed all post-startup entry points in 0:00:00.3885698
Dec 27 06:15:48 ubuntu2004 jellyfin[8454]: [06:15:48] [INF] Startup complete 0:00:08.0109863
Dec 27 06:15:50 ubuntu2004 jellyfin[8454]: [06:15:50] [INF] StartupTrigger fired for task: Update Plugins
Dec 27 06:15:50 ubuntu2004 jellyfin[8454]: [06:15:50] [INF] Queueing task PluginUpdateTask
Dec 27 06:15:50 ubuntu2004 jellyfin[8454]: [06:15:50] [INF] Executing Update Plugins
Dec 27 06:15:50 ubuntu2004 jellyfin[8454]: [06:15:50] [INF] Update Plugins Completed after 0 minute(s) and 0 seconds
Dec 27 06:15:51 ubuntu2004 jellyfin[8454]: [06:15:51] [INF] ExecuteQueuedTasks
Por defecto, Jellyfin escucha en el puerto 8096. Puedes verificarlo con el siguiente comando:
ss -antpl | grep 8096
Deberías obtener la siguiente salida:
LISTEN 0 512 *:8096 *:* users:(("jellyfin",pid=8454,fd=285))
En este punto, Jellyfin está instalado y funcionando. Ya puedes pasar al siguiente paso.
Configurar Nginx como Proxy Inverso
A continuación, se recomienda configurar Nginx como proxy inverso para Jellyfin. Para ello, en primer lugar, instala el servidor web Nginx con el siguiente comando:
apt-get install nginx -y
Una vez instalado Nginx, crea un nuevo archivo de configuración de host virtual Nginx:
nano /etc/nginx/conf.d/jellyfin.conf
Añade las siguientes líneas:
server {
listen 80;
server_name jellyfin.yourdomain.com;
access_log /var/log/nginx/jellyfin.access;
error_log /var/log/nginx/jellyfin.error;
set $jellyfin 127.0.0.1;
location / {
proxy_pass http://127.0.0.1:8096;
proxy_set_header Host $host;
proxy_set_header X-Real-IP $remote_addr;
proxy_set_header X-Forwarded-For $proxy_add_x_forwarded_for;
proxy_set_header X-Forwarded-Proto $scheme;
proxy_set_header X-Forwarded-Protocol $scheme;
proxy_set_header X-Forwarded-Host $http_host;
# Disable buffering when the nginx proxy gets very resource heavy upon streaming
proxy_buffering off;
}
# location block for /web - This is purely for aesthetics so /web/#!/ works instead of having to go to /web/index.html/#!/
location ~ ^/web/$ {
# Proxy main Jellyfin traffic
proxy_pass http://$jellyfin:8096/web/index.html/;
proxy_set_header Host $host;
proxy_set_header X-Real-IP $remote_addr;
proxy_set_header X-Forwarded-For $proxy_add_x_forwarded_for;
proxy_set_header X-Forwarded-Proto $scheme;
proxy_set_header X-Forwarded-Protocol $scheme;
proxy_set_header X-Forwarded-Host $http_host;
}
location /socket {
# Proxy Jellyfin Websockets traffic
proxy_pass http://$127.0.0.1:8096;
proxy_http_version 1.1;
proxy_set_header Upgrade $http_upgrade;
proxy_set_header Connection "upgrade";
proxy_set_header Host $host;
proxy_set_header X-Real-IP $remote_addr;
proxy_set_header X-Forwarded-For $proxy_add_x_forwarded_for;
proxy_set_header X-Forwarded-Proto $scheme;
proxy_set_header X-Forwarded-Protocol $scheme;
proxy_set_header X-Forwarded-Host $http_host;
}
# Security / XSS Mitigation Headers
add_header X-Frame-Options "SAMEORIGIN";
add_header X-XSS-Protection "1; mode=block";
add_header X-Content-Type-Options "nosniff";
}
Guarda y cierra el archivo cuando hayas terminado. A continuación, comprueba si el Nginx tiene algún error de sintaxis con el siguiente comando:
nginx -t
Si todo va bien, deberías obtener la siguiente salida:
nginx: the configuration file /etc/nginx/nginx.conf syntax is ok nginx: configuration file /etc/nginx/nginx.conf test is successful
A continuación, reinicia el servicio Nginx para aplicar los cambios de configuración:
systemctl restart nginx
También puedes verificar el estado del Nginx con el siguiente comando:
systemctl status nginx
Deberías ver la siguiente salida:
? nginx.service - A high performance web server and a reverse proxy server
Loaded: loaded (/lib/systemd/system/nginx.service; enabled; vendor preset: enabled)
Active: active (running) since Sun 2020-12-27 06:18:13 UTC; 6s ago
Docs: man:nginx(8)
Process: 9865 ExecStartPre=/usr/sbin/nginx -t -q -g daemon on; master_process on; (code=exited, status=0/SUCCESS)
Process: 9879 ExecStart=/usr/sbin/nginx -g daemon on; master_process on; (code=exited, status=0/SUCCESS)
Main PID: 9883 (nginx)
Tasks: 3 (limit: 4691)
Memory: 3.6M
CGroup: /system.slice/nginx.service
??9883 nginx: master process /usr/sbin/nginx -g daemon on; master_process on;
??9884 nginx: worker process
??9885 nginx: worker process
Dec 27 06:18:13 ubuntu2004 systemd[1]: Starting A high performance web server and a reverse proxy server...
Dec 27 06:18:13 ubuntu2004 systemd[1]: Started A high performance web server and a reverse proxy server.
En este punto, Nginx está instalado y configurado para servir a Jellyfin. Ahora puedes pasar al siguiente paso.
Accede a la interfaz web de Jellyfin
Ahora, abre tu navegador web y accede a la interfaz web de Jellyfin utilizando la URL http://jellyfin.yourdomain.com. Se te redirigirá a la siguiente pantalla:
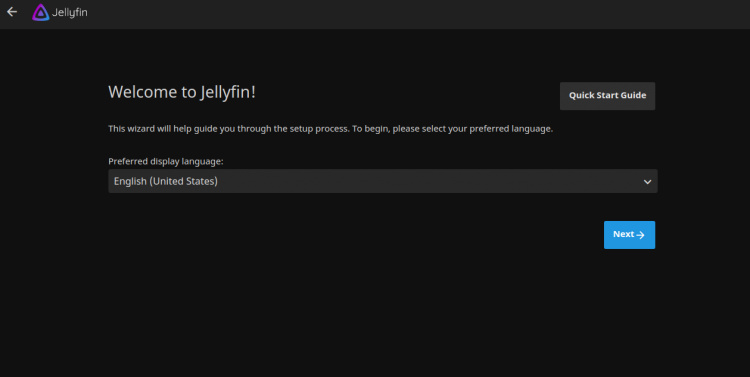
Selecciona tu idioma y pulsa el botón Siguiente. Deberías ver la siguiente pantalla:
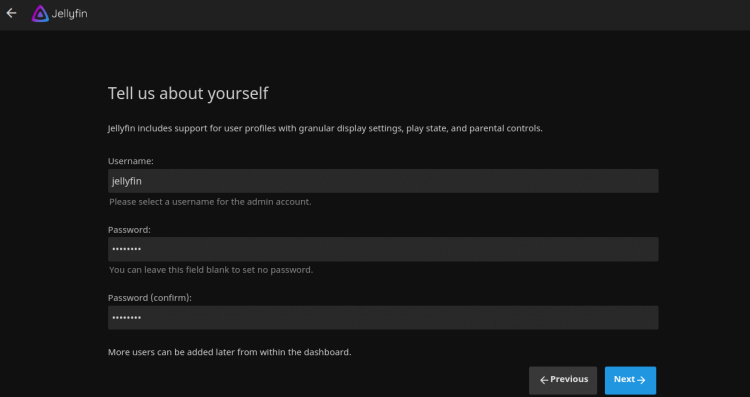
Introduce tu nombre de usuario y contraseña de administrador y pulsa el botón Siguiente. Deberías ver la siguiente pantalla:
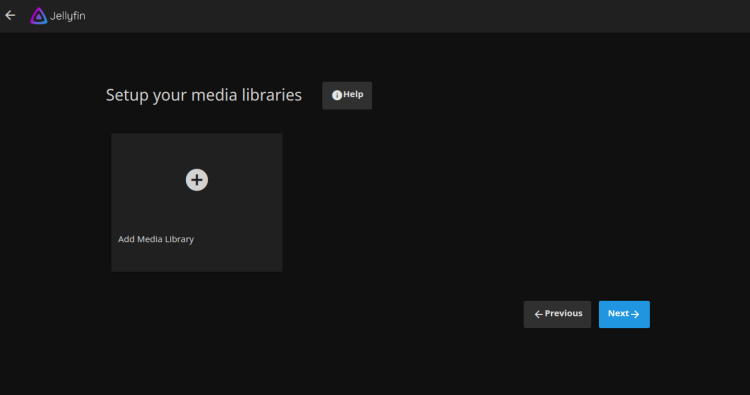
Haz clic en el botón Siguiente. Deberías ver la siguiente pantalla:
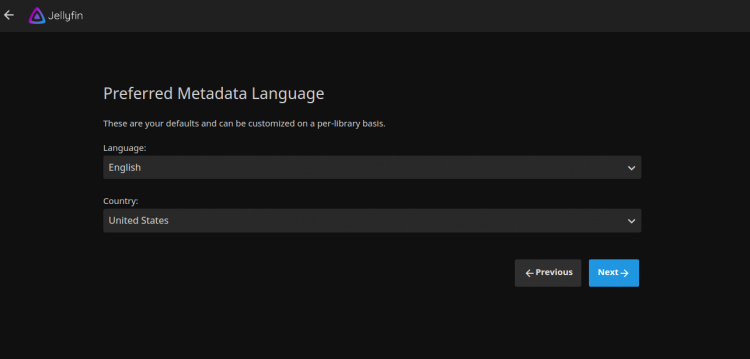
Selecciona el idioma y el país de tus metadatos y pulsa el botón Siguiente. Deberías ver la siguiente pantalla:
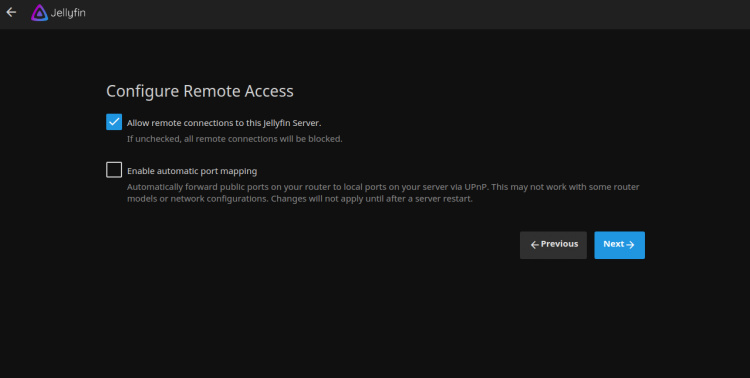
Selecciona la opción que desees y pulsa el botón Siguiente. Deberías ver la siguiente pantalla:
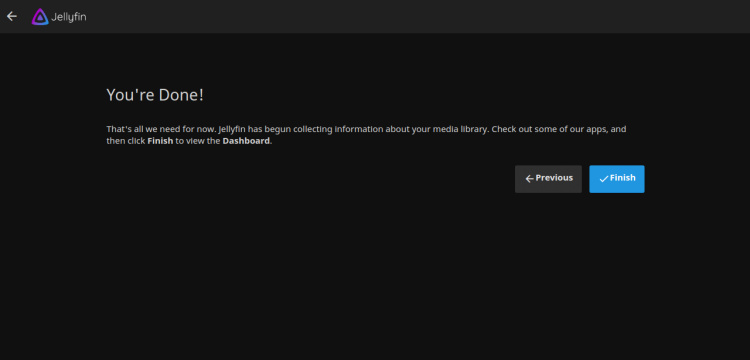
Pulsa el botón Finalizar. Deberías ver la página de inicio de sesión de Jellyfin:
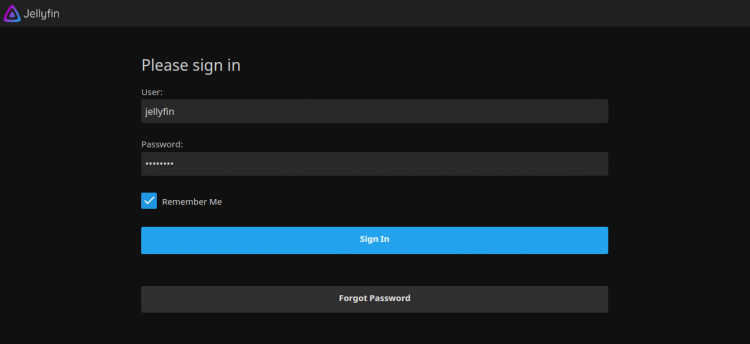
Introduce tu nombre de usuario, contraseña y pulsa el botón Iniciar sesión. Deberías ver el panel de control de Jellyfin en la siguiente pantalla:
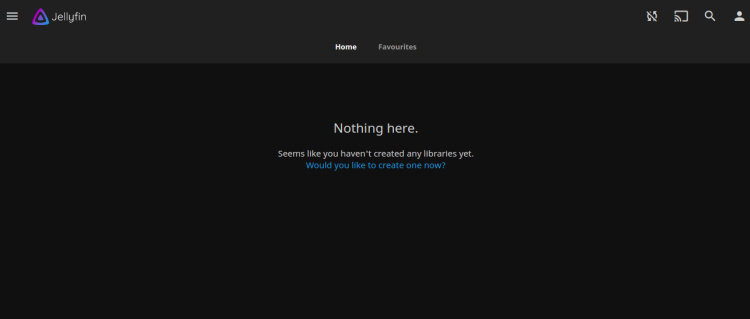
Ahora puedes añadir tus archivos multimedia a la biblioteca y acceder a ellos a través de Internet.
Proteger Jellyfin con Let’s Encrypt
A continuación, tendrás que instalar el paquete cliente Certbot para instalar y gestionar Let’s Encrypt SSL. Primero, instala el Certbot con el siguiente comando:
apt-get install python3-certbot-nginx -y
Una vez finalizada la instalación, ejecuta el siguiente comando para instalar el SSL de Let’s Encrypt en tu sitio web:
certbot --nginx -d jellyfin.yourdomain.com
Se te pedirá que proporciones una dirección de correo electrónico válida y que aceptes las condiciones del servicio, como se muestra a continuación:
Saving debug log to /var/log/letsencrypt/letsencrypt.log Plugins selected: Authenticator nginx, Installer nginx Enter email address (used for urgent renewal and security notices) (Enter 'c' to cancel): [email protected] - - - - - - - - - - - - - - - - - - - - - - - - - - - - - - - - - - - - - - - - Please read the Terms of Service at https://letsencrypt.org/documents/LE-SA-v1.2-November-15-2017.pdf. You must agree in order to register with the ACME server at https://acme-v02.api.letsencrypt.org/directory - - - - - - - - - - - - - - - - - - - - - - - - - - - - - - - - - - - - - - - - (A)gree/(C)ancel: A - - - - - - - - - - - - - - - - - - - - - - - - - - - - - - - - - - - - - - - - Would you be willing to share your email address with the Electronic Frontier Foundation, a founding partner of the Let's Encrypt project and the non-profit organization that develops Certbot? We'd like to send you email about our work encrypting the web, EFF news, campaigns, and ways to support digital freedom. - - - - - - - - - - - - - - - - - - - - - - - - - - - - - - - - - - - - - - - - (Y)es/(N)o: Y Obtaining a new certificate Performing the following challenges: http-01 challenge for jellyfin.yourdomain.com Waiting for verification... Cleaning up challenges Deploying Certificate to VirtualHost /etc/nginx/sites-enabled/jellyfin.conf
A continuación, elige si deseas o no redirigir el tráfico HTTP a HTTPS como se muestra a continuación:
- - - - - - - - - - - - - - - - - - - - - - - - - - - - - - - - - - - - - - - - 1: No redirect - Make no further changes to the webserver configuration. 2: Redirect - Make all requests redirect to secure HTTPS access. Choose this for new sites, or if you're confident your site works on HTTPS. You can undo this change by editing your web server's configuration. - - - - - - - - - - - - - - - - - - - - - - - - - - - - - - - - - - - - - - - - Select the appropriate number [1-2] then [enter] (press 'c' to cancel): 2
Escribe 2 y pulsa Intro para finalizar la instalación. Deberías ver el siguiente resultado:
Redirecting all traffic on port 80 to ssl in /etc/nginx/sites-enabled/jellyfin.conf - - - - - - - - - - - - - - - - - - - - - - - - - - - - - - - - - - - - - - - - Congratulations! You have successfully enabled https://jellyfin.yourdomain.com You should test your configuration at: https://www.ssllabs.com/ssltest/analyze.html?d=jellyfin.yourdomain.com - - - - - - - - - - - - - - - - - - - - - - - - - - - - - - - - - - - - - - - - IMPORTANT NOTES: - Congratulations! Your certificate and chain have been saved at: /etc/letsencrypt/live/jellyfin.yourdomain.com/fullchain.pem Your key file has been saved at: /etc/letsencrypt/live/jellyfin.yourdomain.com/privkey.pem Your cert will expire on 2020-10-30. To obtain a new or tweaked version of this certificate in the future, simply run certbot again with the "certonly" option. To non-interactively renew *all* of your certificates, run "certbot renew" - Your account credentials have been saved in your Certbot configuration directory at /etc/letsencrypt. You should make a secure backup of this folder now. This configuration directory will also contain certificates and private keys obtained by Certbot so making regular backups of this folder is ideal. - If you like Certbot, please consider supporting our work by: Donating to ISRG / Let's Encrypt: https://letsencrypt.org/donate Donating to EFF: https://eff.org/donate-le - We were unable to subscribe you the EFF mailing list because your e-mail address appears to be invalid. You can try again later by visiting https://act.eff.org.
Ahora, tu sitio web está protegido con Let’s Encrypt SSL. Puedes acceder a él de forma segura utilizando la URL https://jellyfin.yourdomain.com.
Conclusión
Enhorabuena! has instalado y configurado con éxito Jellyfin con Nginx y Let’s Encrypt SSL en el servidor Ubuntu 20.04. Ahora puedes transmitir tus archivos multimedia y acceder a ellos desde el navegador web o utilizando la aplicación Jellyfin. No dudes en preguntarme si tienes alguna duda.