Cómo instalar el servidor EteSync en Ubuntu 20.04
EteSync es una solución de código abierto para sincronizar tus contactos, calendarios y tareas. Es auto-alojado, proporciona encriptación de extremo a extremo, y te permite compartir datos con otros usuarios. Se puede integrar con los escritorios GNOME y KDE. Se puede acceder a él a través de clientes de escritorio, web, Android e iOS.
En este tutorial, te mostraré cómo instalar EteSync con Apache en Ubuntu 20.04.
Requisitos previos
- Un servidor con Ubuntu 20.04.
- Un nombre de dominio válido apuntado con la IP de tu servidor.
- Una contraseña de root configurada en el servidor.
Cómo empezar
En primer lugar, actualiza los paquetes del sistema a la versión actualizada ejecutando el siguiente comando:
apt-get update -y
Una vez actualizados todos los paquetes, puedes pasar al siguiente paso.
Instalar el servidor MariaDB
Por defecto, EteSync utiliza la base de datos SQLite para almacenar su información. Aquí instalaremos y utilizaremos MariaDB como backend de la base de datos.
En primer lugar, instala las dependencias necesarias con el siguiente comando:
apt-get install software-properties-common gnupg2 -y
A continuación, añade la clave GPG de MariaDB y el repositorio utilizando el siguiente comando:
apt-key adv --recv-keys --keyserver hkp://keyserver.ubuntu.com:80 0xF1656F24C74CD1D8
add-apt-repository 'deb [arch=amd64,arm64,ppc64el] http://mirror.lstn.net/mariadb/repo/10.5/ubuntu focal main'
A continuación, actualiza el repositorio de MariaDB e instala la última versión de MariaDB con el siguiente comando:
apt-get install mariadb-server -y
Después de instalar el servidor MariaDB, inicia sesión en el shell de MariaDB con el siguiente comando:
mysql
Una vez iniciada la sesión, crea una base de datos y un usuario para EteSync con el siguiente comando:
MariaDB [(none)]> create database etesync;
MariaDB [(none)]> create user etesync@localhost identified by 'securepassword';
A continuación, concede todos los privilegios a la base de datos EteSync con el siguiente comando:
MariaDB [(none)]> grant all privileges on etesync.* to etesync@localhost;
A continuación, vacía los privilegios y sal de MariaDB con el siguiente comando:
MariaDB [(none)]> flush privileges;
MariaDB [(none)]> exit;
Una vez que hayas terminado, puedes pasar al siguiente paso.
Instalar y configurar EteSync
En primer lugar, necesitarás instalar algunas dependencias de Python necesarias para EteSync. Puedes instalarlas todas con el siguiente comando:
apt-get install python3-virtualenv python3-pip gcc libmysqlclient-dev build-essential git -y
Después de instalar todas las dependencias, descarga la última versión de EteSync con el siguiente comando:
git clone https://github.com/etesync/server.git etesync
Una vez completada la descarga, cambia el directorio a etesync y crea un entorno virtual Python con el siguiente comando:
cd etesync
virtualenv -p python3 .venv
A continuación, activa el entorno virtual con el siguiente comando:
source .venv/bin/activate
A continuación, instala todos los requisitos con el siguiente comando:
pip install -r requirements.txt
A continuación, copia el archivo de configuración de ejemplo:
cp etebase-server.ini.example etebase-server.ini
A continuación, edita el archivo de configuración con el siguiente comando
nano etebase-server.ini
Añade o modifica las siguientes líneas según tu configuración:
media_root = /opt allowed_host1 = etesync.example.com ;engine = django.db.backends.sqlite3 ;name = db.sqlite3 engine = django.db.backends.mysql name = etesync user = etesync password = securepassword host = 127.0.0.1 port = 3306
Guarda y cierra el archivo y luego instala otros módulos utilizando el siguiente comando:
pip3 install daphne
pip3 install mysqlclient
pip3 install aioredis
A continuación, genera los archivos estáticos y migra la base de datos con el siguiente comando:
./manage.py collectstatic
./manage.py migrate
Por último, inicia el servidor EteSync con el siguiente comando:
daphne -b 0.0.0.0 -p 8001 etebase_server.asgi:application
Si todo va bien, deberías obtener la siguiente salida:
2021-07-09 05:42:28,510 INFO Starting server at tcp:port=8001:interface=0.0.0.0 2021-07-09 05:42:28,510 INFO HTTP/2 support not enabled (install the http2 and tls Twisted extras) 2021-07-09 05:42:28,511 INFO Configuring endpoint tcp:port=8001:interface=0.0.0.0 2021-07-09 05:42:28,512 INFO Listening on TCP address 0.0.0.0:8001
Pulsa CTRL + C para detener el servidor.
A continuación, crea un usuario administrativo con el siguiente comando:
./manage.py createsuperuser
Proporciona tu nombre de usuario, contraseña y correo electrónico como se muestra a continuación:
Username: etesync Email address: [email protected] Password: Password (again): Superuser created successfully.
A continuación, desactívate del entorno virtual de Python con el siguiente comando:
deactivate
Crea un archivo de unidad Systemd para EteSync
A continuación, tendrás que crear un archivo de unidad systemd para gestionar EteSync. Puedes crearlo con el siguiente comando:
nano /etc/systemd/system/etesync.service
Añade las siguientes líneas:
[Unit] Description=EteSync: End-to-End Encryption to Sync Calender, Contacts, Tasks and Notes. [Service] WorkingDirectory=/root/etesync ExecStart=/root/etesync/.venv/bin/daphne -b 127.0.0.1 -p 8001 -u /tmp/etebase_server.sock etebase_server.asgi:application User=root Group=root Restart=always RestartSec=5s [Install] WantedBy=multi-user.target
Guarda y cierra el archivo y luego recarga el demonio systemd para aplicar los cambios de configuración:
systemctl daemon-reload
A continuación, inicia y activa el servicio EteSync con el siguiente comando:
systemctl start etesync
systemctl enable etesync
Para verificar el estado del servicio EteSync, ejecuta el siguiente comando:
systemctl status etesync
Obtendrás la siguiente salida:
? etesync.service - EteSync: End-to-End Encryption to Sync Calender, Contacts, Tasks and Notes.
Loaded: loaded (/etc/systemd/system/etesync.service; disabled; vendor preset: enabled)
Active: active (running) since Fri 2021-07-09 05:45:45 UTC; 5s ago
Main PID: 16213 (daphne)
Tasks: 1 (limit: 2353)
Memory: 48.7M
CGroup: /system.slice/etesync.service
??16213 /root/etesync/.venv/bin/python /root/etesync/.venv/bin/daphne -b 127.0.0.1 -p 8001 -u /tmp/etebase_server.sock etebase_se>
Jul 09 05:45:45 node1 systemd[1]: Started EteSync: End-to-End Encryption to Sync Calender, Contacts, Tasks and Notes..
Jul 09 05:45:46 node1 daphne[16213]: 2021-07-09 05:45:46,993 INFO Starting server at tcp:port=8001:interface=127.0.0.1, unix:/tmp/etebase_>
Jul 09 05:45:46 node1 daphne[16213]: 2021-07-09 05:45:46,995 INFO HTTP/2 support not enabled (install the http2 and tls Twisted extras)
Jul 09 05:45:46 node1 daphne[16213]: 2021-07-09 05:45:46,995 INFO Configuring endpoint tcp:port=8001:interface=127.0.0.1
Jul 09 05:45:46 node1 daphne[16213]: 2021-07-09 05:45:46,997 INFO Listening on TCP address 127.0.0.1:8001
Jul 09 05:45:46 node1 daphne[16213]: 2021-07-09 05:45:46,998 INFO Configuring endpoint unix:/tmp/etebase_server.sock
En este punto, EteSync está iniciado y escuchando en el puerto 8001. Ahora puedes pasar al siguiente paso.
Configurar Apache como proxy inverso
También es aconsejable instalar y utilizar Apache como proxy inverso para acceder a EteSync. Primero, instala el servidor Apache con el siguiente comando:
apt-get install apache2 -y
Después de instalar el servidor Apache, activa todos los módulos del proxy con el siguiente comando:
a2enmod proxy proxy_http headers proxy_wstunnel
A continuación, crea un nuevo archivo de configuración del host virtual de Apache:
nano /etc/apache2/sites-available/etesync.conf
Añade las siguientes líneas:
<VirtualHost *:80>
ServerName etesync.example.com
ErrorDocument 404 /404.html
ErrorLog ${APACHE_LOG_DIR}/etebase_error.log
CustomLog ${APACHE_LOG_DIR}/etebase_access.log combined
ProxyPreserveHost On
ProxyPass / http://127.0.0.1:8001/
ProxyPassReverse / http://127.0.0.1:8001/
Alias /static /etesync/static
</VirtualHost>
Guarda y cierra el archivo y luego activa el host virtual de Apache con el siguiente comando:
a2ensite etesync.conf
A continuación, reinicia el Apache para actualizar los cambios:
systemctl restart apache2
Ahora puedes verificar el estado de Apache con el siguiente comando:
systemctl status apache2
Deberías obtener la siguiente salida:
? apache2.service - The Apache HTTP Server
Loaded: loaded (/lib/systemd/system/apache2.service; enabled; vendor preset: enabled)
Active: active (running) since Fri 2021-07-09 05:50:26 UTC; 5s ago
Docs: https://httpd.apache.org/docs/2.4/
Process: 17551 ExecStart=/usr/sbin/apachectl start (code=exited, status=0/SUCCESS)
Main PID: 17567 (apache2)
Tasks: 55 (limit: 2353)
Memory: 5.3M
CGroup: /system.slice/apache2.service
??17567 /usr/sbin/apache2 -k start
??17568 /usr/sbin/apache2 -k start
??17569 /usr/sbin/apache2 -k start
Jul 09 05:50:26 node1 systemd[1]: Starting The Apache HTTP Server...
Jul 09 05:50:26 node1 apachectl[17558]: AH00558: apache2: Could not reliably determine the server's fully qualified domain name, using 45.58.3>
Accede a la consola de administración de EteSync
Ahora, abre tu navegador web y accede a la interfaz de administración de EteSync utilizando la URL http://etesync.example.com/admin/. Serás redirigido a la siguiente página:
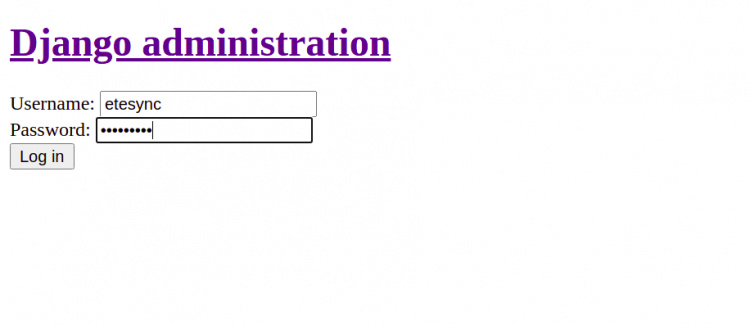
Proporciona tu nombre de usuario y contraseña de administrador y haz clic en el botón Iniciar sesión. Deberías ver la siguiente página:
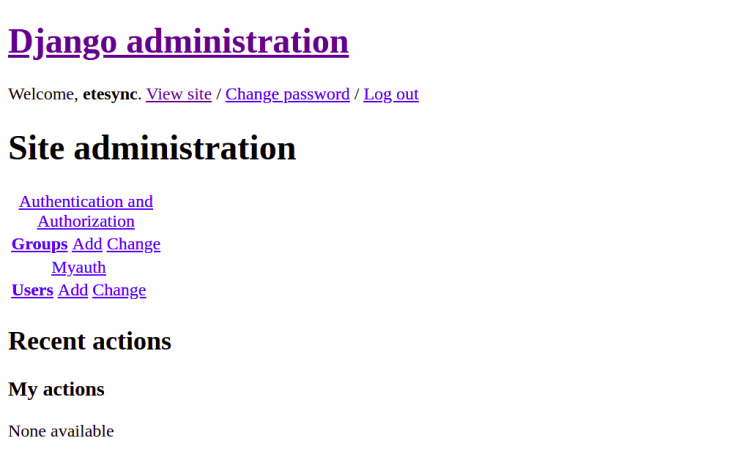
Asegura EteSync con Let’s Encrypt SSL
En primer lugar, tendrás que instalar el cliente Certbot Let’s Encrypt para descargar e instalar el certificado SSL para tu dominio.
Puedes instalarlo con el siguiente comando:
apt-get install python3-certbot-apache -y
Una vez instalado, puedes ejecutar el siguiente comando para instalar el certificado Let’s Encrypt para tu dominio etesync.example.com.
certbot --apache -d etesync.example.com
Durante la instalación, se te pedirá que proporciones tu dirección de correo electrónico y que aceptes las condiciones del servicio, como se muestra a continuación:
Saving debug log to /var/log/letsencrypt/letsencrypt.log Plugins selected: Authenticator apache, Installer apache Enter email address (used for urgent renewal and security notices) (Enter 'c' to cancel): [email protected] - - - - - - - - - - - - - - - - - - - - - - - - - - - - - - - - - - - - - - - - Please read the Terms of Service at https://letsencrypt.org/documents/LE-SA-v1.2-November-15-2017.pdf. You must agree in order to register with the ACME server at https://acme-v02.api.letsencrypt.org/directory - - - - - - - - - - - - - - - - - - - - - - - - - - - - - - - - - - - - - - - - (A)gree/(C)ancel: A - - - - - - - - - - - - - - - - - - - - - - - - - - - - - - - - - - - - - - - - Would you be willing to share your email address with the Electronic Frontier Foundation, a founding partner of the Let's Encrypt project and the non-profit organization that develops Certbot? We'd like to send you email about our work encrypting the web, EFF news, campaigns, and ways to support digital freedom. - - - - - - - - - - - - - - - - - - - - - - - - - - - - - - - - - - - - - - - - (Y)es/(N)o: Y Obtaining a new certificate Performing the following challenges: http-01 challenge for etesync.example.com Enabled Apache rewrite module Waiting for verification... Cleaning up challenges Created an SSL vhost at /etc/apache2/sites-available/etesync-le-ssl.conf Deploying Certificate to VirtualHost /etc/apache2/sites-available/etesync-le-ssl.conf Enabling available site: /etc/apache2/sites-available/etesync-le-ssl.conf Please choose whether or not to redirect HTTP traffic to HTTPS, removing HTTP access. - - - - - - - - - - - - - - - - - - - - - - - - - - - - - - - - - - - - - - - - 1: No redirect - Make no further changes to the webserver configuration. 2: Redirect - Make all requests redirect to secure HTTPS access. Choose this for new sites, or if you're confident your site works on HTTPS. You can undo this change by editing your web server's configuration. - - - - - - - - - - - - - - - - - - - - - - - - - - - - - - - - - - - - - - - - Select the appropriate number [1-2] then [enter] (press 'c' to cancel): 2
A continuación, escribe 2 y pulsa Intro para descargar e instalar un certificado SSL gratuito para tu dominio. Una vez que la instalación se haya completado con éxito. Deberías obtener la siguiente salida:
Enabled Apache rewrite module Redirecting vhost in /etc/apache2/sites-enabled/etesync.conf to ssl vhost in /etc/apache2/sites-available/ etesync-le-ssl.conf - - - - - - - - - - - - - - - - - - - - - - - - - - - - - - - - - - - - - - - - Congratulations! You have successfully enabled https://etesync.example.com You should test your configuration at: https://www.ssllabs.com/ssltest/analyze.html?d=etesync.example.com - - - - - - - - - - - - - - - - - - - - - - - - - - - - - - - - - - - - - - - -
Conclusión
Enhorabuena! has instalado con éxito EteSync en el servidor Ubuntu 20.04 con Let’s Encrypt SSL. Ahora puedes sincronizar tu calendario y tus contactos fácilmente con EteSync.