Cómo instalar el servidor de streaming de música Ampache en Fedora 33
Ampache es una aplicación de streaming de audio personal de código abierto escrita en PHP. Te permite alojar y gestionar tu colección de música digital en tu servidor y transmitirla a tu ordenador, smartphone, tableta o televisión inteligente. Puedes utilizar varias aplicaciones Android e iOS para transmitir tu música desde tu servidor de música Ampache a tus dispositivos personales.
Este tutorial cubrirá cómo instalar la aplicación Ampache en un servidor basado en Fedora 33 y cómo subir música a él para transmitirla.
Requisitos previos
-
Un servidor con Fedora 33.
-
Un usuario sudo no root.
-
Asegúrate de que todo está actualizado.
$ sudo dnf upgrade -
Pocos paquetes que necesite tu sistema.
$ sudo dnf install wget curl nano zip -y -
Desactivar SELinux.
$ sudo setenforce 0
Configurar el cortafuegos
El primer paso es configurar el cortafuegos. El servidor Fedora viene con Firewalld preinstalado.
Comprueba si el cortafuegos se está ejecutando.
$ sudo firewall-cmd --state
Deberías obtener la siguiente salida.
running
Establece la zona por defecto del cortafuegos como pública.
$ sudo firewall-cmd --set-default-zone=public
Comprueba los servicios/puertos permitidos actualmente.
$ sudo firewall-cmd --zone=public --permanent --list-services
Debería mostrar la siguiente salida.
dhcpv6-client mdns ssh
Permite los puertos HTTP y HTTPS.
$ sudo firewall-cmd --zone=public --permanent --add-service=http
$ sudo firewall-cmd --zone=public --permanent --add-service=https
Vuelve a comprobar el estado del cortafuegos.
$ sudo firewall-cmd --zone=public --permanent --list-services
Deberías ver una salida similar.
dhcpv6-client http https mdns ssh
Vuelve a cargar el cortafuegos.
$ sudo systemctl reload firewalld
Instalar Git
Antes de continuar, tenemos que instalar Git.
$ sudo dnf install git
A continuación, configura Git con tus datos personales.
$ git config --global user.name "Your Name"
$ git config --global user.email "[email protected]"
Instala MariaDB
MariaDB es un reemplazo directo de MySQL, lo que significa que los comandos para ejecutar y operar MariaDB son los mismos que los de MySQL.
Fedora 33 viene por defecto con MariaDB 10.4 pero como MariaDB 10.5 es la última versión estable, utilizaremos el repositorio oficial de MariaDB.
Crea el archivo /etc/yum.repos.d/MariaDB.repo y ábrelo para editarlo.
$ sudo nano /etc/yum.repos.d/MariaDB.repo
Pega en él el siguiente código.
# MariaDB 10.5 Fedora repository list
# http://downloads.mariadb.org/mariadb/repositories/
[mariadb]
name = MariaDB
baseurl = http://yum.mariadb.org/10.5/fedora33-amd64
gpgkey=https://yum.mariadb.org/RPM-GPG-KEY-MariaDB
gpgcheck=1
Guarda y cierra el archivo pulsando Ctrl + X e introduciendo Y cuando te lo pida.
Para instalar MariaDB emite el siguiente comando.
$ sudo dnf install MariaDB-server -y
Asegúrate de que escribes MariaDB-server en el comando anterior y no mariadb-server ya que el primero lo instalará desde el repositorio oficial mientras que el segundo comando instalará la versión más antigua desde el repositorio de Fedora.
Comprueba si MariaDB está instalado correctamente.
$ mysql --version
Deberías ver la siguiente salida.
mysql Ver 15.1 Distrib 10.5.9-MariaDB, for Linux (x86_64) using EditLine wrapper
Activa e inicia el servicio MariaDB.
$ sudo systemctl enable mariadb
$ sudo systemctl start mariadb
Ejecuta el siguiente comando para realizar la configuración por defecto, como dar una contraseña de root, eliminar los usuarios anónimos, no permitir el inicio de sesión de root de forma remota y eliminar las tablas de prueba.
$ sudo mysql_secure_installation
Con MariaDB 10.4, ahora se te preguntará entre utilizar la contraseña de root o el plugin unix_socket. El plugin te permite entrar en MariaDB con tus credenciales de usuario de Linux. Se considera más seguro, aunque necesitarás un nombre de usuario/contraseña tradicional para utilizar aplicaciones de terceros como phpMyAdmin. Nos limitaremos a utilizar el plugin para este tutorial. Puedes seguir utilizando phpMyAdmin a través de cualquier usuario específico que crees para tus bases de datos.
Al pulsar Intro se elige la opción por defecto (la que está en mayúsculas, Y en este caso).
NOTE: RUNNING ALL PARTS OF THIS SCRIPT IS RECOMMENDED FOR ALL MariaDB
SERVERS IN PRODUCTION USE! PLEASE READ EACH STEP CAREFULLY!
In order to log into MariaDB to secure it, we'll need the current
password for the root user. If you've just installed MariaDB, and
haven't set the root password yet, you should just press enter here.
Enter current password for root (enter for none): [PRESS ENTER]
OK, successfully used password, moving on...
Setting the root password or using the unix_socket ensures that nobody
can log into the MariaDB root user without the proper authorisation.
You already have your root account protected, so you can safely answer 'n'.
Switch to unix_socket authentication [Y/n] [PRESS ENTER]
Enabled successfully!
Reloading privilege tables..
... Success!
You already have your root account protected, so you can safely answer 'n'.
Change the root password? [Y/n] [ANSWER n]
... skipping.
By default, a MariaDB installation has an anonymous user, allowing anyone
to log into MariaDB without having to have a user account created for
them. This is intended only for testing, and to make the installation
go a bit smoother. You should remove them before moving into a
production environment.
Remove anonymous users? [Y/n] [PRESS ENTER]
... Success!
Normally, root should only be allowed to connect from 'localhost'. This
ensures that someone cannot guess at the root password from the network.
Disallow root login remotely? [Y/n] [PRESS ENTER]
... Success!
By default, MariaDB comes with a database named 'test' that anyone can
access. This is also intended only for testing, and should be removed
before moving into a production environment.
Remove test database and access to it? [Y/n] [PRESS ENTER]
\- Dropping test database...
... Success!
\- Removing privileges on test database...
... Success!
Reloading the privilege tables will ensure that all changes made so far
will take effect immediately.
Reload privilege tables now? [Y/n] [PRESS ENTER]
... Success!
Cleaning up...
All done! If you've completed all of the above steps, your MariaDB
installation should now be secure.
Thanks for using MariaDB!
Eso es todo. La próxima vez que quieras entrar en MySQL, utiliza el siguiente comando
$ sudo mysql
Introduce tu contraseña de root cuando se te pida.
Configurar MariaDB para Ampache
Ahora tenemos que configurar una base de datos para utilizarla en la aplicación Ampache. Para ello, entra en el prompt de MySQL.
$ sudo mysql
Una vez en el prompt, introduce los siguientes comandos que configurarán una base de datos llamada ampache y un usuario de base de datos llamado ampuser y le darán acceso a la base de datos.
mysql> CREATE DATABASE ampache;
mysql> CREATE USER 'ampuser'@'localhost' IDENTIFIED BY 'yourpassword';
mysql> GRANT ALL PRIVILEGES ON ampache.* TO 'ampuser'@'localhost';
mysql> exit
Instalar PHP
Fedora 33 viene por defecto con PHP 7.4 pero para tener un repositorio de PHP actualizado, añadiremos el repositorio REMI.
Instala el repositorio REMI que es el repositorio oficial de Fedora para instalar paquetes PHP.
$ sudo dnf -y install https://rpms.remirepo.net/fedora/remi-release-33.rpm
Instala PHP 7.4 como módulo.
$ sudo dnf module install php:remi-7.4
Comprueba si PHP funciona correctamente.
$ php --version
Deberías ver una salida similar.
PHP 7.4.16 (cli) (built: Mar 2 2021 10:35:17) ( NTS )
Copyright (c) The PHP Group
Zend Engine v3.4.0, Copyright (c) Zend Technologies
Instala las extensiones de PHP
Ampache necesita algunas extensiones de PHP. Utiliza el siguiente comando para instalarlas.
sudo dnf install php-curl php-gd php-intl php-mysql
Configurar PHP-FPM
Abre el archivo /etc/php-fpm.d/www.conf.
$ sudo nano /etc/php-fpm.d/www.conf
Necesitamos establecer el usuario/grupo Unix de los procesos PHP a nginx. Busca las líneas user=apache y group=apache en el archivo y cámbialas por nginx.
...
; Unix user/group of processes
; Note: The user is mandatory. If the group is not set, the default user's group
; will be used.
; RPM: apache user chosen to provide access to the same directories as httpd
user = nginx
; RPM: Keep a group allowed to write in log dir.
group = nginx
...
Guarda el archivo pulsando Ctrl + X e introduciendo Y cuando te lo pida.
A continuación, tenemos que aumentar el tamaño del archivo para las subidas de música en el archivo /etc/php.ini. Abre el archivo para editarlo.
$ sudo nano /etc/php.ini
Cambia las siguientes líneas
. . .
post_max_size = 8M
. . .
upload_max_filesize = 2M
por
. . .
post_max_size = 110M
. . .
upload_max_filesize = 100M
. . .
Ahora, puedes subir archivos de hasta 100MB de tamaño. Puedes cambiar el valor a lo que quieras. Sólo asegúrate de que el post_max_size es mayor que la variable upload_max_filesize.
Guarda el archivo pulsando Ctrl + X e introduciendo Y cuando te lo pida.
Reinicia el proceso PHP-fpm.
$ sudo systemctl restart php-fpm
Instalar Nginx
Fedora 33 incluye por defecto la última versión estable de Nginx. (1.18.0).
Instala Nginx.
$ sudo dnf install nginx -y
Comprueba si funciona correctamente.
$ nginx -v
Deberías ver la siguiente salida dependiendo de la versión de Nginx que hayas elegido instalar.
nginx version: nginx/1.18.0
Inicia y activa Nginx.
$ sudo systemctl start nginx
$ sudo systemctl enable nginx
Abre la dirección IP de tu servidor en un navegador para ver la siguiente página. Esto significa que Nginx está funcionando correctamente.
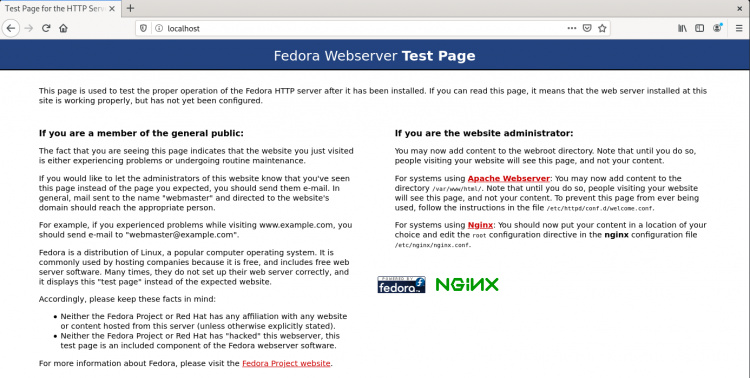
Configurar Nginx
Configura los directorios donde vivirán los bloques del servidor.
$ sudo mkdir /etc/nginx/sites-available
$ sudo mkdir /etc/nginx/sites-enabled
Abre el archivo /etc/nginx/nginx.conf para editarlo.
$ sudo nano /etc/nginx/nginx.conf
Pega las siguientes líneas después de la línea include /etc/nginx/conf.d/*.conf
include /etc/nginx/sites-enabled/*.conf;
server_names_hash_bucket_size 64;
Pulsa Ctrl + X para cerrar el editor y pulsa Y cuando se te pida guardar el archivo.
Ejecuta el siguiente comando para añadir un archivo de configuración para Ampache.
$ sudo nano /etc/nginx/sites-available/ampache.conf
Pega el siguiente código en el editor.
server {
# listen to
listen [::]:80;
listen 80;
server_name ampache.example.com;
charset utf-8;
# Logging, error_log mode [notice] is necessary for rewrite_log on,
# (very usefull if rewrite rules do not work as expected)
error_log /var/log/nginx/ampache.error.log; # notice;
access_log /var/log/nginx/ampache.access.log;
# rewrite_log on;
# Use secure headers to avoid XSS and many other things
add_header X-Content-Type-Options nosniff;
add_header X-XSS-Protection "1; mode=block";
add_header X-Robots-Tag none;
add_header X-Download-Options noopen;
add_header X-Permitted-Cross-Domain-Policies none;
add_header X-Frame-Options "SAMEORIGIN" always;
add_header Referrer-Policy "no-referrer";
add_header Content-Security-Policy "script-src 'self' 'unsafe-inline' 'unsafe-eval'; frame-src 'self'; object-src 'self'";
# Avoid information leak
server_tokens off;
fastcgi_hide_header X-Powered-By;
root /var/www/html/ampache;
index index.php;
client_max_body_size 100m;
# Somebody said this helps, in my setup it doesn't prevent temporary saving in files
proxy_max_temp_file_size 0;
# Rewrite rule for Subsonic backend
if ( !-d $request_filename ) {
rewrite ^/rest/(.*).view$ /rest/index.php?action=$1 last;
rewrite ^/rest/fake/(.+)$ /play/$1 last;
}
# Rewrite rule for Channels
if (!-d $request_filename){
rewrite ^/channel/([0-9]+)/(.*)$ /channel/index.php?channel=$1&target=$2 last;
}
# Beautiful URL Rewriting
rewrite ^/play/ssid/(\w+)/type/(\w+)/oid/([0-9]+)/uid/([0-9]+)/name/(.*)$ /play/index.php?ssid=$1&type=$2&oid=$3&uid=$4&name=$5 last;
rewrite ^/play/ssid/(\w+)/type/(\w+)/oid/([0-9]+)/uid/([0-9]+)/client/(.*)/name/(.*)$ /play/index.php?ssid=$1&type=$2&oid=$3&uid=$4&client=$5&name=$6 last;
rewrite ^/play/ssid/(\w+)/type/(\w+)/oid/([0-9]+)/uid/([0-9]+)/client/(.*)/player/(.*)/name/(.*)$ /play/index.php?ssid=$1&type=$2&oid=$3&uid=$4&client=$5&player=$6&name=$7 last;
rewrite ^/play/ssid/(\w+)/type/(\w+)/oid/([0-9]+)/uid/([0-9]+)/client/(.*)/bitrate/([0-9]+)/player/(.*)/name/(.*)$ /play/index.php?ssid=$1&type=$2&oid=$3&uid=$4&client=$5&bitrate=$6player=$7&name=$8 last;
rewrite ^/play/ssid/(\w+)/type/(\w+)/oid/([0-9]+)/uid/([0-9]+)/client/(.*)/transcode_to/(w+)/bitrate/([0-9]+)/player/(.*)/name/(.*)$ /play/index.php?ssid=$1&type=$2&oid=$3&uid=$4&client=$5&transcode_to=$6&bitrate=$7&player=$8&name=$9 last;
rewrite ^/play/ssid/(\w+)/type/(\w+)/oid/([0-9]+)/uid/([0-9]+)/client/(.*)/noscrobble/([0-1])/name/(.*)$ /play/index.php?ssid=$1&type=$2&oid=$3&uid=$4&client=$5&noscrobble=$6&name=$7 last;
rewrite ^/play/ssid/(\w+)/type/(\w+)/oid/([0-9]+)/uid/([0-9]+)/client/(.*)/noscrobble/([0-1])/player/(.*)/name/(.*)$ /play/index.php?ssid=$1&type=$2&oid=$3&uid=$4&client=$5&noscrobble=$6&player=$7&name=$8 last;
rewrite ^/play/ssid/(\w+)/type/(\w+)/oid/([0-9]+)/uid/([0-9]+)/client/(.*)/noscrobble/([0-1])/bitrate/([0-9]+)/player/(.*)/name/(.*)$ /play/index.php?ssid=$1&type=$2&oid=$3&uid=$4&client=$5&noscrobble=$6&bitrate=$7player=$8&name=$9 last;
rewrite ^/play/ssid/(\w+)/type/(\w+)/oid/([0-9]+)/uid/([0-9]+)/client/(.*)/noscrobble/([0-1])/transcode_to/(w+)/bitrate/([0-9]+)/player/(.*)/name/(.*)$ /play/index.php?ssid=$1&type=$2&oid=$3&uid=$4&client=$5&noscrobble=$6&transcode_to=$7&bitrate=$8&player=$9&name=$10 last;
# the following line was needed for me to get downloads of single songs to work
rewrite ^/play/ssid/(.*)/type/(.*)/oid/([0-9]+)/uid/([0-9]+)/action/(.*)/name/(.*)$ /play/index.php?ssid=$1&type=$2&oid=$3&uid=$4action=$5&name=$6 last;
location /play {
if (!-e $request_filename) {
rewrite ^/play/art/([^/]+)/([^/]+)/([0-9]+)/thumb([0-9]*)\.([a-z]+)$ /image.php?object_type=$2&object_id=$3&auth=$1 last;
}
rewrite ^/([^/]+)/([^/]+)(/.*)?$ /play/$3?$1=$2;
rewrite ^/(/[^/]+|[^/]+/|/?)$ /play/index.php last;
break;
}
location /rest {
limit_except GET POST {
deny all;
}
}
location ^~ /bin/ {
deny all;
return 403;
}
location ^~ /config/ {
deny all;
return 403;
}
location / {
limit_except GET POST HEAD{
deny all;
}
}
location ~ ^/.*.php {
fastcgi_index index.php;
# sets the timeout for requests in [s] , 60s are normally enough
fastcgi_read_timeout 600s;
include fastcgi_params;
fastcgi_param SCRIPT_FILENAME $document_root$fastcgi_script_name;
# Mitigate HTTPOXY https://httpoxy.org/
fastcgi_param HTTP_PROXY "";
# has to be set to on if encryption (https) is used:
fastcgi_param HTTPS on;
fastcgi_split_path_info ^(.+?\.php)(/.*)$;
# chose as your php-fpm is configured to listen on
fastcgi_pass unix:/run/php-fpm/www.sock;
}
# Rewrite rule for WebSocket
location /ws {
rewrite ^/ws/(.*) /$1 break;
proxy_http_version 1.1;
proxy_set_header Upgrade $http_upgrade;
proxy_set_header Connection "upgrade";
proxy_set_header Host $host;
proxy_pass http://127.0.0.1:8100/;
}
}
Este archivo supone que vamos a instalar Ampache en el dominio ampache.example.com y en el directorio /var/www/html/ampache. Pulsa Ctrl + X para cerrar el editor y pulsa Y cuando se te pida guardar el archivo.
Activa este archivo de configuración vinculándolo al directorio sites-enabled.
$ sudo ln -s /etc/nginx/sites-available/ampache.conf /etc/nginx/sites-enabled/
Prueba la configuración de Nginx.
$ sudo nginx -t
Deberías ver la siguiente salida que indica que tu configuración es correcta.
nginx: the configuration file /etc/nginx/nginx.conf syntax is ok
nginx: configuration file /etc/nginx/nginx.conf test is successful
Vuelve a cargar el servicio Nginx.
$ sudo systemctl reload nginx
Configuración de HTTPS con Let's Encrypt
Para utilizar Let's encrypt, necesitamos instalar el paquete Certbot.
Instala Certbot.
$ sudo dnf install certbot certbot-nginx -y
Instala el certificado.
$ sudo certbot --nginx -d ampache.example.com
Si es la primera vez que utilizas la herramienta en este servidor, tienes que aceptar las condiciones e introducir tu dirección de correo electrónico. Di que no cuando te pregunten si quieres compartir tu correo electrónico con la fundación EFF.
Si lo consigues, certbot te preguntará cómo quieres configurar tus ajustes HTTPS.
Please choose whether or not to redirect HTTP traffic to HTTPS, removing HTTP access.
-------------------------------------------------------------------------------
1: No redirect - Make no further changes to the webserver configuration.
2: Redirect - Make all requests redirect to secure HTTPS access. Choose this for
new sites, or if you're confident your site works on HTTPS. You can undo this
change by editing your web server's configuration.
-------------------------------------------------------------------------------
Select the appropriate number [1-2] then [enter] (press 'c' to cancel):
Selecciona 2 y luego pulsa ENTER. Tu certificado ya está instalado y activado.
Ejecuta el siguiente comando para configurar la renovación automática.
$ echo "0 0,12 * * * root python -c 'import random; import time; time.sleep(random.random() * 3600)' && certbot renew" | sudo tee -a /etc/crontab > /dev/null
Instalar Ampache
Crea una carpeta raíz de documentos vacía para Ampache.
$ sudo mkdir -p /var/www/html/ampache
El argumento -p garantiza que se creen automáticamente los directorios padre var y www si no existen.
A continuación, descarga el archivo ZIP de la última versión de Ampache. Puedes encontrar el enlace a la última versión en su página de versiones de Github. En el momento de escribir este tutorial, la última versión es la 4.4.1, así que la descargaremos.
$ wget https://github.com/ampache/ampache/releases/download/4.4.1/ampache-4.4.1_all.zip
A continuación, descomprime el archivo ZIP en el directorio que hemos creado antes.
$ sudo unzip ampache-4.4.1_all.zip -d /var/www/html/ampache/
A continuación, establece los permisos en el directorio /var/www/html/ampache para el servidor web Nginx.
$ sudo chown --recursive nginx:nginx /var/www/html/ampache/
Crea otro directorio para almacenar tu música. Aquí no necesitamos sudo porque estamos creando en nuestro propio directorio de usuario.
$ sudo mkdir -p /data/Music
Cambia la propiedad de /home/user/music a nginx para que el servidor pueda escribir y leer desde el directorio donde vas a almacenar la música.
$ sudo chown -R nginx:nginx /data/Music
Para terminar de configurar Ampache, instala FFmpeg, una utilidad para convertir archivos de audio y vídeo de un formato a otro. Ampache utiliza FFmpeg para convertir los archivos de audio sobre la marcha del formato al que se ha subido a un formato que el dispositivo de escucha pueda reproducir.
Fedora no incluye FFmpeg por defecto, así que primero tenemos que añadir el repositorio RPMFusion.
$ sudo dnf install https://mirrors.rpmfusion.org/free/fedora/rpmfusion-free-release-$(rpm -E %fedora).noarch.rpm https://mirrors.rpmfusion.org/nonfree/fedora/rpmfusion-nonfree-release-$(rpm -E %fedora).noarch.rpm
A continuación, instala FFmpeg.
$ sudo dnf install ffmpeg
Utilizar el instalador de Ampache
Tu sitio de Ampache está listo para ser utilizado y puedes acceder a él a través de https://example.com en tu navegador. La primera vez que lo abras, te aparecerá el instalador web de Ampache.
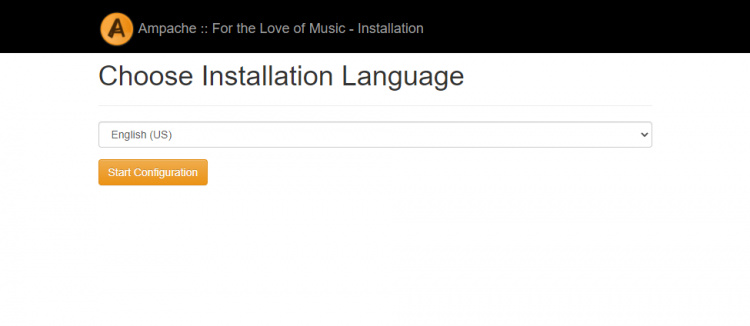
Selecciona tu idioma y pasa a la siguiente página donde se te mostrará si tu servidor cumple los requisitos para Ampache.
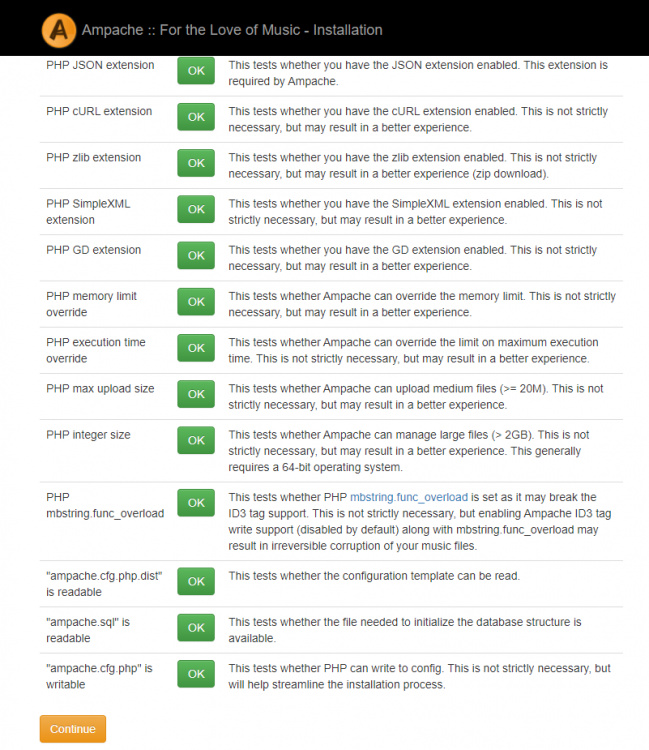
Si has seguido el tutorial correctamente, deberías poder pasar a la siguiente página donde se te pedirá que rellenes los datos de la Base de Datos. Como ya hemos creado la base de datos, podemos dejar sin marcar la casilla correspondiente. Lo mismo ocurre con el usuario de la base de datos. Rellena el nombre de la base de datos, el usuario y la contraseña que hemos creado y pasa a la siguiente página.
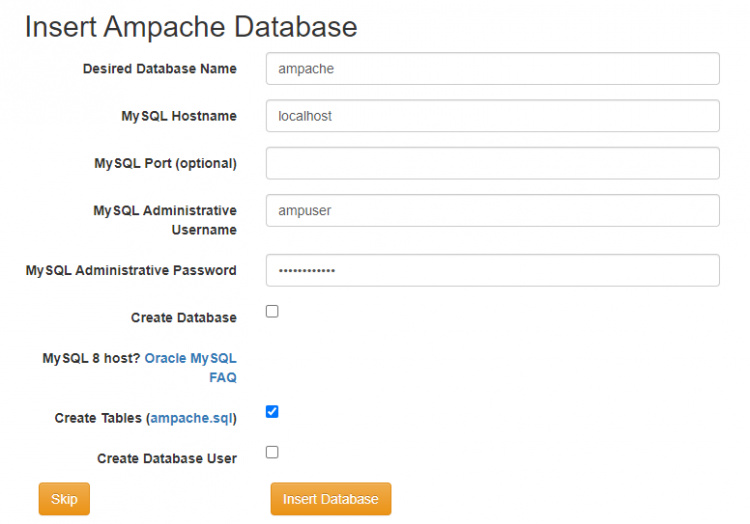
A continuación, se te mostrarán las opciones de configuración de Ampache. La mayor parte de la información está precargada y no necesita ninguna modificación.
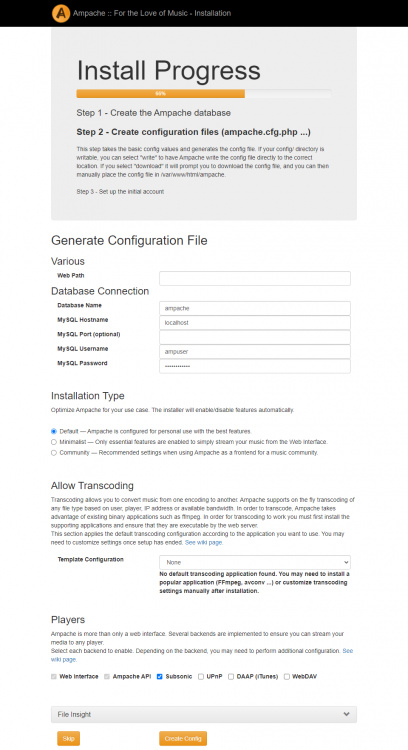
Por alguna razón, el instalador web de Ampache no detecta el binario FFmpeg instalado en Fedora. Lo habilitaremos más tarde editando manualmente el archivo de configuración.
A continuación, rellena los datos de la cuenta de administrador de Ampache.
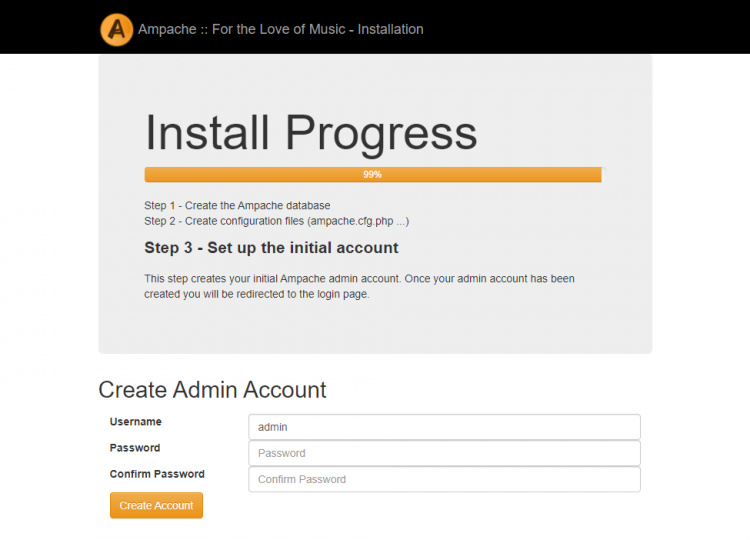
Ahora serás redirigido a la página de inicio de sesión de Ampache.
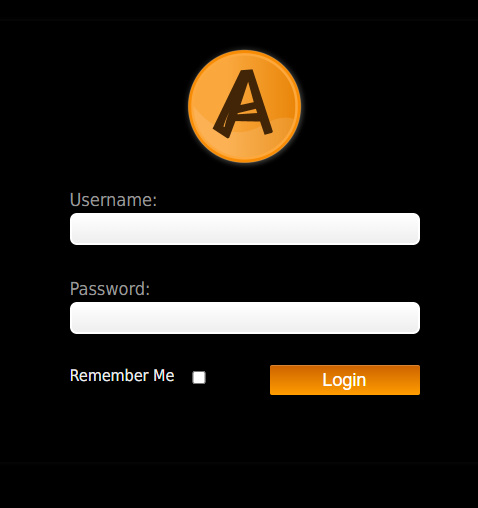
Rellena tus datos de usuario y ya puedes acceder al reproductor Ampache.
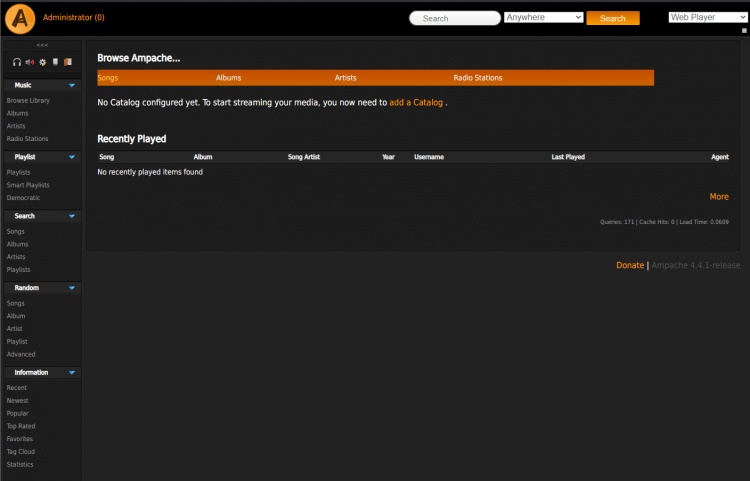
Antes de que puedas empezar a utilizarlo, tenemos que habilitar FFmpeg para la transcodificación. Para habilitarlo, tienes que abrir el archivo /var/www/html/ampache/config/ampache.cfg.php para editarlo.
$ sudo nano /var/www/html/ampache/config/ampache.cfg.php
Sustituye la siguiente línea
;transcode_cmd = "ffmpeg"
por la siguiente línea, eliminando el signo ampersand que hay delante.
transcode_cmd = "ffmpeg"
Pulsa Ctrl + X para cerrar el editor y pulsa Y cuando se te pida que guardes el archivo. Puedes hacer muchos más cambios que quieras a través de este archivo. Tu instalación de Ampache está lista, pero para que funcione, primero tenemos que añadirle música.
Añadir música
Para añadir música a Ampache, tenemos que crear un catálogo en el reproductor y luego subir los archivos desde la interfaz web.
Primero, utiliza la opción Añadir catálogo en la página de inicio.
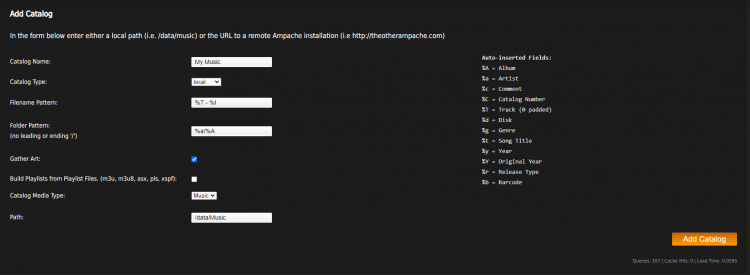
Selecciona local como tipo de catálogo y rellena la ruta /home/user/music. Si quieres importar listas de reproducción, puedes seleccionar la opción Construir listas de reproducción a partir de archivos de listas de reproducción. Dale un nombre a tu catálogo y haz clic en Añadir catálogo para continuar.
Ahora que nuestro catálogo está creado, tenemos que activar la opción de poder subir archivos de música. Para ello, haz clic en el cuarto botón de navegación de la barra de herramientas superior izquierda para acceder a la configuración del administrador.
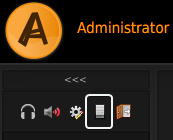
Desplázate hasta la sección Configuración del servidor y haz clic en Sistema.
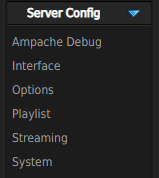
Busca la línea Permitir subidas de usuarios y selecciona Activado en el menú desplegable. También puedes seleccionar el tipo de usuario al que se le permite añadir los archivos. En nuestro caso, es el Gestor del Catálogo, que resulta ser también el Administrador.
También tienes que establecer el destino de los archivos subidos por el usuario. Puedes establecerlo mediante la línea Catálogo de destino. Selecciona el catálogo que acabamos de crear en el menú desplegable.

Haz clic en Actualizar Preferencias cuando hayas terminado. Ahora puedes añadir música a tu instalación de Ampache. Para ello, haz clic en el icono de los auriculares en el menú de navegación superior izquierdo.
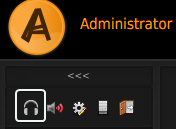
A continuación, haz clic en el enlace Cargar en la sección Música.
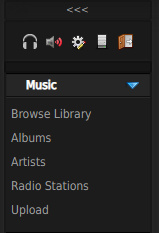
En la página de subida, busca y selecciona tus archivos de música desde tu PC local y súbelos. Si dejas los campos Artista y Álbum en blanco, Ampache intentará identificarlos automáticamente utilizando las etiquetas ID3 de los propios archivos.
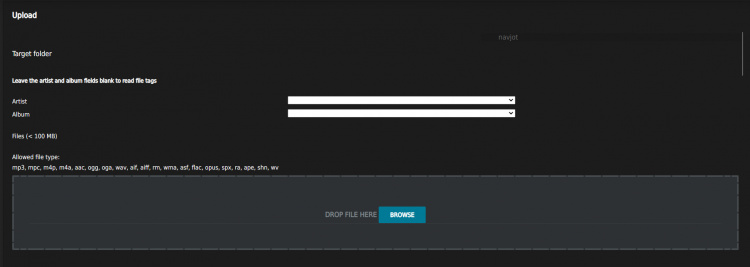
Una vez que hayas terminado, ahora puedes encontrar tus archivos en cualquiera de las secciones del panel izquierdo y ya puedes transmitir tu música.
Conclusión
Con esto concluye nuestro tutorial sobre cómo instalar y utilizar el servidor de streaming de música Ampache con Fedora 33. Si tienes alguna pregunta o comentario, publícalo en los comentarios de abajo.