Cómo instalar el lenguaje de programación Go en Linux (Ubuntu/Debian/CentOS)
Go o Golang, es un lenguaje de programación de código abierto diseñado para ser rápido, fácil, eficiente y escalable. Es un lenguaje de programación moderno desarrollado por Google que te ayuda a desarrollar software sencillo, fiable y eficiente. Hay algunas herramientas DevOps populares construidas sobre Go, como Docker, Kubernetes, Terraform, Grafana, Hoshicorp Vault, etc.
En este tutorial, te mostraremos cómo instalar Go en un sistema Linux. Con esta guía, podrás instalar Go en varios sistemas Linux, como Debian 10, Ubuntu 18.04 y CentOS 7.
Qué vamos a hacer
- Descargar la última versión estable de Go
- Configurar el entorno del sistema para Go
- Prueba – Hola Mundo
Paso 1 – Descarga la última versión estable de Go
Descarga la última versión de Go ‘1.13’ utilizando el comando wget que aparece a continuación.
wget https://dl.google.com/go/go1.13.linux-amd64.tar.gz
Una vez que se haya completado, verifica la versión del tarball descargado utilizando el siguiente comando.
sha256sum go1.13.linux-amd64.tar.gz
Y obtendrás los hashes de la suma de comprobación ‘sha256’ del archivo como se indica a continuación.
68a2297eb099d1a76097905a2ce334e3155004ec08cdea85f24527be3c48e856 go1.13.linux-amd64.tar.gz
A continuación, extrae el archivo Go tarball ‘go1.13.linux-amd64.tar.gz’ al directorio ‘/usr/local’.
tar -C /usr/local -xzf go1.13.linux-amd64.tar.gz
Ahora el paquete binario Go se ha instalado en el sistema Linux en el directorio ‘/usr/local/go’.
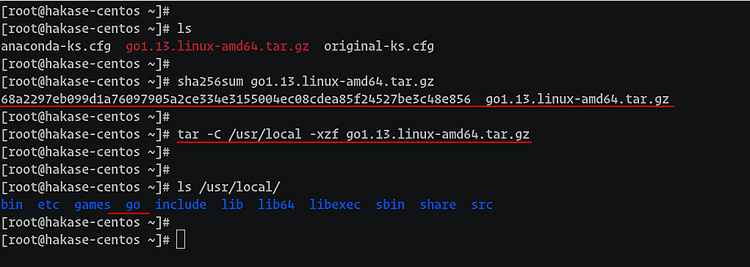
Paso 2 – Configurar el entorno del sistema para Go
Después de descargar e instalar el paquete binario Go, tenemos que configurar el entorno del sistema en el sistema Linux. Podemos editar el «perfil» de tu shell. Para el usuario de bash, puedes editar el ‘.bash_profile’ y para los usuarios de zsh shell es el ‘.zprofile’.
Para los usuarios de Debian y Ubuntu
Para el usuario debian, tendrás que editar/crear la configuración ‘~/.bash_profile’ en el directorio personal.
Ve al directorio principal del usuario y edita/crea la configuración ‘~/.bash_profile’ utilizando el editor vim.
vim ~/.bash_profile
Ahora pega la configuración del entorno para Go lang que aparece a continuación.
export GOPATH=$HOME/work
export PATH=$PATH:/usr/local/go/bin:$GOPATH/bin
Guarda y cierra.
Después de esto, tenemos que cargar el ‘~/.bash_profile’ en cada inicio de sesión. Tienes que cargarlo a través de la configuración de ‘~/.bashrc’.
Edita el archivo ‘~/.bashrc’ con el editor vim.
vim ~/.bashrc
Añade la configuración de abajo al final de la línea.
source ~/.bash_profile
Guarda y cierra.
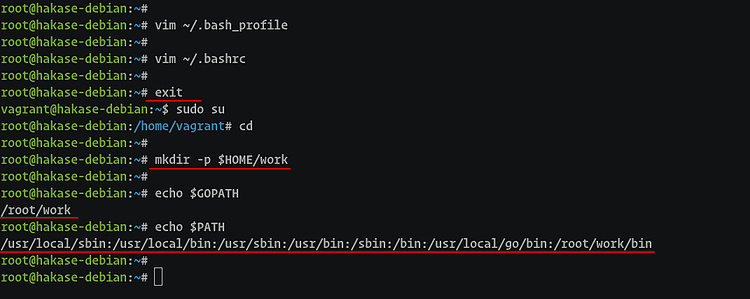
Ahora cierra la sesión de tu shell y vuelve a entrar, y la variable de entorno para Go habrá sido configurada.
Para los usuarios de CentOS 7
Para el usuario de CentOS 7, sólo tienes que editar el archivo ‘~/.bash_profile’ y cargarlo manualmente.
vim ~/.bash_profile
Pega las siguientes variables.
export GOPATH=$HOME/work
export PATH=$PATH:/usr/local/go/bin:$GOPATH/bin
Guarda y cierra.
Ahora cárgalo manualmente utilizando el comando ‘source’ como se indica a continuación.
source ~/.bash_profile
Ahora se han configurado las variables de entorno para Go.
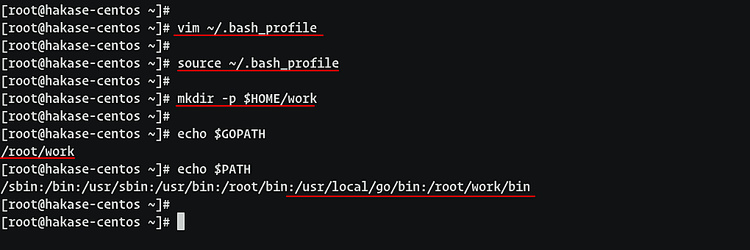
Para los usuarios de ZSH
Para los usuarios de zsh, tendrás que añadir la configuración del entorno del sistema a la configuración ‘~/.zprofile’.
Ve al directorio principal del usuario y crea/edita el archivo de configuración ‘~/.zprofile’ utilizando el editor vim.
vim ~/.zprofile
Pega la siguiente configuración
export GOPATH=$HOME/work
export PATH=$PATH:/usr/local/go/bin:$GOPATH/bin
Guarda y cierra.
Y el ‘~/.zprofile’ se cargará automáticamente al iniciar la sesión. Para que tenga efecto, cierra la sesión de tu shell y vuelve a entrar.
Crear el directorio de trabajo
A continuación, después de configurar la variable de entorno para el Golang, tenemos que crear el directorio de trabajo de Go bajo el directorio del usuario principal.
mkdir -p $HOME/work
Después, comprueba el entorno que hemos creado utilizando los siguientes comandos.
echo $GOPATH
echo $PATH
Ahora tendrás el ‘$GOPATH’ como directorio de trabajo de Go y la ruta binaria de Go se ha añadido al entorno ‘$PATH’.
Y podrás ejecutar los siguientes comandos Go.
go version
go --help
Como resultado, la configuración del entorno de Golang en el sistema Linux se ha completado con éxito.
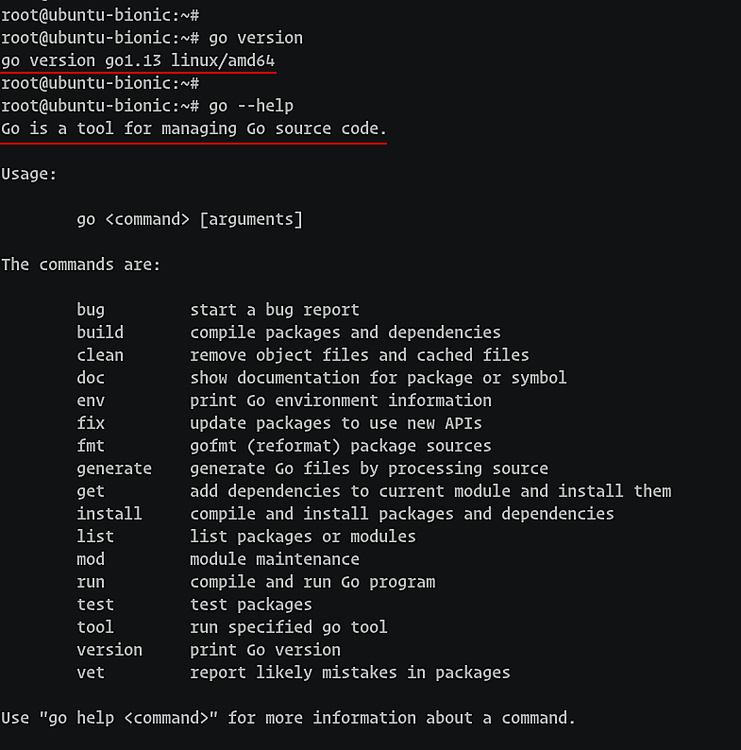
Además: Configurar la variable de entorno Go a nivel de todo el sistema
Para configurar la variable de entorno Go de forma global para todos los usuarios que utilicen el shell Bash en el sistema, tendrás que definir la variable de entorno en el directorio ‘/etc/profile.d’. Y es lo mismo para todos los principales sistemas Linux que utilizan bash como shell por defecto, como Debian, Ubuntu CentOS.
Ahora ve al directorio ‘/etc/profile.d’ y crea un nuevo archivo de configuración ‘go.sh’ utilizando el editor vim.
cd /etc/profile.d/
vim go.sh
Pega la variable de entorno Go como se indica a continuación.
export GOPATH=$HOME/work
export PATH=$PATH:/usr/local/go/bin:$GOPATH/bin
Guarda y cierra, y luego haz que el archivo sea ejecutable.
chmod +x /etc/profile.d/go.sh
Y todos los usuarios del sistema que usen Bash como shell podrán ejecutar go por defecto.

Paso 3 – Pruebas – Hello Go
En este paso, vamos a probar nuestra instalación de Go creando el sencillo programa ‘Hola Mundo’. Y el ‘$GOPATH’ será el directorio de trabajo principal.
Ve al directorio de trabajo ‘$GOPATH’ y crea en él un nuevo directorio ‘src’ y ‘bin’.
cd $GOPATH
mkdir -p src/ bin/
Ahora crea un nuevo directorio de proyecto ‘hello’ bajo el ‘src’ y entra en él.
mkdir -p src/hello/
cd src/hello/
Crea el archivo Golang ‘hello.go’ utilizando el editor vim.
vim hello.go
Pega el sencillo script Go que aparece a continuación.
package main
import (
"fmt"
)
func main() {
fmt.Println("Hello World, Go")
}
Guarda y cierra.
A continuación, compila el programa ‘hello.go’ en el directorio ‘$GOPATH/bin’ utilizando el siguiente comando.
go build -o $GOPATH/bin/hello hello.go
Ahora el programa compilado llamado ‘hola’ estará disponible en el directorio ‘$GOPATH/bin’, y podrás ejecutar el comando ‘hola’ tal y como se ha definido en el directorio binario ‘$PATH’.
hello
Y obtendrás el resultado que se indica a continuación.
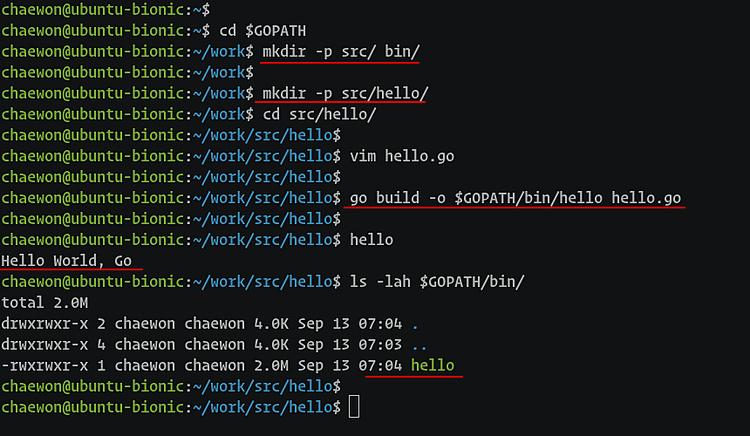
Como resultado, la instalación de Go en tu sistema Linux se ha completado con éxito.