Cómo instalar el lenguaje de programación Go en Debian 11
Go es un lenguaje de programación que fue creado inicialmente por un equipo de Google como sustituto de C. Querían tener un lenguaje en el que el compilador fuera rápido, pero también de fácil programación y producción eficiente. Go puede utilizarse para muchas cosas, como programas de redes o sistemas distribuidos, y se ha ganado el nombre de «el lenguaje de la nube».
Ayuda a la gente a hacer más cosas con pocas palabras, facilitando la escritura de frases largas sin perder tiempo con el formato. Si necesitas compartir tu programa con otras personas, sólo tienes que compilarlo en un archivo para que no tengan que descargar nada.
En este tutorial, veremos cómo instalar y configurar un espacio de trabajo de programación con Go a través de la línea de comandos. Puedes seguirlo si tienes un sistema Debian 11 en funcionamiento. Otras distribuciones de Linux basadas en Debian deberían funcionar de forma similar.
Requisitos previos
Antes de empezar con Go, asegúrate de tener lo siguiente:
- Un servidor con Debian 11 instalado.
- Un usuario no root con privilegios sudo.
Actualizar el sistema
Actualizar paquetes en Debian Linux es un proceso bastante básico. Para ello, sólo tienes que ejecutar el siguiente comando en tu terminal:
sudo apt update && sudo apt upgrade -y
sudo apt install wget software-properties-common apt-transport-https
Esto obtendrá todas las actualizaciones para tu sistema e instalará cualquier paquete nuevo que esté disponible en ese momento. Normalmente deberías empezar con este paso antes de instalar nada en tu sistema.
Instalar Go en Debian 11
En este paso, descargarás e instalarás Go. La versión actual puede descargarse desde la página oficial de descargas de Go.
En el momento de escribir esto, la versión 1.17 es la más reciente. Averigua qué versión está disponible para ti, y sustituye la URL por la que coincida con tu versión actual.
cd
wget https://golang.org/dl/go1.17.linux-amd64.tar.gz
Una vez completada la descarga, extrae el ZIP descargado y colócalo donde quieras en tu servidor. Mantenerlo en /usr/local se considera la mejor práctica:
sudo tar -zxvf go1.17.linux-amd64.tar.gz -C /usr/local/
Configurar el entorno Go
En este paso configuraremos la variable de entorno ${GOPATH} para GO.
Tendrás que crear una variable de entorno local llamada $GOPATH y colocarla en tu ~/.profile. Para facilitar el desarrollo, $GOPATH indicaba al compilador dónde buscar código fuente de terceros, así como cualquier código que hubieras generado. Muchas utilidades de terceros siguen dependiendo de que esta variable esté configurada, por lo que configurarla sigue siendo una buena práctica aunque no sea necesario.
echo "export PATH=/usr/local/go/bin:${PATH}" | sudo tee /etc/profile.d/go.sh
source /etc/profile.d/go.sh
echo "export PATH=/usr/local/go/bin:${PATH}" | sudo tee -a $HOME/.profile source
source $HOME/.profile
Para verificar que tu configuración se ha aplicado correctamente, ejecuta el comando echo.
echo $PATH
Este comando debería devolver un valor similar al siguiente:

Si esto no es lo que ves con tu terminal, repite estos pasos asegurándote de que los valores son correctos. Si algún comando devuelve un error, asegúrate de que has obtenido tu perfil ejecutando source $HOME/.profile.
Ahora que ya tienes configurado tu entorno, puedes verificar la instalación de Go comprobando la versión y las variables de entorno de Go.
go version
go env
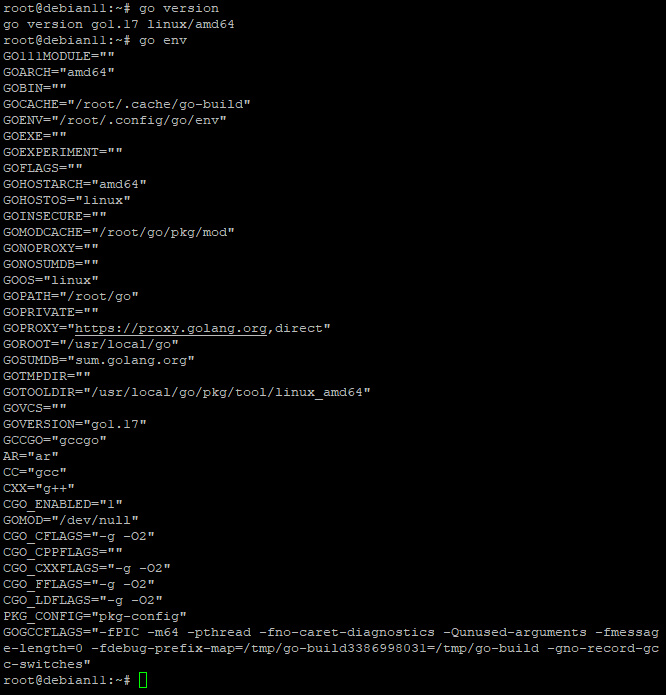
Crear un proyecto de pruebas
Ahora que tienes Go instalado, puedes intentar crear un proyecto de pruebas sencillo. Vamos a crear un proyecto «Hola Mundo» en nuestro directorio principal.
Abre tu editor de texto favorito y crea un nuevo archivo llamado helloworld.go.
cd
sudo nano helloworld.go
Rellena el archivo con las líneas que aparecen a continuación.
package main
import "fmt"
func main() {
fmt.Println("Howtoforge, Hello World!")
}
Guarda el archivo con Ctrl+O y sal de Nano con Ctrl+X.
Ahora puedes seguir adelante y ejecutar tu nuevo proyecto con el comando go run.
go run helloworld.go
El paquete fmt, abreviatura de Format, llamará a la función Println. La función Println mostrará los valores en la consola. Como resultado, en tu terminal verás el mensaje «Howtoforge, ¡Hola Mundo!».

Esta salida confirma que el espacio de trabajo Go funciona correctamente.
Conclusión
En este tutorial, te hemos mostrado cómo empezar con Golang en Debian 11. Go es un lenguaje potente con muchas herramientas y una comunidad excelente. Puedes encontrar más información sobre Go en su sitio web oficial.
Si tienes alguna pregunta, no dudes en dejar tus comentarios a continuación. Si te ha gustado nuestra guía, compártela con tus amigos haciendo clic en los botones de las redes sociales.